После использования системы Windows 10 в течение некоторого времени вы начинаете замечать, что ваше устройство имеет большой вес, что вызывает у вас много проблем, и вы можете подумать о переустановке системы Windows, которая вызывает много проблем при перемещении и копирование файлов, что приводит к потере времени. Вы незаменимы Сегодня мы предлагаем вам 10 эффективных шагов по ускорению Windows 10, так что следите за нами.

1- Отключить ненужные эффекты
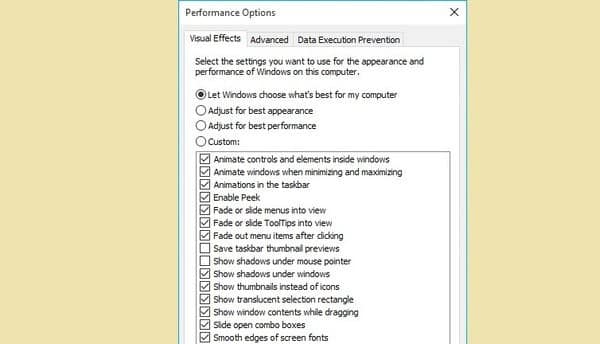
Тень, сопровождающая каждое окно, самая четкая линия, эффект закрытия и открытия окон ..
И многое другое, все это считается эффектами графической системы, которые дают
Интерфейс красивее, но зато сказывается на компонентах
Компьютер, особенно видеокарта, немного тормозит, и владельцы так считают.
Слабые видеокарты от Intel, если вы не находите их полезными, следуйте инструкциям
Вот как это отключить:
- Откройте инструмент «Выполнить», нажав кнопку с логотипом Windows и букву R на клавиатуре.
- Начните с ввода sysdm.cpl и нажмите Enter.
- Появится окно, в котором вы выбираете вкладку «Дополнительно» и нажимаете кнопку «Настройки», расположенную в разделе «Производительность».
- Что ж, тогда вы можете отключить все или некоторые эффекты, которые вам не нужны, или
Выберите параметр «Настроить для наилучшей производительности», чтобы настроить параметры автоматически.
2- Отключить прозрачность для окон
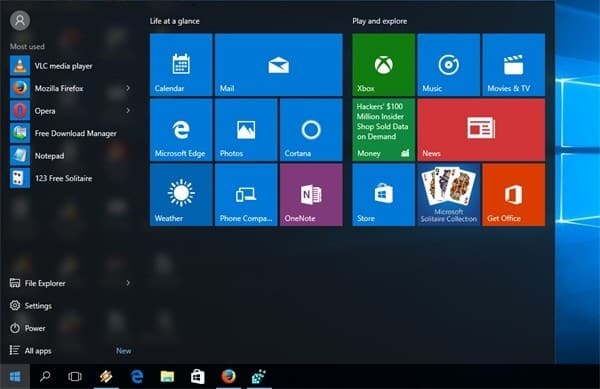
Прозрачность окон, которые появляются при нажатии на меню «Пуск», а также на панели инструментов.
Задачи и поле с логотипом .. придают эстетичный вид и различие, но его отключение повысит производительность.
Лучше для компонентов ПК и видеокарты, поэтому вы можете легко их отключить
Открыв приложение «Настройки», затем щелкнув раздел «Персонализация», затем в меню.
Сбоку выберите Цвета.
Затем отключите параметр «Сделать запуск, панель задач и Центр уведомлений прозрачными», чтобы заметить, что прозрачность больше не отображается.
3- Знание наиболее загружаемых программ, которые запускаются при загрузке
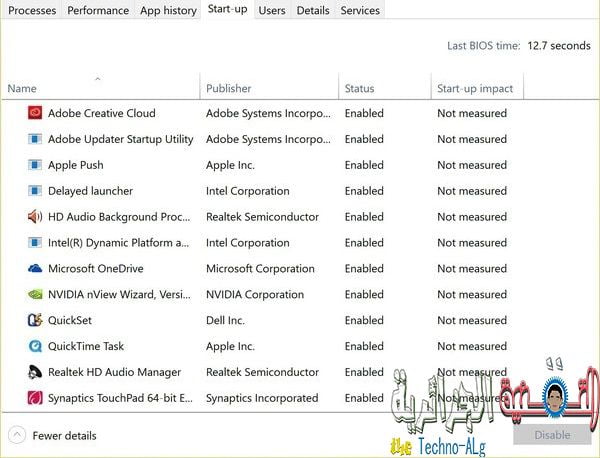
Это действительно раздражает, когда вы запускаете компьютер и обнаруживаете, что система требует времени
Спустя долгое время после загрузки и после входа в систему вы также обнаружите, что на вашем рабочем столе полно окон.
И программы, помимо приложений и инструментов, работающих в фоновом режиме,
Конечно, его отключение ускорит работу компьютера, поэтому выполните следующие действия.
Чтобы узнать, как это сделать:
- Щелкните правой кнопкой мыши на панели задач и в меню выберите Диспетчер задач.
- Появится окно диспетчера задач, затем щелкните вкладку «Автозагрузка».
- Дополнительно будут отображаться все программы, которые запускаются с компьютера.
Чтобы просмотреть программы, которые увеличивают время загрузки для программ, отмеченных как High,
В общем, теперь вы выбираете программы, которые хотите отключить, и нажимаете Отключить.
4- Закройте неважные задачи и услуги
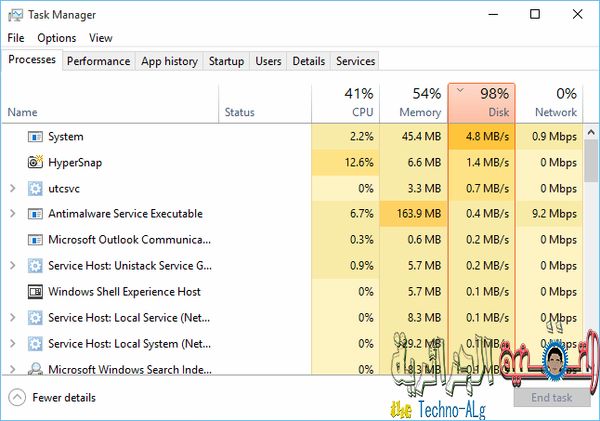
Этот шаг также связан с предыдущим через то же окно диспетчера задач.
Зная, какие услуги и задачи вам не нужны, и несмотря на это использовать определенное количество
Процессор, жесткий диск и процессор, что замедляет работу компьютера, если это не аппаратное устройство.
Он обладает высокими возможностями, поэтому вы обязательно это почувствуете, поскольку существует определенное количество
Задачи связаны со способностями компьютера и знанием задач, которые работают в
Фон Снова откройте диспетчер задач и в разделе «Фон» вы найдете службы.
Нежелательные элементы, такие как OneDrive и некоторые приложения, которые вы запускаете, а затем закрываете.
Он по-прежнему будет работать, поэтому выберите его и нажмите Завершить задачу.
5- Удалите важные или ненужные системные приложения
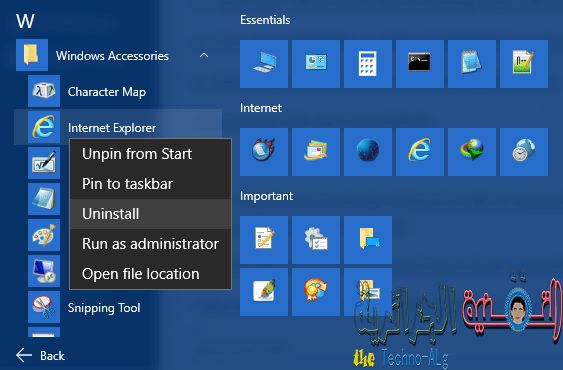
Некоторые приложения предустановлены в Windows 10, к которым вы можете получить доступ.
Это из меню "Пуск", большинству пользователей, уверен, им это не нужно.
Такие как Internet Explorer, приложение для будильника, приложение Xbox и т. Д., Хотя
Однако он потребляет не только возможности компьютера, но и пространство на жестком диске.
Итак, пришло время удалить его, чтобы получить лучшую производительность, открыв меню «Пуск».
В боковом меню выберите приложения, которые хотите удалить, и щелкните мышью.
Щелкните его правой кнопкой мыши, чтобы выбрать Удалить, и он будет немедленно удален.
Если вы захотите установить его снова, вы найдете его в магазине и сможете снова скачать.
6- Разрешить определенным приложениям работать в фоновом режиме
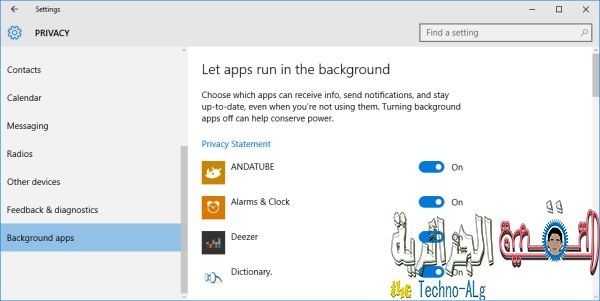
Есть много приложений, которые работают в фоновом режиме для сбора информации о пользователях.
(Не для шпионажа), например, ваше географическое положение и сведения о вашей учетной записи, чтобы синхронизировать их актуальность, но
Если вы хотите сохранить свою конфиденциальность и в то же время повысить производительность своего компьютера, продолжайте
У меня есть следующие шаги, чтобы узнать, как остановить работу любого приложения в фоновом режиме:
- Запустите приложение «Настройки» и нажмите на раздел «Конфиденциальность».
- В боковом меню выберите Фоновые приложения.
- Здесь вы можете управлять приложениями, работающими в фоновом режиме, например отключать их, а не
Выключив его, вы можете отключить, например, Карты, чтобы не отслеживать ваше местоположение.
7- Очистить жесткий диск от временных файлов
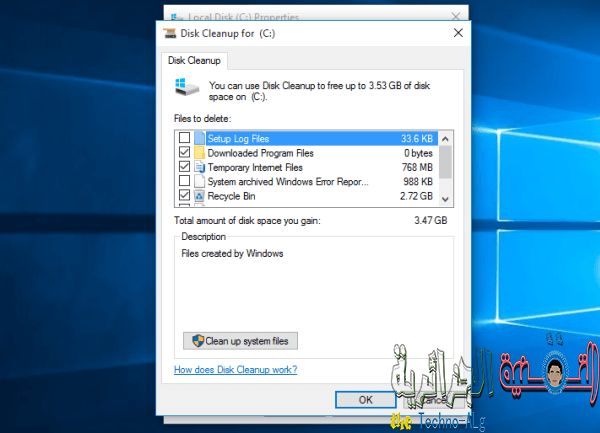
Если у вас жесткий диск с небольшим пространством и тип жесткого диска, то вы определенно страдаете от медлительности.
Используется, но есть шаг, который способствует уменьшению объема, потребляемого системой
Ускорение - это очистка от временных файлов, которые автоматически сохраняются во время
Просмотрите Интернет и сайты, поэтому его необходимо удалить, щелкнув мышью
Прямо на диске «C», а затем выберите «Свойства», когда появится другое окно.
Нажмите кнопку «Очистка диска» и выберите «Временные интернет-файлы».
И нажмите ОК, чтобы начать его удаление.
8- Всегда устанавливайте обновления Windows
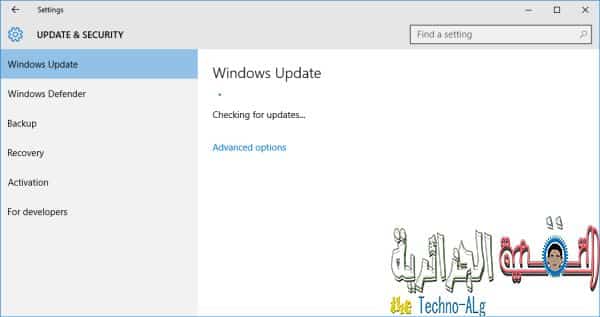
Официальные обновления Windows, некоторые из которых предназначены для повышения производительности компьютера и исправления ошибок.
в системе в дополнение к заполнению пробелов в безопасности, чтобы получить лучшую защиту
Это не мой совет, а совет Microsoft пользователям, поэтому необходимо
Обязуйтесь установить его, как только будет выпущено любое из новых обновлений, и вы сможете открыть
Примените настройки, затем «Обновление и восстановление» и в боковом меню выберите
Центр обновления Windows, и мы начинаем с нажатия на Проверить наличие обновлений, чтобы получить доступ к обновлениям.
новый и установленный.
9- Устанавливайте только необходимое программное обеспечение
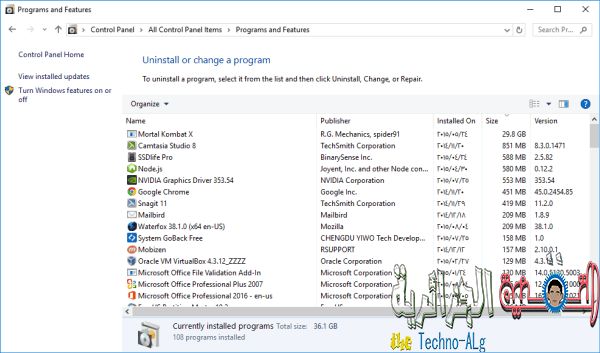
Я всегда повторяю один и тот же момент по любой теме, связанной с ускорением работы компьютера или уменьшением его пространства.
Жесткий диск, и я все еще повторяю это также в этой теме, где пользователи всегда делают
Устанавливая программы, которые предоставляют функции, которые в основном присутствуют в системе, например, интернет-браузеры.
Вы можете обойтись без него и просто использовать Microsoft Edge, медиа-драйверы
Программа Windows Media Player предлагает эту функцию в полной мере .. и другие, а также я
Я знаю, что программы добавляют другие функции, но если вы страдаете медлительностью, это необходимо
Обойдитесь без этого и довольствуйтесь службами Windows, некоторые из которых мы рассмотрели, или устанавливайте программы, которые вам нужны, например, загружаемые программы.
10- Установите хорошую программу безопасности для вашего компьютера
Установка соответствующей программы защиты для вашего компьютера, безусловно, важна, и он уже говорил об этом.
Дело в члене-основателе, поскольку он назвал лучшие программы защиты для вас, а также в ответе на вопрос: Windows - это инструмент?
По умолчанию Defender в системе способен защитить компьютер в целом? Так что советую
В общем, глядя на это с пользой, необходимо хорошо защитить компьютер, так как он влияет на
Это повышает производительность за счет защиты от вирусов, которые наносят вред и уничтожают ваш компьютер.
Много ресурсов устройства.







