Мир дополнительных устройств для аккумуляторов наполнен легендами и мифами. Уменьшите яркость экрана, прежде чем устройство перейдет в спящий режим, закройте все приложения, которые вы не используете, и включите режим одного приложения - меню по-прежнему не работает. Вот советы по увеличению заряда аккумулятора MacBook Pro: некоторые немного, другие много.

1. Уменьшите яркость экрана.
Несмотря на все достижения в области технологий аккумуляторов и дисплеев, большой светящийся объект на ноутбуке по-прежнему представляет собой наибольшее потребление энергии. Возможно, в этом нет ничего удивительного: его основная задача - преобразовать электричество в видимый свет, а для этого требуется много энергии. Это может измениться, когда MacBook ProBook перейдет на OLED через две тысячи и когда-либо, но пока мы застряли на поглощающих ЖК-экранах.
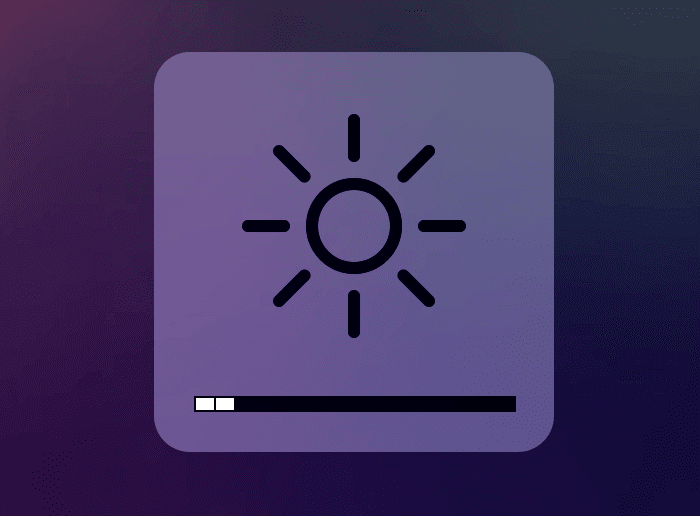
Приходится убавлять яркость экрана как можно ниже. Даже если сначала он кажется тусклым, ваши глаза быстро приспособятся. Средняя или низкая яркость также лучше подходит для точной цветопередачи, поскольку экраны максимальной яркости часто увеличивают кажущуюся насыщенность и яркость определенного цвета.
2. Перейдите в App Nap.

Если есть эффект плацебо в продлении срока службы батареи, приложения будут остановлены. Вы когда-нибудь видели, чтобы кого-нибудь заставляли останавливать около тысячи приложений, работающих в фоновом режиме на своем iPhone, в попытке сэкономить заряд батареи? Здесь нет никакой разницы, потому что фоновые приложения на iOS мало что могут сделать. Вы просто периодически запрашиваете обновления через частный сервер, вот и все.
Другое дело - приложения для Mac. То, что вы не видите приложение, не означает, что оно не работает громоздко, разрывая батарею на ходу. Хорошо написанные приложения, как правило, этого не делают, но не все разработчики были наделены угрозами памяти, направленными против содержимого.
Nap устраняет эту проблему. Если вы не видите приложение, и оно не издает шума или не имеет доступа к OpenGL, приложение будет работать в приостановленном режиме, который называется «App Nap». В этом режиме приложение не выполняет никаких действий, гарантируя, что перестанет расходовать заряд батареи без загрузки. Если и когда вы вернетесь в приложение, оно немедленно повторится. Если вы хотите принудительно переключить приложение в режим сна, сверните или скройте приложение. Конечно, вы также можете выйти из приложения. Но тогда у вас будет обратная сторона - перезапустить приложение и использовать больше заряда батареи для сортировки в памяти.
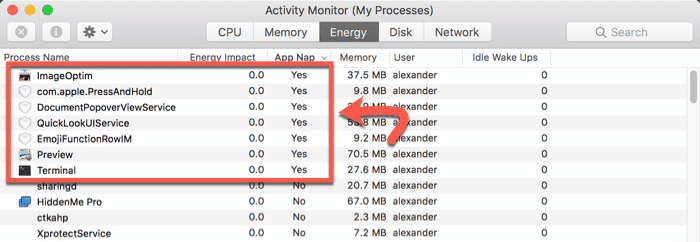
Вы можете просмотреть, какие приложения используют Nap, через Activity Monitor. Откройте Activity Monitor из папки Utilities, затем щелкните вкладку Power. Щелкните заголовок столбца «Приложение для сна», чтобы отсортировать его по статусу сна. Если в этом столбце указано «Да», приложение в настоящее время закрыто.
3. Отключите USB-устройства.

Даже когда они не используются, устройства подключаются через USB-порт. Сюда входят USB-накопители, мышь, клавиатуры, наушники, SD-карты и все остальное, что вы подключаете. Все эти устройства потребляют определенное количество энергии, а некоторые могут потреблять много. Даже в пассивном режиме USB-накопитель потребляет довольно много энергии от аккумулятора MacBook. Даже устройства, которые обеспечивают собственное питание, требуют контакта, который может потреблять значительную силу. Так что отсоедините от компьютера все, кроме кабеля питания. То же самое касается устройств Thunderbolt и USB-C на последних MacBook Pro.
4. Отключите Wi-Fi.

Встроенные радиомодули Macbook потребляют электроэнергию, даже когда они не подключены. Wi-Fi известен специально для этой цели. Если вы не подключены к сети Wi-Fi, выключите радио Wi-Fi. Это предотвращает потерю заряда батареи из-за постоянной «проверки» предпочтительной сети Wi-Fi и обновления списка доступных в настоящее время SSID. Например, когда вы находитесь в самолете, вы можете безопасно отключить Wi-Fi, чтобы увеличить время автономной работы.
5. Используйте Safari.
Safari разработан с учетом возможностей. Apple использует преимущества тесной интеграции аппаратного и программного обеспечения, чтобы Safari потреблял как можно меньше энергии. Разница может быть огромной, особенно если вы внимательно следите за номерами вкладок.
У Firefox есть проблема с загрузкой ЦП, даже если вы открыли его и ничего на нем не запускали. В Chrome такая же проблема с памятью при открытии нескольких вкладок. Если вы ищете браузер с наилучшей производительностью батареи и минимальной интеграцией с ОС, тогда Safari - это то, что вам нужно, даже если в нем нет самой многофункциональной функции.
6. Уменьшите объем памяти.
Некоторые приложения, такие как Chrome и Firefox, с удовольствием используют как можно больше оперативной памяти. В то время как большинству браузеров требуется около 1 ГБ памяти только для работы утром, дополнительные вкладки быстро увеличивают объем памяти - и, следовательно, аккумулятор, - который занимает приложение. Отключите старые вкладки, чтобы отпечатки пальцев оставались маленькими.
7. Следите за запущенными приложениями.
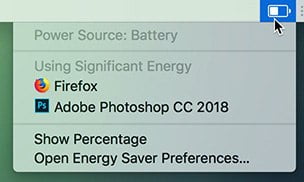
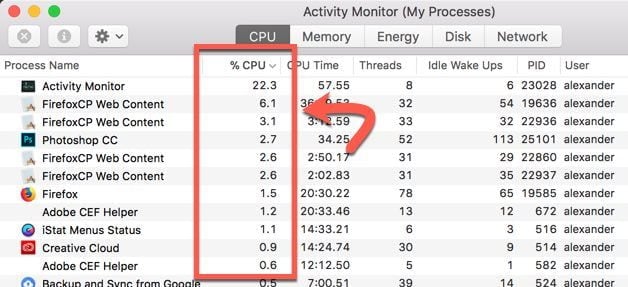
Вы также можете отслеживать, какие приложения потребляют слишком много энергии, на вкладке ЦП в Activity Monitor. Контролируйте процент использования высокопроизводительных приложений, чтобы убедиться, что они не работают на полную мощность в течение длительного периода.
Вывод: проверьте настройки мощности
Все это мало что значит, если настройки мощности потребляют случайно. Проверьте панель предпочтений Энергосбережения в Системных настройках и убедитесь, что ваши настройки батареи разумны. Убедитесь, что ваш компьютер быстро переходит в спящий режим, когда он не используется, и по возможности выключает жесткие диски.







