Хотя это вызывает у многих людей прекрасные воспоминания, MS-DOS игры Играть на современном ПК может быть немного сложно. К счастью, есть способ облегчить задачу.
Launchbox - это интерфейс ко всей вашей игровой библиотеке, который позволяет легко запускать игры MS-DOS.
Сказав это, запуск некоторых принадлежащих вам DOS-игр с помощью Launchbox может быть немного сложным. Читайте дальше, чтобы узнать, как импортировать в приложение свои любимые старые школьные игры для ПК, независимо от того, в каком формате они расположены.

Импортируйте предустановленные игры MS-DOS в Launchbox
В зависимости от того, как у вас появились игры для DOS, они бывают разных форматов. Наиболее популярны при загрузке игр бесплатно с Заброшенные сайты с программным обеспечением Это предустановленная папка.
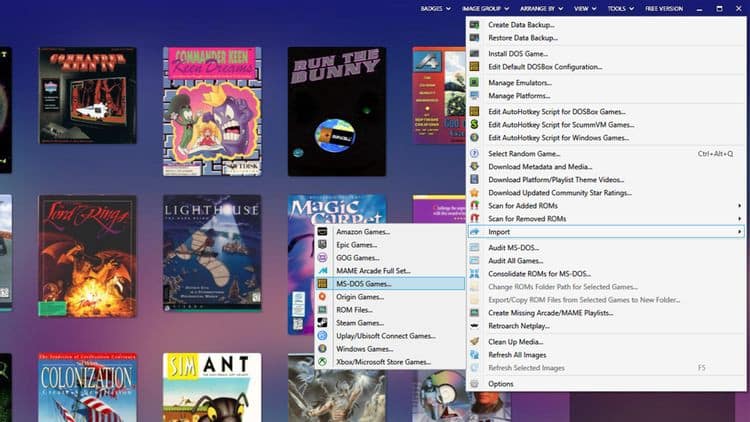
Эти папки обычно не требуют установки и содержат все необходимое для запуска игры с нуля. В предустановленные игры играть проще всего пусковая установка , где вы можете выбрать правильную папку.
После того, как вы скачали предустановленную игру на свой компьютер, запустите Launchbox и выполните следующие действия.
- Перейти к Инструменты -> Импорт -> Игры MS-DOS.
- Нажмите Далее -> Добавить папку.
- Выберите папку, содержащую ваши игры. Если вы пытаетесь импортировать только один адрес, выберите папку для установки. Кроме этого, выберите тот, который содержит все ваши игры.
- После выбора папки снова нажмите Далее.
- На следующем экране выберите один из трех вариантов. Первые два варианта переместят ваши игры в каталог установки Launchbox. Нижний вариант оставит его там, где он есть.
- Независимо от того, какую папку вы выберете, четыре раза нажмите Далее, чтобы открыть окно. готов к импорту.
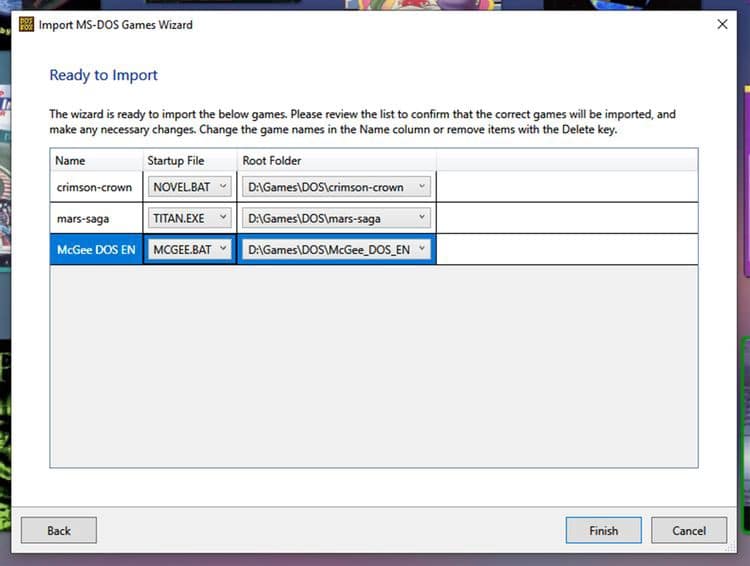
На этом экране вы увидите каждую игру, которую пытаетесь импортировать.
Launchbox берет все имена файлов (см. Столбец Имя) из папки, в которой он нашел файлы игры. Следовательно, вам может потребоваться изменить его вручную. Если имена неправильные, измените их.
В разделе «Файл запуска» вы можете выбрать исполняемый файл из раскрывающегося списка. Вы должны нажать на файл, запускающий игру. Затем нажмите «Готово».
Если ваша игра не запускается, выполните следующие действия, чтобы решить проблему.
- Щелкните правой кнопкой мыши свою игру.
- Перейти к Выпуск.
- Нажмите трудоустройство в панели слева.
- Искать кнопку просматривать верх окна.
- Выберите другой файл и попробуйте еще раз.
Установите игры MS-DOS в Launchbox
Если у вас есть игра для DOS на диске или в виде установочного файла, вам нужно будет пройти через приложение для установки игры MS-DOS от Launchbox. Вот шаги, которые вы должны предпринять для этого.
- На главной странице приложения выберите Инструменты -> Установить игру DOS.
- Введите розничное название игры, которую вы устанавливаете, и нажмите «Далее».
- Выберите нижний вариант с надписью установить игру Вместо импорта предустановленной игры.
- На следующем экране выберите, где находятся ваши установочные файлы.
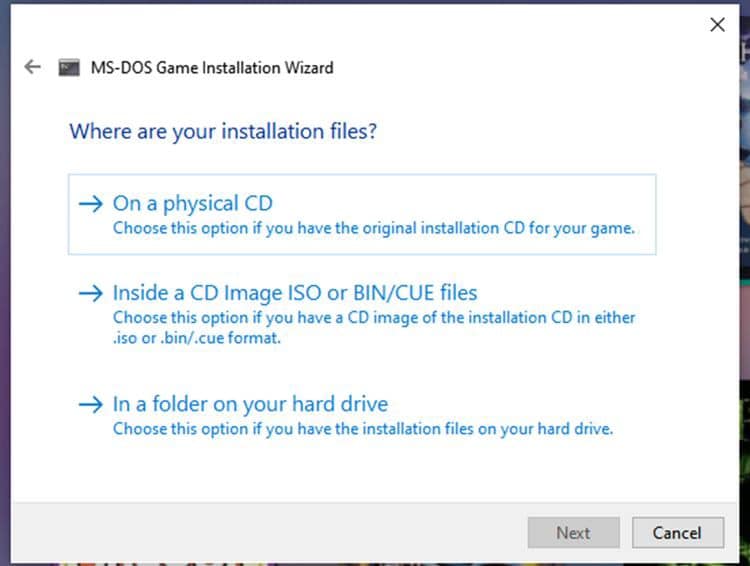
Как только этот предел будет достигнут, вам нужно будет выбрать папку для установки игры. По умолчанию приложение попытается поместить игру в установочный каталог Launchbox.
Если у вас обычно есть версия Launchbox или папки с игрой можно перемещать за вас, вы можете оставить все как есть. В противном случае выберите папку, в которой вы обычно храните игры для DOS.
Если вы производите установку с образа диска, Launchbox автоматически спросит, хотите ли вы смонтировать образ во время установки. Вам также нужно будет выбрать, хотите ли вы скопировать образ диска в каталог установки.
Чтобы начать процесс установки, нажмите Далее. Откроется окно DOSBox, и игра запустится через любую установку, совместимую с ней.
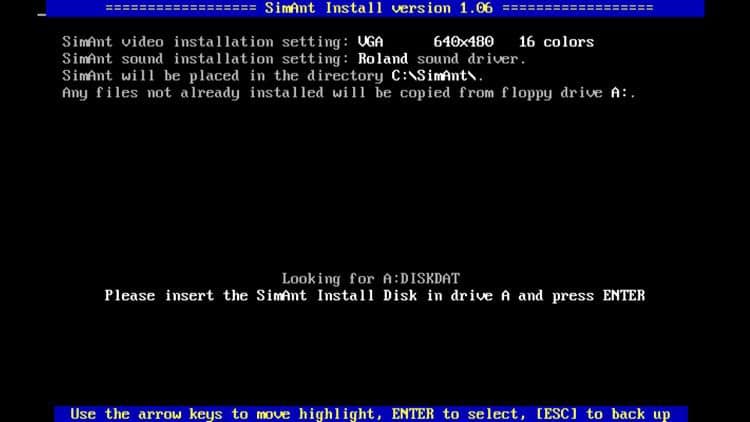
Launchbox попросит вас подтвердить, что установка прошла успешно. Щелкните Да. Затем вам будет предложено выбрать, как играть в игру, которую вы можете найти, нажав кнопку «Обзор».
Сделав свой выбор, нажмите «Далее» и «Готово».
После установки игры вы увидите окно метаданных. Нажмите «Найти метаданные» и выберите свою игру из появившегося списка для автоматического заполнения различных полей метаданных.
Вы также можете перейти в меню изображений слева, чтобы загрузить обложку игры. Когда закончите, нажмите OK.
Играйте в многодисковые игры в Launchbox
Если одна из ваших игр имеет несколько дисков, вам может потребоваться дополнительная настройка, прежде чем вы сможете играть в нее.
В процессе импорта Launchbox подготовил первый диск с вашей игрой для автоматической загрузки. Это означает, что вам не нужно будет монтировать первый диск, если процесс импорта пройдет гладко.
Вы можете установить оставшиеся диски с некоторыми модификациями, что избавляет от необходимости переключаться во время воспроизведения. Шаги для этого ниже.
- Щелкните игру правой кнопкой мыши и выберите «Изменить».
- в панели Крепления Слева от окна метаданных вы увидите первый диск, уже установленный как диск D. Нажмите Добавить образ диска Внизу.
- Выберите следующий диск и смонтируйте его как диск E.

Как только вы дойдете до этой точки, приведенные ниже шаги помогут вам завершить процесс.
- Добавьте каждый диск по порядку, пролистывая алфавит, пока не смонтируете все диски.
- Щелкните OK, чтобы завершить установку дисков.
В зависимости от игры вам может потребоваться запустить команду установки или настройки - и подтвердить, какой диск находится в приводе, прежде чем она заработает.
Вам следует проверить руководство к игре, чтобы определить, как запустить установочный или установочный файл, поскольку в каждой игре используются разные команды.
Импорт игр MS-DOS завершен
Итак, вот вы где. Теперь вы знаете, как запускать игры MS-DOS в Launchbox. Даже если ваши игры охватывают несколько дисков, у вас больше не будет проблем с их использованием.
Импортировать файлы в Launchbox очень просто. Даже если вы допустили ошибку, у вас будет возможность исправить ее позже.
После того, как вы импортировали остальную часть своей игровой библиотеки, вы будете готовы к часам веселья. А если вы ищете вдохновения, попробуйте наши руководства по Лучшие бесплатные компьютерные игры, в которые можно играть.







