Одна из самых сильных сторон работы с виртуальными машинами - их портативность. Замечательно, что вы можете создавать виртуальные машины на одной машине и перемещать их на другую, или вы можете создать и клонировать все развертывание виртуальных машин. В то же время в Интернете можно найти предварительно настроенные виртуальные машины, которые можно мгновенно импортировать и сразу же приступить к работе с ними.

Работает Oracle VirtualBox Сделать все это очень просто. Если вы не знакомы с этим, VirtualBox - это менеджер виртуальных машин вашего рабочего стола. Это графическое приложение, которое вы можете использовать для простого создания и управления виртуальными машинами на вашем настольном компьютере или рабочей станции. Не требуется сложной установки или настройки.
Импортировать OVA
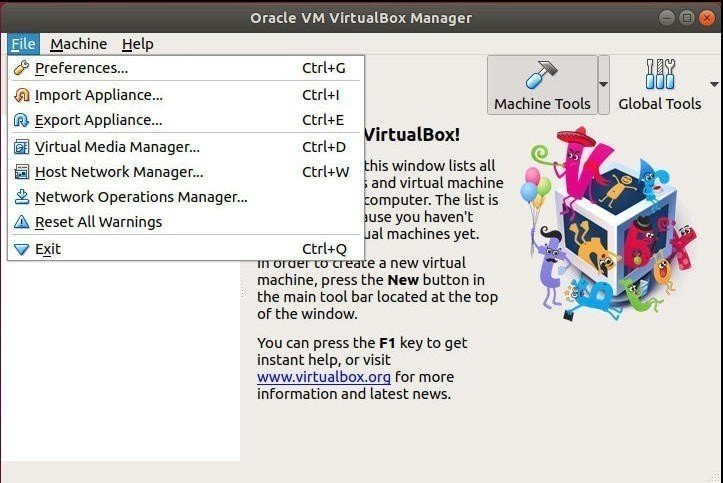
Когда у вас запущен VirtualBox, найдите File в верхнем меню и щелкните по нему. Затем выберите «Импортировать устройство». VirtualBox относится к виртуальным машинам как к оборудованию.
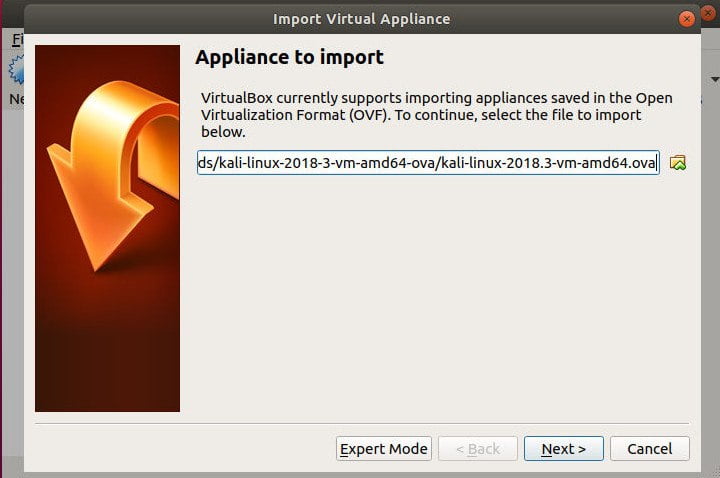
Откроется новое окно с полем для выбора файла .ova. Найдите там файлы, которые хотите импортировать. VirtualBox потребуется несколько секунд, чтобы прочитать информацию о файле.
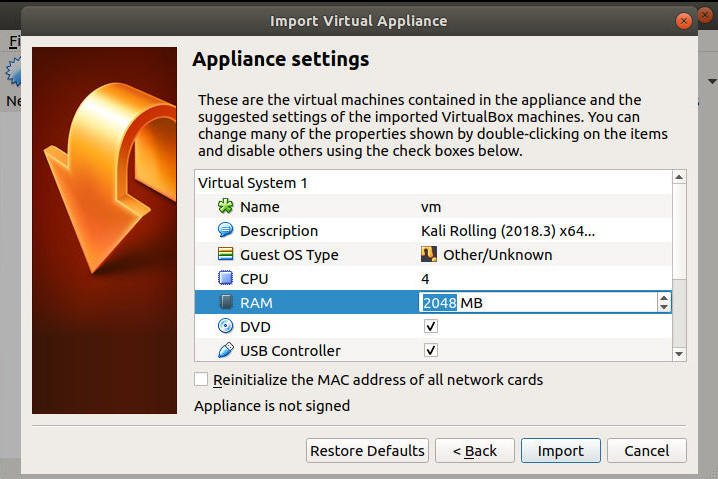
В окне появится таблица, в которой вы сможете выбрать настройки для вашего устройства, которые будут импортированы в ближайшее время. Отсюда вы можете установить основные функции виртуальной машины, такие как объем доступной памяти. Когда вы будете готовы, все готово и позвольте VirtualBox запустить процесс импорта.
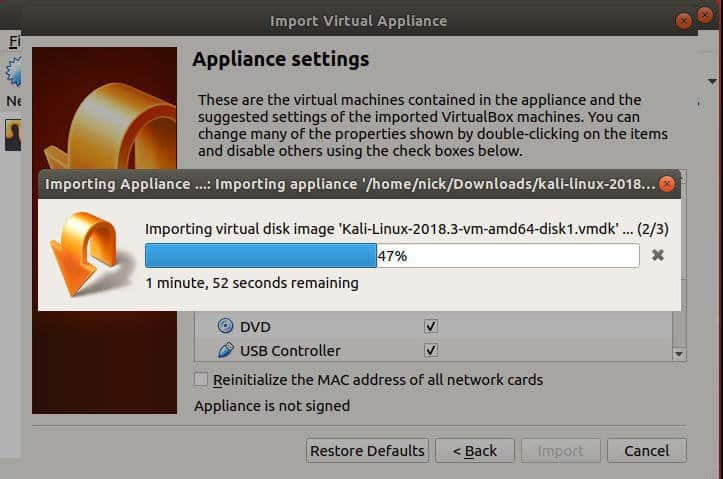
После завершения процесса виртуальная машина будет готова к использованию.
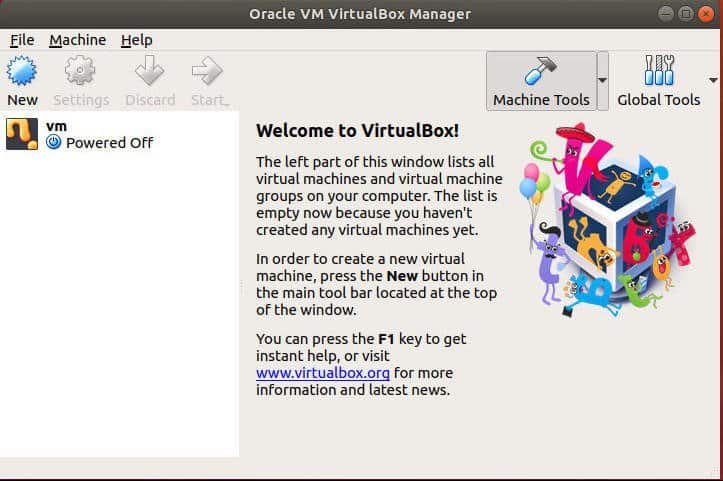
OVA تصدير экспорт
Экспорт файлов OVA может быть более важным, чем их импорт. Это отличный способ резервного копирования и создания снимков ваших виртуальных машин. Экспорт OVA также позволяет клонировать их на нескольких машинах или запускать одновременные экземпляры виртуальных машин на одном компьютере.
Вернитесь в меню «Файл» и на этот раз нажмите «Экспорт устройства».
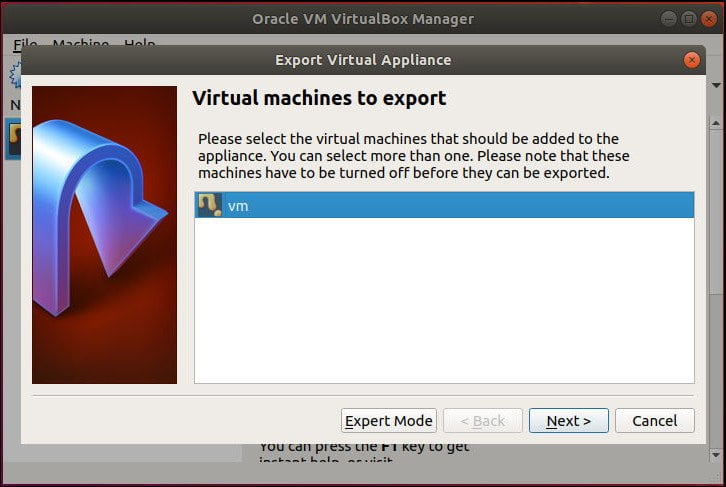
VirtualBox откроет новое окно со списком доступных виртуальных машин. Выберите виртуальную машину, которую хотите экспортировать.
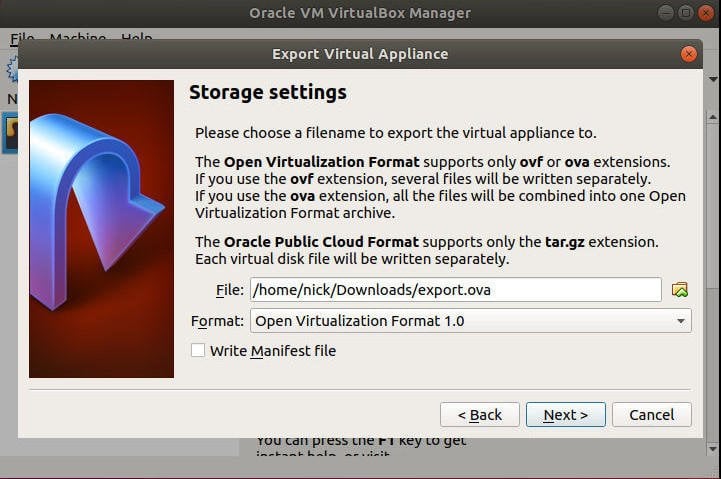
В следующем окне вы можете найти экспортированный файл OVA. Эти файлы могут быть довольно большими, поэтому убедитесь, что на целевом диске достаточно места для поддержки выходного файла.
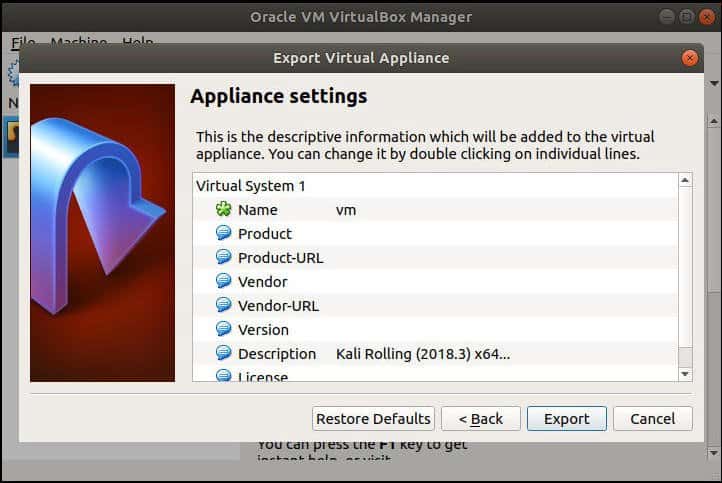
Следующий экран - это последнее изображение в процессе экспорта. Это еще одна таблица, и она позволяет вам прикрепить некоторую идентифицирующую информацию и подробности о вашем файле перед ее заполнением. Как правило, вы будете использовать имя и описание, но вы, безусловно, можете использовать более подробные поля продукта для виртуальных машин, которые собираетесь распространять.
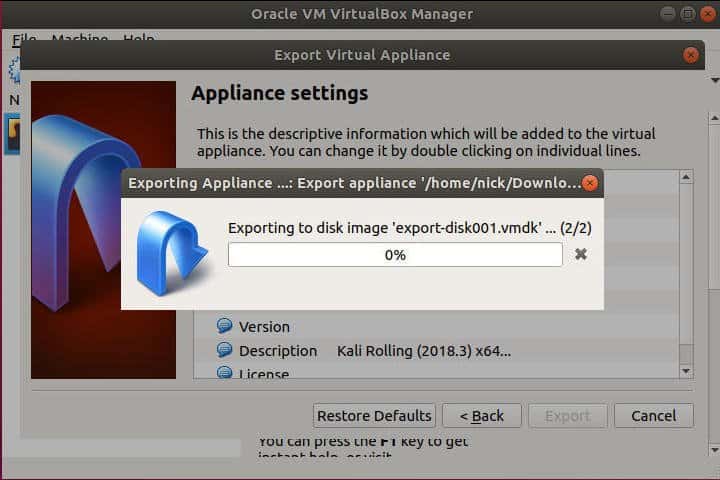
Когда все настроено, VirtualBox начнет процесс преобразования вашей виртуальной машины в файл OVA. В зависимости от размера виртуальной машины это может занять некоторое время, но в среднем это занимает несколько минут.
Вот и все! Теперь вы, ваши файлы OVA под полным контролем. Возможность перемещать, дублировать и импортировать виртуальные машины неоценима, и она обеспечивает более эффективный рабочий процесс виртуальных машин.







