В сегодняшней теме мы поговорим об отличительной функции, которая есть в Windows 8 и Windows 10 в качестве альтернативы программам создания виртуальных систем, которые позволяют вам создавать другую новую систему помимо вашей текущей установленной системы, и эта функция называется hyper-v.
Функция hyper-v - это в основном функция, обнаруженная в Windows 8 и 8.1, но большинство пользователей Windows ничего о ней не знают, потому что для ее отображения требуются некоторые шаги, а функция hyper-v - это альтернативный инструмент или программа для программ. создавать фантомные системы, И ранее мы говорили о том, чтобы объяснить, как установить Windows 10 как поддельную систему на ваше устройство..
Мы объяснили, что такое фантомные системы и как с ними бороться, а также их преимущества. Сегодня, после того как Microsoft выпустила версию Windows 10 для всех, она предоставила инструмент Hyper-V лучше, чем предыдущий, потому что он решил проблему неиспользования X32. Эта функция работала без проблем только в системах X64, но новинка заключается в том, что эта проблема была решена Для эффективной работы со всеми операционными системами, а функция Hyper не позволяет вам устанавливать программы, а также избегать проблем с поиском обновлений программного обеспечения. , Windows 10 автоматически обновит Hyper без вашего вмешательства.
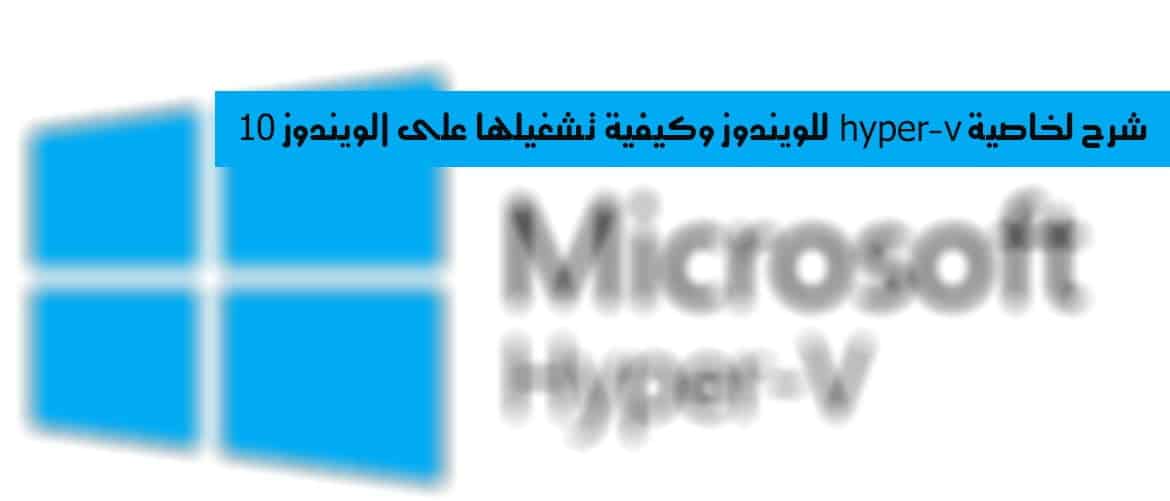
Замечательная особенность Hyper-v заключается в том, что вам не нужно загружать и устанавливать внешние программы, такие как vmware player, для установки фальшивых копий. Хранение информации. Вы можете использовать обычные или виртуальные жесткие диски или отправлять информацию между дисками виртуальное устройство и сообщения хранения в устройстве.
Самый, очень важный момент: после запуска Hyper-v и установки копий Windows вы должны сделать резервную копию, чтобы в случае любой проблемы с вашим компьютером вы могли легко получить доступ к своей работе.
Что касается запуска Hyper-v в Windows 10, все, что вам нужно сделать, это выполнить поиск в меню «Пуск» «hyper-v», а затем щелкнуть значок, который появляется на изображении перед вами, показанном на изображении ниже.
После выполнения этих шагов Hyper-v будет работать с вами на копии Windows, установленной на вашем компьютере, и почти с теми же шагами вы можете запустить hyper-v во всех копиях Windows, которые объединяют технологию и функцию Hyper-v.








