В Windows есть несколько встроенных программ, в том числе медиаплеер и приличный проигрыватель для базовой музыки и воспроизведения видео, но это далеко не мощный вариант. В этом вам может помочь VLC. Он позволяет воспроизводить аудио и видео из любого источника без необходимости дополнительных кодировок, программа содержит множество инструментов и опций, которые помогут вам получить наилучшее возможное качество воспроизведения, а также программа поддерживает сторонние надстройки, такие как добавление подобной функции. .
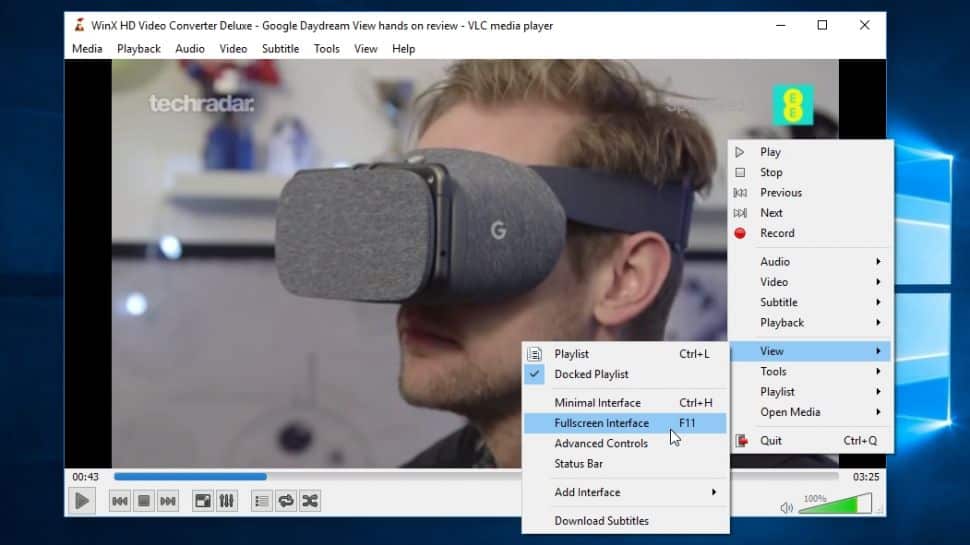
1. Скачайте и установите программу
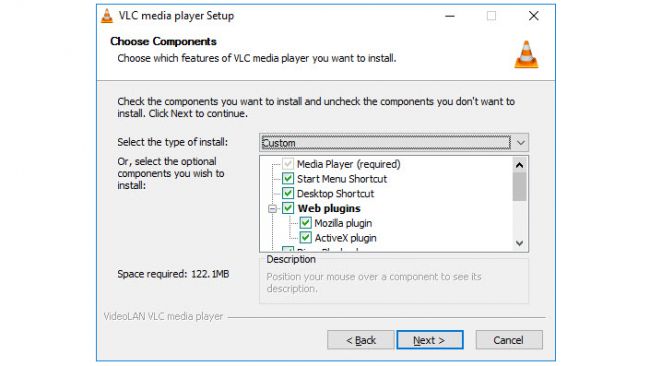
Установка программы не требует пояснений, поэтому вам не нужно изменять какие-либо параметры по умолчанию. Единственный раздел, на который вам следует обратить особое внимание, - это выбор компонентов, поскольку вы можете выбирать, какие элементы и расширения устанавливать. Если сомневаетесь, оставьте все выделенным.
2. Добавьте файл или поток.
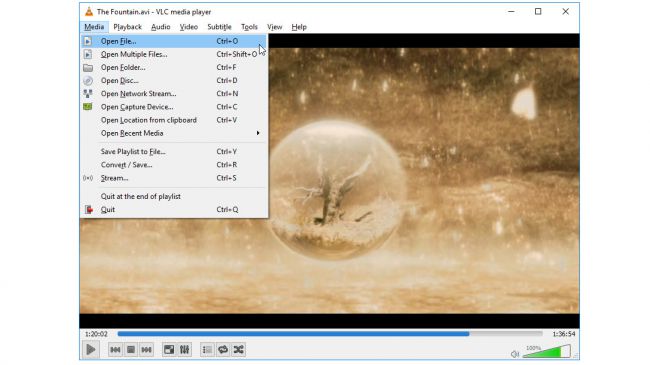
Основной интерфейс VLC очень прост, и первое, что вы можете сделать, это загрузить видео. Вы можете сделать это, перетащив файл в окно программы или щелкнув: меню «Мультимедиа», а затем «Открыть файл». Обратите внимание, что вы также можете открывать видеопотоки, а также диски.
Внизу окна программы находятся элементы управления, аналогичные тем, которые вы найдете в любом другом музыкальном и видеоплеере - запуск, остановка и пауза, регулятор громкости и индикатор выполнения, позволяющий перейти к определенному разделу видео.
3. Настройте аудио и видео.
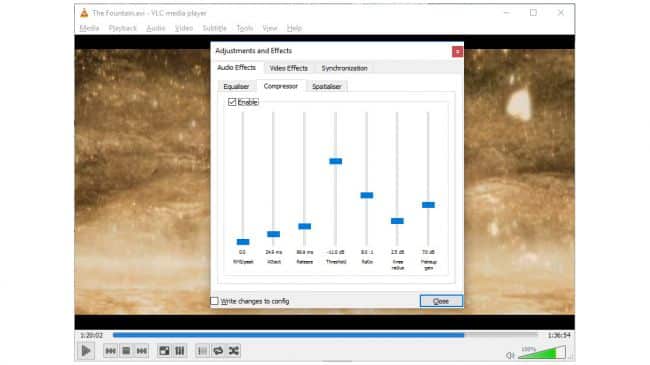
VLC дает вам полный контроль над звуком ваших видео и аудио. Нажмите кнопку графического эквалайзера в нижней части окна (это шестая кнопка слева) или нажмите «Инструменты»> «Эффекты и фильтры», чтобы отобразить элементы управления аудио и видео.
Чтобы настроить звук, вам нужно будет установить флажок Включить, а затем использовать ползунки для настройки различных звуковых частот по своему вкусу. Помимо основных настроек, вы также можете использовать вкладки Compressor и Spatilizer, чтобы испытать более сложные эффекты.
4. Синхронизация аудио и видео.
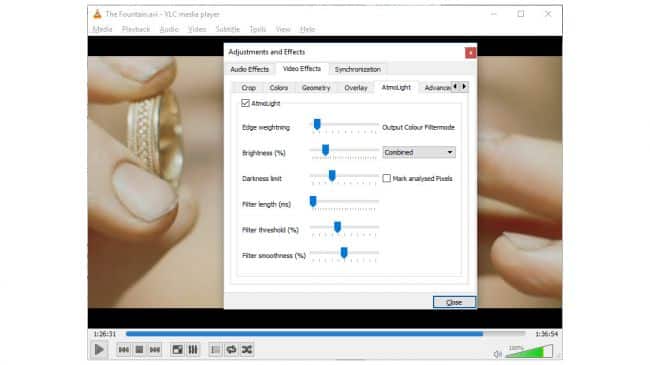
Пока мы смотрим на диалоговое окно «Настройки и эффекты», стоит отметить, что вкладку «Синхронизация» можно использовать для устранения проблемы с асинхронным аудио и видео. Вводя паузу в аудио или переходя вперед, вы можете останавливать видео, которые выглядят так, как будто они были плохо дублированы.
Перейдите на вкладку> Видеоэффекты посередине, есть много элементов управления, которые можно использовать для улучшения внешнего вида отснятого материала, настраивая такие параметры, как цвет, оттенок, резкость и т. Д. Есть даже возможность повернуть видео - отлично подходит для фотографий, снятых в неправильном положении на телефоне.
5. Добавьте субтитры.
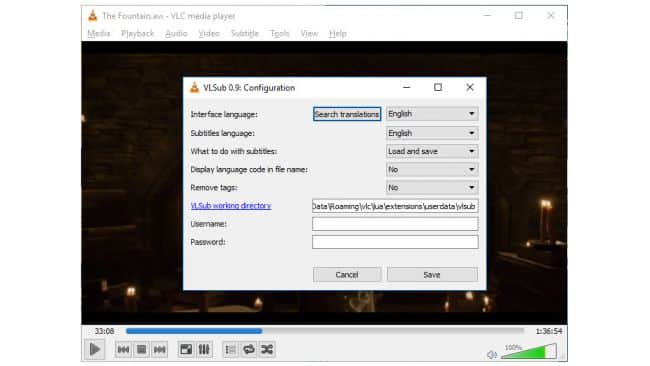
На вкладке «Синхронизация» вы могли заметить, что VLC поддерживает субтитры. Возможно, у вас уже есть субтитры к видео, которые вы хотите посмотреть, но их также можно загрузить из программы.
Щелкните меню «Просмотр» и выберите параметр «Загрузить субтитры к фильмам». Затем вы можете начать процесс поиска любых субтитров, которые могут присутствовать в том, что они смотрят. VLC будет автоматически искать субтитры на основе имени загруженного вами файла, но вы можете изменить этот поиск на все, что захотите.
6. Измените параметры отображения.
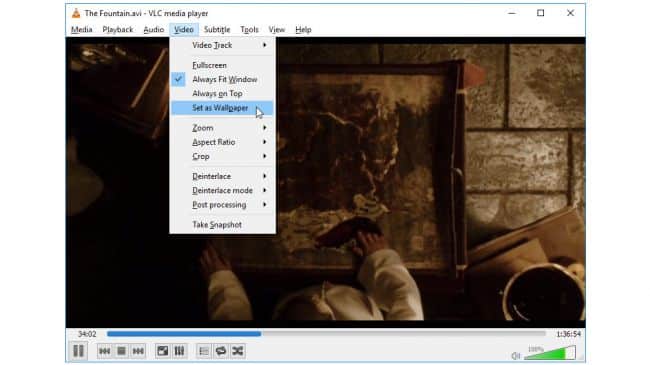
Есть много точек зрения, с которыми вы можете столкнуться в VLC. По умолчанию программа запускается в оконном режиме, но если вы готовы посмотреть фильм, вы, вероятно, захотите переключиться в полноэкранный режим - просто нажмите «Просмотр»> «Во весь экран» или нажмите F11.
Размер основного окна можно изменить, как и любого другого окна программы, но если вы обнаружите, что элементы управления на экране отвлекают, вы можете нажать Ctrl + H, чтобы переключиться на более минималистичный вид. То, как оно отображается, зависит от того, что вы делаете, но есть интересная возможность воспроизвести ваше видео, как если бы оно было фоном рабочего стола, выбрав «Видео»> «Установить как обои».
7. Элементы управления быстрым доступом
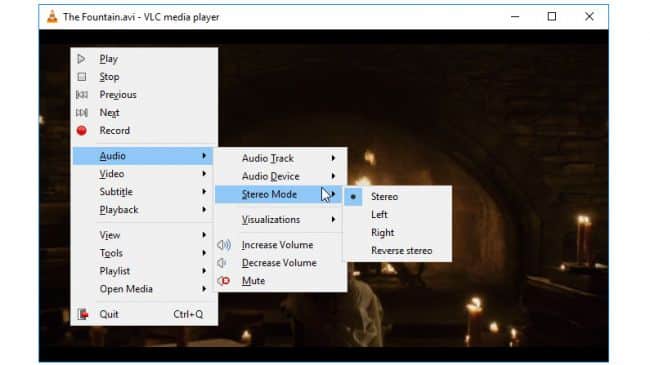
Если вы переключились на минимальный интерфейс или полноэкранный режим, вам может быть интересно, как вы можете управлять воспроизведением. Не волнуйтесь, нет необходимости изучать серию сочетаний клавиш, если вы этого не хотите! Если вы находитесь в полноэкранном режиме, все, что вам нужно сделать, это переместить мышь, и на экране появится набор элементов управления воспроизведением. Они снова исчезают, если оставить мышь в покое на некоторое время.
В минималистичном интерфейсе вам просто нужно щелкнуть правой кнопкой мыши по воспроизводящемуся видео, и вы можете использовать появившееся меню для управления воспроизведением.
8. Скриншоты и плейлисты.

Есть еще несколько вещей, которые нужно знать о VLC, первая из которых - это то, что можно сделать снимок экрана с видео, которое вы смотрите. Просто выберите «Сделать снимок экрана» в меню «Просмотр».
Еще одна полезная функция - возможность создавать списки воспроизведения. Это отличный вариант, если вы не хотите просматривать серию видео подряд и не хотите запускать каждое из них вручную. Щелкните Просмотр> Список воспроизведения или нажмите Ctrl + L, и вы можете добавить каждое из видео, которое хотите включить.







