Нужен второй экран? Лучше использовать планшет в качестве дополнительного дисплея.
Два монитора на одном компьютере дают вам больше места для публикации документов, электронных таблиц и веб-браузеров. Если у вас уже есть планшет Android, почему бы и нет? Этот метод дешевле, чем покупка дополнительного экрана, и требует всего нескольких загрузок.
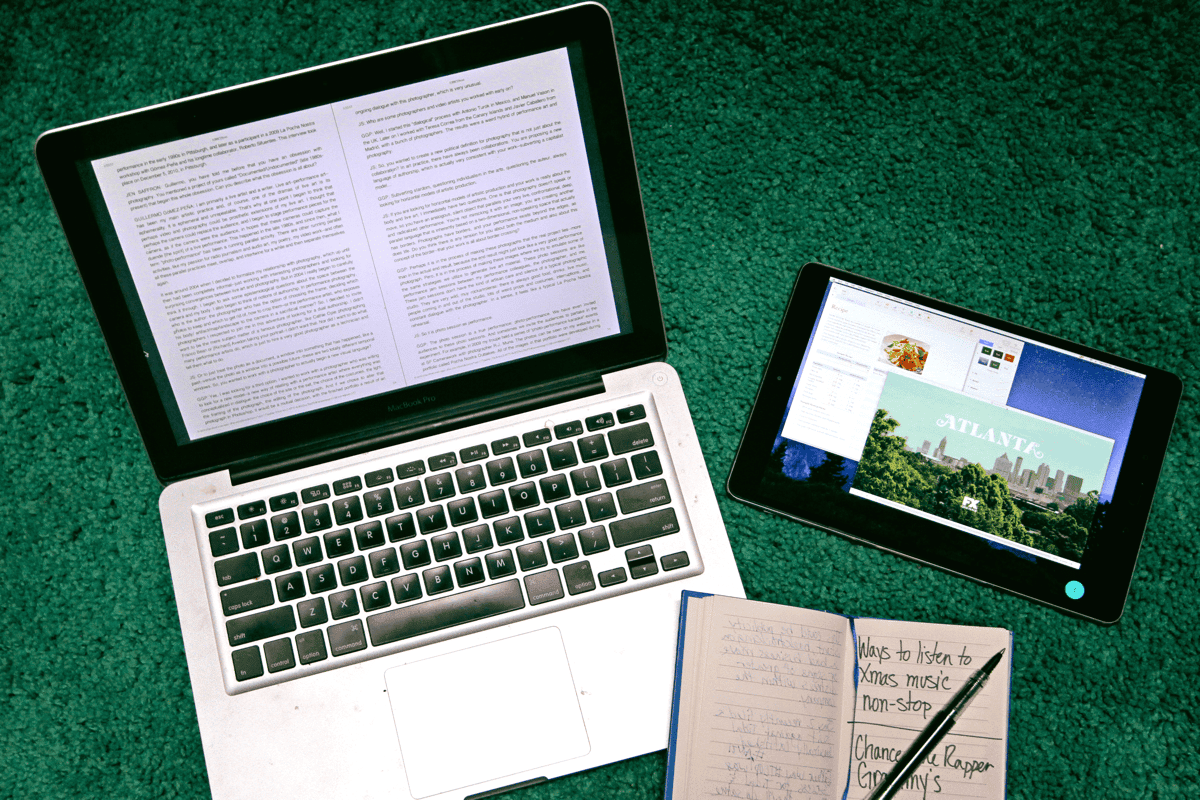
Есть довольно много приложений, которые позволяют вам это делать, но в этом руководстве мы выбрали приложение iDisplay Потому что у него много вариантов для нескольких платформ.
что тебе нужно
- Wi-Fi соединение
- Планшет под управлением Android 2.01 или новее или iPad под управлением iOS 7 или новее.
- Компьютер с Windows XP, Vista или 7 (32- или 64-разрядный) или Mac с OS X Mavericks 10.9 или новее.
1. Установите iDisplay на свой планшет.
Вы можете легко найти приложение в Google Play Store (5 долларов США) или Apple App Store (99 долларов США). Нет, приложение платное, но оно дешевле нового устройства отображения. После установки и открытия приложения вы увидите один вариант - подключение через USB. (Я обнаружил, что этот метод работает непоследовательно, если вообще когда-либо.) Чтобы подключиться через Wi-Fi, вы должны загрузить iDisplay для своего ПК или Mac (см. Шаг 19), прежде чем появится эта опция. При подключении через Wi-Fi вы должны убедиться, что и ваш планшет, и компьютер подключены к одной и той же сети.
2. Установите iDisplay на свой компьютер.

iDisplay доступен для Windows и Mac, и оба они работают одинаково. Скачав программу, вы сможете установить ее всего за несколько кликов. После процесса установки вам будет предложено перезагрузить устройство.
3. Подключите компьютер к планшетам.
После однократного перезапуска щелкните значок iDisplay, чтобы запустить программу. Если вы используете компьютер, вы можете увидеть запрос исключения брандмауэра Windows, чтобы программа работала. После разрешения исключения и проверки того, что все устройства подключены к одной беспроводной сети, вы можете установить соединение между планшетом и компьютером.
Когда вы пытаетесь подключиться, появляется статическое диалоговое окно, и вы можете разрешить iDisplay подключаться только один раз, разрешить подключение всегда или полностью запретить подключение. Если вы планируете использовать его часто, выберите «Всегда разрешать».
На планшете в приложении появится список устройств, с которыми планшеты могут сопрягаться. Выберите устройство, с которым хотите выполнить сопряжение, а затем подключите планшет к компьютеру.
4. Повышение эффективности
После подключения вы можете настроить размер дисплея. На странице настроек (значок шестеренки в правом верхнем углу страницы подключения в приложении iDisplay на планшете) вы можете выбрать один из четырех различных вариантов. Более высокое разрешение лучше всего работает на маленьком планшете. (Выбор меньшего разрешения приводит к появлению панели, на которой отображаются окна с огромным текстом и перегруженными изображениями.)
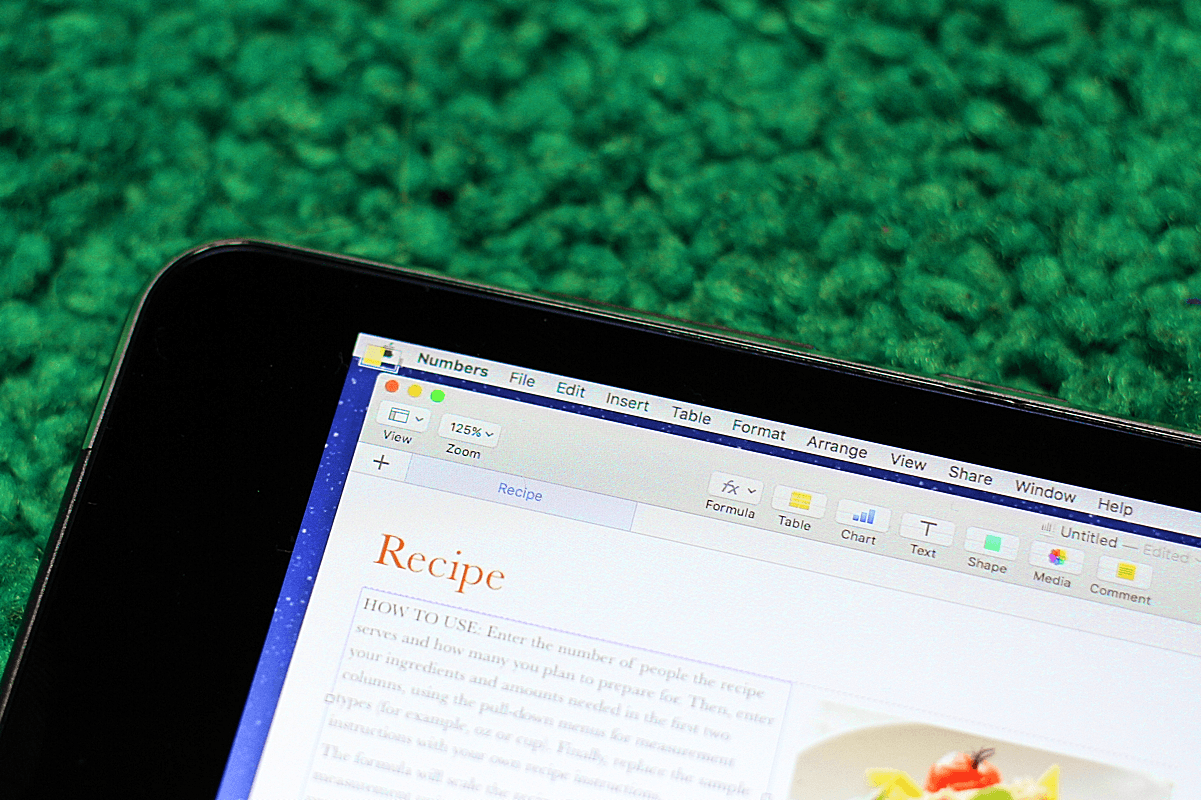
На вашем компьютере вы также можете щелкнуть правой кнопкой мыши значок на панели задач, чтобы выйти из iDisplay, или вызвать опцию «Расположение экрана», которая позволяет вам выбрать, где вы хотите, чтобы планшет был относительно главного экрана.
Производительность экрана планшета может варьироваться в зависимости от скорости вашего Wi-Fi-соединения (чем быстрее сеть, тем быстрее реагирует экран), характеристик планшета, скорости процессора и графических возможностей.







