Ранее мы рассмотрели с вами метод слияния последних обновлений с копией Windows в файле ISO, чтобы он устанавливался автоматически во время установки копии, в дополнение к проблеме слияния двух копий Windows с 32-разрядной версией. битовое и 64-битное ядро на одном ISO-диске, цель этого слияния или модификации копии Windows - сэкономить время. Что вы делаете после установки любой копии, например, повторно загружаете обновления, устанавливаете программы, язык, устанавливаете фон и т. д., так что после слияния вы можете установить копию только потому, что во время установки копии устанавливаются все программы, обновления и определения, созданные с ее помощью, и в рамках этого типа статей и как указано в заголовке по теме Сегодня мы рассмотрим, как интегрировать драйверы вашего компьютера или ноутбука на компакт-диск Windows или в ISO-файл копии, чтобы можно было легко установить их автоматически при каждой установке новой Windows.

Во-первых, позвольте мне сказать вам, что вы должны иметь в виду, что версия, которая интегрирована с определениями вашего компьютера, не полностью подходит для любого компьютера, кроме вашего компьютера, по понятной причине, а именно: определения вашего устройства не совпадают. как определения другого устройства, и, следовательно, если вы установите их на другом компьютере, произойдет много проблем и повреждений устройства. Или оно может не работать вообще, поэтому версия, с которой интегрированы драйверы, предназначена для вашего компьютера. Только. Что ж, давайте приступим к рассмотрению шагов метода.
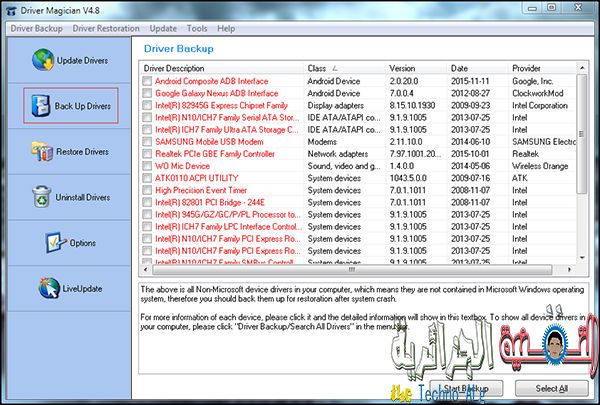
Первоначально вам нужно будет сделать резервную копию драйверов для вашего устройства, которую вы хотите объединить с копией Windows, чтобы она была в виде резервной копии или в формате INF, который является форматом, используемым для установки драйверов Windows. а не файлы ручной установки, и вы можете использовать любую из программ для создания резервной копии драйверов, но я предпочитаю использовать Водитель-волшебник Из-за его скорости и простоты использования, если вы загрузите и запустите его, нажмите Резервное копирование драйверов, затем начните выбирать все драйверы, для которых вы хотите сохранить резервную копию, и обратите внимание, что функция каждого драйвера расположена внизу. раздела «Класс», например звук или экран. Чтобы их было легко узнать, нажмите «Начать резервное копирование». Укажите, где сохранить папку определений, и хорошо запомните это место.
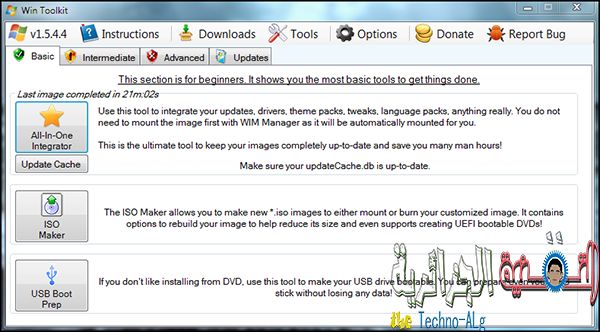
Теперь, когда вы сделали резервную копию определений компьютеров, мы загружаем Win Toolkit Это инструмент, который не нужно устанавливать. Он изменяет компакт-диск Windows, и мы будем использовать его для интеграции определений, и вы можете загрузить его с этого Официальный сайтПосле того, как вы загрузили и запустили его на своем компьютере, нажмите кнопку All In One Integrator, обозначенную значком «звездочка».
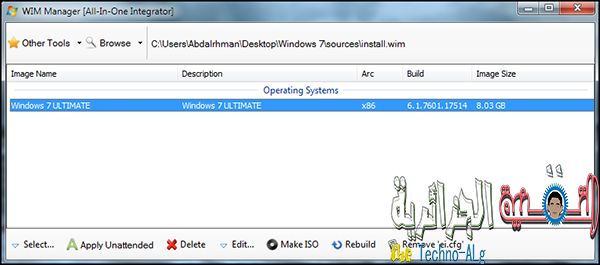
После этого появится всплывающее окно, в котором вы наводите указатель мыши на раздел «Обзор», расположенный вверху, чтобы отобразить раскрывающийся список, нажмите на параметр «Обзор WIM», чтобы отобразить окно просмотра, через которое мы переходим в папку, содержащую установочные файлы версии Windows, включая файл с именем Sources. Затем мы дважды щелкаем файл install.wim, и тогда вы обнаружите, что имя версии появилось в Win Toolkit или может появиться несколько других версий, но все, что вам нужно сделать, это щелкнуть имя конкретной версии, только если это Windows 8 Pro, 7 ultimate или 10 Pro, и мы выберем ее, а затем нажмите кнопку Выбрать ниже.
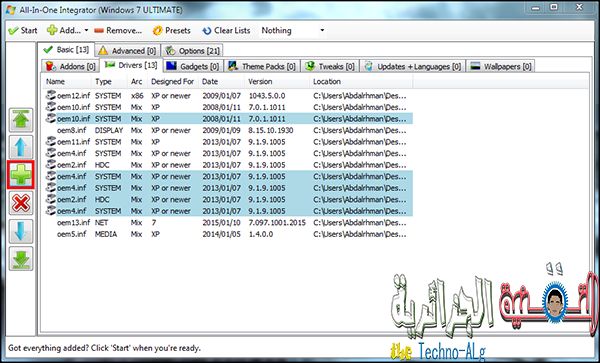
В появившемся окне мы поместим драйверы для вашего компьютера, которые вы хотите интегрировать с копией Windows, щелкнув раздел Драйверы вверху, а затем щелкнув значок + слева. Резервная версия драйверов, которые мы создали с помощью программы Driver Magician, все, что вам нужно сделать, это выбрать только этот файл, не вводя его, и нажать кнопку Выбрать папку, чтобы показать вам все определения в нижней части раздела Драйверы Win Toolkit, и обратите внимание То, что оно отображается в формате inf, означает, что определения читаются правильно и как это также показано на рисунке.
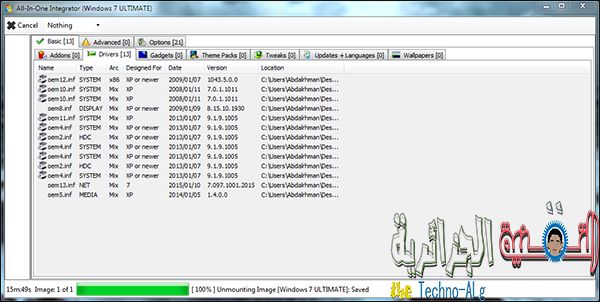
Теперь мы нажимаем кнопку «Пуск», расположенную вверху, чтобы начать процесс интеграции напрямую, и это может занять много времени в зависимости от способности и возможностей вашего устройства обрабатывать операции, которые программа выполняет во время слияния. , потребовалось 16 минут, чтобы объединить определения и перестроить копию, но в любом случае я советую сейчас объединить определения, чтобы не выполнять никаких задач на компьютере и отключить программу защиты, пока она не завершит процесс интеграции. , поэтому следует уделить внимание этим советам, чтобы не столкнуться с сообщениями об ошибках или проблемами.
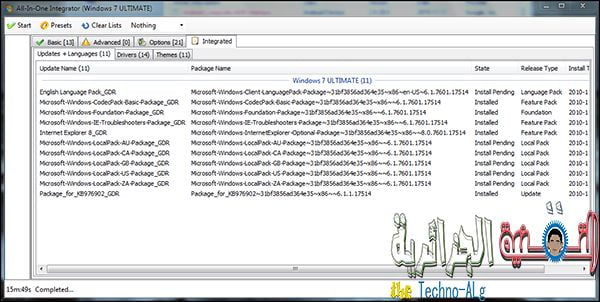
После завершения вы должны увидеть сообщение о том, что процесс интеграции был успешно завершен, и, таким образом, вы объединили определения с копией Windows, или вы можете увидеть сообщение об ошибке из-за наличия некоторых определений, которые инструмент не может интегрировать. , поэтому не беспокойтесь об этом, но все, что вам нужно сейчас, это снова преобразовать копию Windows в формат ISO, и вы можете сделать это, выполнив шаги, упомянутые в статье Как создать файл Windows ISO из файлов Windows, а затем Вы можете записать копию на любую флешку или диск и без проблем установить ее, а определения будут установлены автоматически во время установки копии.







