Linux - это Бесплатная альтернативная операционная система для Windows. В последние годы он доступен на Настольные версии просты в использовании Например, дистрибутив Ubuntu, который стал очень популярным.
Главный заголовок - люди, стоящие за Ubuntu, - это то, почему Microsoft работала над выпуском версии оболочки Unix bash в Windows 10.
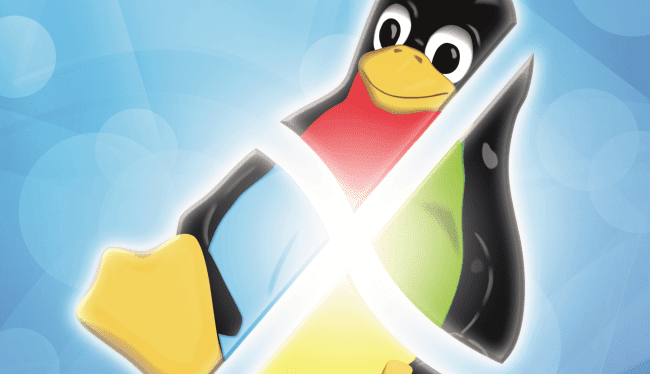
зачем ты это делаешь? Короче говоря, основные элементы управления работают намного быстрее, чем указание и нажатие. Существуют также тысячи бесплатных приложений, которые можно загрузить и запустить, и вам, возможно, придется заплатить деньги в Windows, чтобы получить их. И в этом руководстве мы покажем вам, как включить Linux Bash и запустить несколько простых и забавных элементов управления.
1. Центр обновления Windows
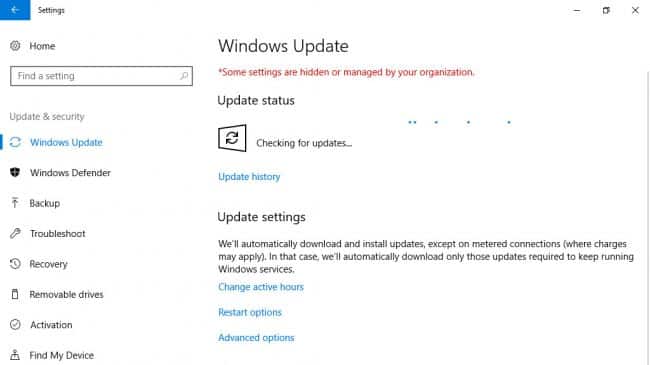
Чтобы установить bash в Windows, вам необходимо использовать 64-разрядную версию Windows 10, а также установить последнее официальное обновление для Windows 10 Anniversary Update. Если вы не уверены, установлено ли у вас это обновление, нажмите кнопку поиска в левом нижнем углу экрана и введите WINVER.
Появится окно с информацией об используемой вами версии Windows. Убедитесь, что номер сборки не меньше «1607». Если нет, щелкните еще раз на строке поиска и выполните поиск «Обновления». Нажмите на опцию «Проверить наличие обновлений».
2. Включите режим разработчика.
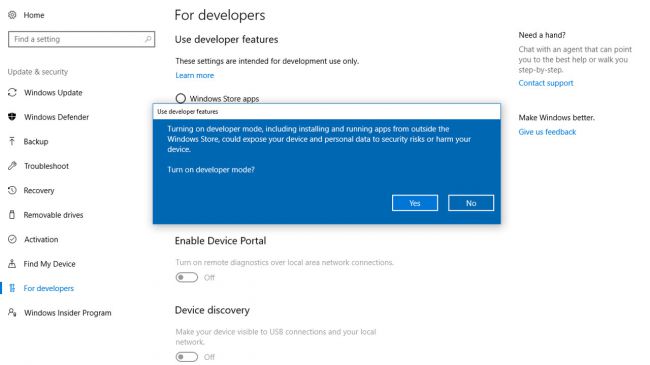
Функция bash в Windows - экспериментальная функция, и для ее использования необходимо включить режим разработчика. Щелкните строку меню в правом нижнем углу экрана и выберите Все настройки> Обновления и защита> Для разработчиков Все настройки> обновления и защита> для разработчиков, затем нажмите «Настройки разработчика».
Нажмите следующую кнопку «Режим разработчика».режим разработчика'. Прочтите предупреждение системы безопасности и нажмите Да, чтобы продолжить.
Появится окно с надписью «Найдите пакет режима разработчика», затем «Установить пакет режима разработчика». 'Поиск пакета режима разработчика' Потом 'Установка пакета режима разработчика'..
Наконец, предупреждающее сообщение указывает, что некоторые функции могут не работать, пока вы не перезагрузите компьютер. Перезагрузите устройство, чтобы убедиться, что оно полностью установлено.
3. Включите подсистему Windows для Linux.
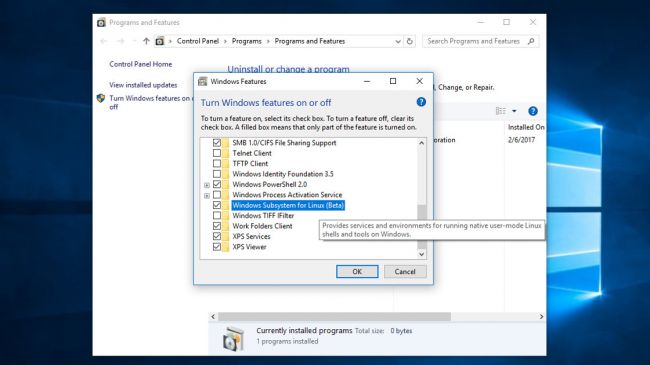
После перезагрузки устройства снова нажмите под строкой поиска слева и введите слово «Программное обеспечение».Программы'. Нажмите на опцию «Программы и компоненты».Программы и компоненты.
Откроется новое окно. Щелкните ссылку слева «Включить или отключить функции Windows». 'Включение или отключение компонентов Windows'. Появится всплывающее окно с множеством функций. Вы должны установить флажок рядом с «Подсистема Windows Linux (бета)».Подсистема Windows для Linux (бета)'и нажмите кнопку'Ok».
Эта функция не будет полностью активирована, пока вы не перезагрузите устройство. Закройте и создайте резервные копии всех важных файлов и нажмите «Перезагрузить сейчас».
4. Загрузите Ubuntu.
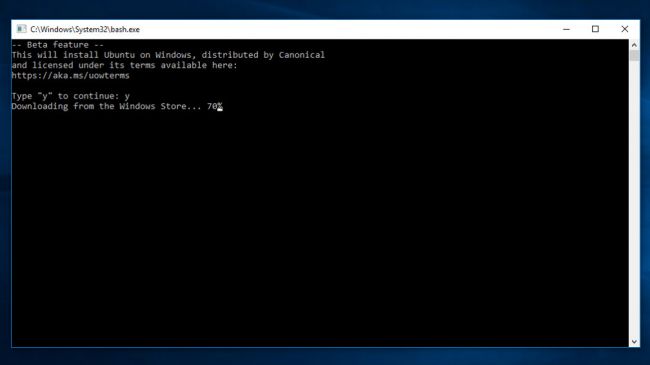
Windows потребуется некоторое время для перезагрузки, чтобы применить новые функции, поэтому вы должны дать ей несколько минут, чтобы сделать это. Вернувшись на рабочий стол, щелкните строку поиска в левом нижнем углу и введите слово «быть''Колотить'. Нажмите на опцию 'Bash - Выполнить команду.
Откроется окно bash, в котором будет объявлено, что вы хотите установить Ubuntu в Windows. Убедитесь, что это относится только к этому окну, и другие ваши файлы и программы не пострадают. записывать "Y" Для подтверждения.
Необходимые файлы будут загружены из Магазина Windows, а затем будут извлечены автоматически.
5. Настройте учетную запись пользователя.
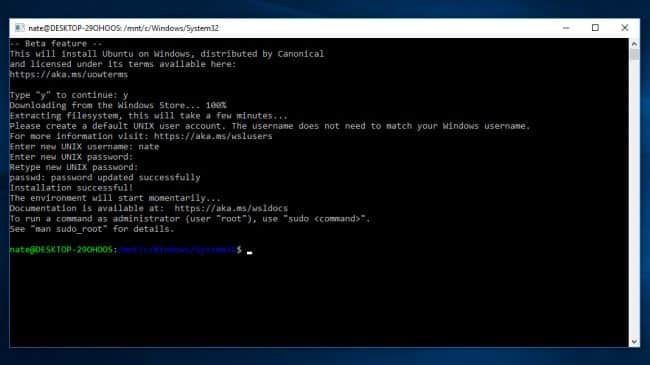
Теперь Bash попросит вас выбрать имя пользователя и пароль. Запоминание вашего имени пользователя и пароля не влияет на те, которые вы используете для входа в Windows, и вы можете выбрать любую комбинацию, которая вам нравится.
Введите имя пользователя в нижнем регистре, например «технология"нет"Техалг. Когда вас попросят ввести пароль, вы можете заметить, что при его вводе ничего не появляется. Это функция безопасности UNIX, предотвращающая просмотр вашей информации людьми через ваше плечо!
Медленно введите пароль и нажмите Return. Bash просит вас повторить пароль еще раз, чтобы завершить настройку.
6. Как установить первую программу Linux под Windows с помощью Bash
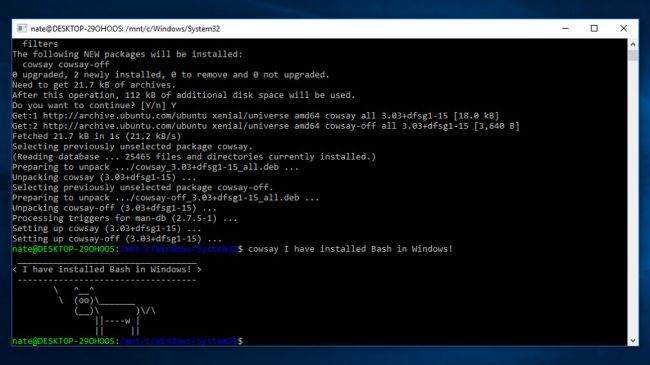
Впервые с bash мы установим небольшой скрипт с именем 'Cowsay . Введите команду:
sudo apt-get install cowsay
Теперь нажмите return. Панель команд sudo позволяет вызывать права администратора, позволяя вносить изменения в масштабе всей системы, например устанавливать новую программу.
Теперь Bash запросит ваш пароль. Помните, что символы не появляются, когда вы их вводите, но bash их сохранит. Нажмите Return, а затем «Y», чтобы подтвердить, что вы хотите установить программу.
Когда прокрутка текста остановится, введите команду:
cowsay I have installed bash in Windows!
Чтобы получить ваши повторяющиеся слова по тексту.







