Двухфакторная аутентификация - это дополнительный уровень безопасности и защиты вашего Apple ID. Это означает, что посторонние лица не могут получить доступ к вашим данным в iTunes и iCloud, даже если они знают ваш пароль.
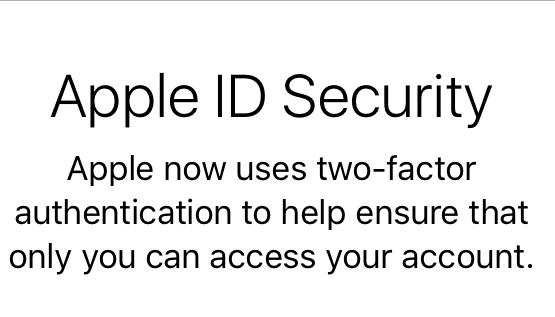
Для этого на ваш телефон или зарегистрированное устройство будет отправлен специальный шестизначный код, когда вы впервые войдете в свой новый iPhone или iPad.
В этом руководстве мы узнаем, как убедиться, что ваше устройство iOS совместимо с этой функцией, и как включить двухфакторную аутентификацию. Мы также покажем вам, как заставить его работать с телефонами сторонних производителей и более старыми устройствами Apple, которые не совместимы с этой функцией.
Как включить двухэтапную проверку на Android с помощью учетной записи Google
1. Проверьте совместимость
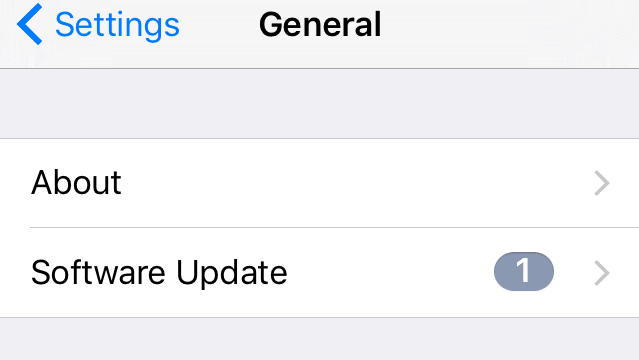
При двухфакторной аутентификации доступ к вашей учетной записи возможен только на надежных устройствах, таких как iPhone или iPad. Чтобы настроить его впервые, на вашем устройстве должна быть установлена как минимум iOS 9.
Убедитесь, что ваше устройство совместимо, выбрав «Настройки»> «Основные»> «О настройках»> «Общие»> «О программе». Если вы не используете IOS 9 или IOS 10, перейдите в «Настройки»> «Общие»> «Обновление системы»> «Общие»> «Обновление программного обеспечения», чтобы получить последнюю версию.
Обязательно сделайте резервную копию своего устройства с помощью iTunes или iCloud перед запуском обновления, чтобы восстановить систему, если что-то пойдет не так.
2. Отключите двухэтапную проверку.
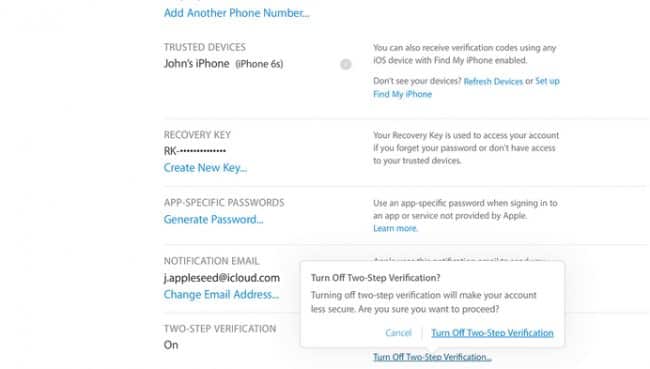
Двухфакторная аутентификация - это новая услуга, которая интегрирована непосредственно в устройства iOS, Mac, tvOS, watchOS и веб-сайты Apple. Он заменяет старый метод двухэтапной проверки Apple.https://support.apple.com/fr-fr/HT204152), эта функция обычно считается менее безопасной и защитной для вашего устройства.
Если вы уже используете двухэтапную аутентификацию, вам необходимо отключить ее, чтобы использовать двухфакторную аутентификацию. визит http://appleid.apple.com Войдите в систему со своим Apple ID. Вас могут попросить подтвердить подключение, введя старый метод двухэтапной проверки. Убедитесь, что в разделе «Безопасность» включен раздел «Двухэтапная проверка». Если да, нажмите «Изменить», а затем «Отключить двухэтапную аутентификацию». «Отключить двухэтапную аутентификацию».
3. Включите двухфакторную аутентификацию.
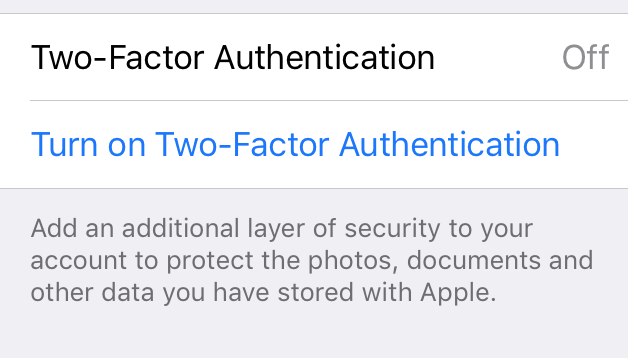
На устройстве iOS перейдите в «Настройки»> «iCloud». Внимательно убедитесь, что отображается только Apple ID, который вы хотите использовать на всех своих устройствах. Если нет, выберите «Выйти» внизу экрана и войдите с правильным идентификатором.
Когда вы будете готовы, щелкните свое имя и Apple ID вверху экрана, затем «Пароль и безопасность». Функция двухфакторной аутентификации должна быть отмечена как «ВЫКЛ.». Нажмите «Включить двухфакторную аутентификацию», чтобы добавить новый уровень безопасности к вашему Apple ID. Отобразится экран «Apple Security ID». Щелкните Продолжить.
4. Настройте доверенный номер телефона.
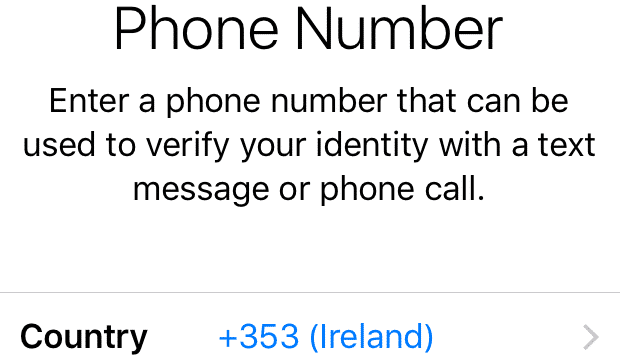
Затем ваше устройство попросит вас настроить доверенный номер телефона, чтобы подтвердить вашу личность. Введите здесь свой номер мобильного телефона, чтобы получить коды безопасности по SMS. Если вы используете iPhone, вы можете использовать его номер, но помните, что если вы его потеряете, доверенного устройства или номера не останется.
К счастью, вы можете получить более надежные цифры. Apple также может отправлять коды с помощью голоса или текста, учитывая использование вашей стационарной и сотовой телефонной линии, потому что это менее подвержено изменениям. По завершении нажмите «Далее» в правом верхнем углу.
5. Введите проверочный код.
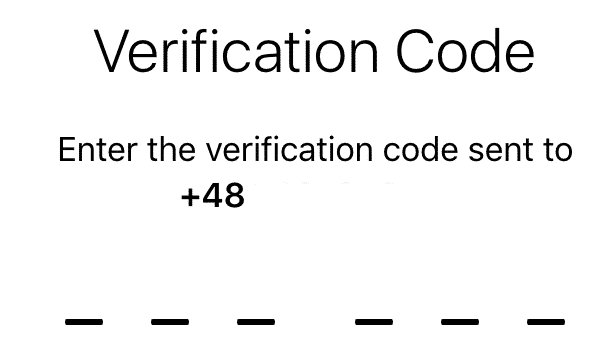
Системы Apple отправят вам SMS или позвонят с кодом подтверждения. Введите эти коды, чтобы завершить настройку доверенного номера телефона и включить двухфакторную аутентификацию. С этого момента, когда вы подключаетесь к любому новому устройству, Apple будет отправлять код на все ваши доверенные устройства через Интернет, но у вас также будет возможность получать SMS, если вы хотите.
Воспользуйтесь этой возможностью, чтобы войти в систему со своим Apple ID на других устройствах по мере необходимости, чтобы вы могли увидеть, как работает эта процедура. Значок должен появляться только на экране настроенного вами устройства.
6. Решите проблемы с двухфакторной аутентификацией.
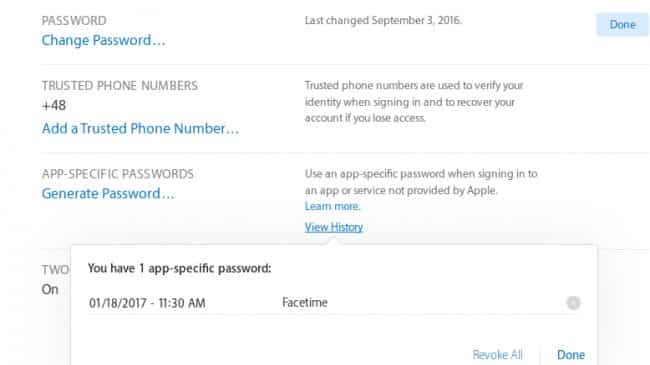
Если вы прекратите использовать приложение или хотите, чтобы оно получило двойную защиту, нажмите «Изменить» в разделе «Безопасность» своего Apple ID, затем нажмите «Изменить» и «Пароли для конкретных приложений», чтобы удалить одно или несколько таких приложений. .
Если у вас нет доступа к доверенному устройству при входе в систему, нажмите «Не получил код подтверждения», а затем «СМС», чтобы код был отправлен на ваш доверенный номер.
Если вы забыли свой пароль и / или у вас нет возможности получить доступ к своим доверенным устройствам, следуйте инструкциям Процедуры восстановления аккаунта на сайте Apple. визит iforgot.apple.com Чтобы проверить статус запроса на восстановление вашей учетной записи.







