Двухэтапная аутентификация - это дополнительный уровень защиты вашей учетной записи Google. Это означает, что различные посторонние люди не могут получить доступ к вашей электронной почте Gmail, сохраненным адресам или вашей истории Интернета, даже если они знают ваш пароль.

Это делается путем отправки специального шестизначного кода на ваш телефон при первом входе в свою учетную запись Google с нового места или с нового веб-сайта. Вам будет предложено ввести код, который будет отправлен на телефон, и пароль для входа. Это значительно увеличивает безопасность вашей учетной записи.
В этом руководстве мы узнаем, как защитить свою учетную запись Google, сначала предоставив информацию для восстановления, а затем настроив функцию двухэтапной проверки самостоятельно.
1. Проверка защиты:
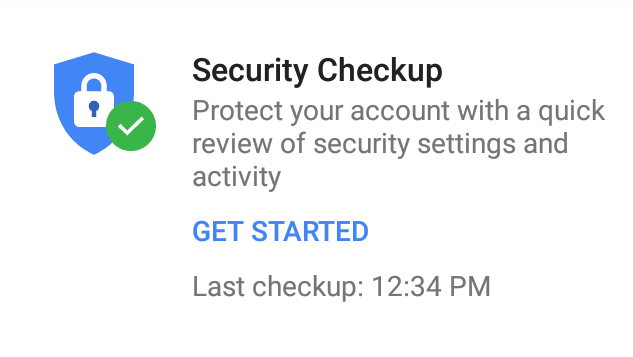
На устройстве Android перейдите в «Настройки»> «Google»> «Подключение и безопасность». Вы также можете использовать свой веб-браузер для доступа Страница безопасности и защиты в вашем аккаунте Google.
Нажмите кнопку «Пуск», чтобы начать процесс проверки настроек безопасности вашей учетной записи. Вам будет предложено войти в систему с паролем вашей учетной записи Google.
В «Добавить информацию для восстановления» нажмите «Добавить телефон», если вашего текущего номера мобильного телефона нет в списке. Google отправит вам SMS с кодом подтверждения. В будущем Google может использовать этот номер, чтобы предупреждать вас о любой подозрительной активности в вашей учетной записи.
Не стесняйтесь добавить еще один адрес электронной почты, находясь на этой странице, затем нажмите Готово.
2. Проверьте подключенные устройства:
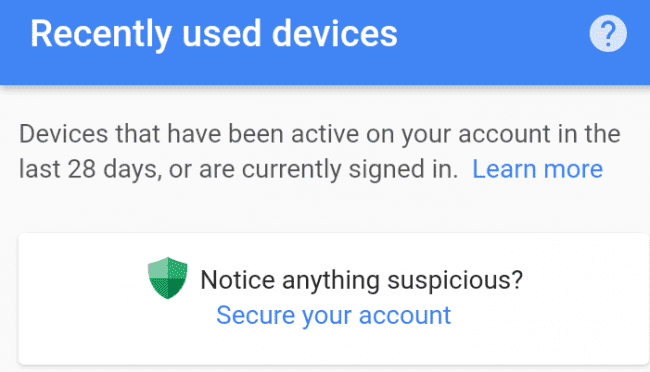
на странице Вход и безопасность На устройстве Android нажмите «Недавно использованные устройства». В противном случае перейдите в этот раздел в своем веб-браузере, загрузив страницу.
Если вы заметили что-то подозрительное, нажмите «Защитить свою учетную запись», а затем «Сменить пароль». Даже если вы знаете устройство, которое указано в списке, если вы не использовали его достаточно скоро, вам следует изменить свой пароль сейчас.
Если вы нажмете «Изменить пароль», вам будет предложено войти в систему с текущим паролем, а затем установить новый. Пароли в Google должны состоять не менее чем из 8 символов. Попробуйте использовать сочетание заглавных букв и цифр.
3. Проверьте лицензии приложений:
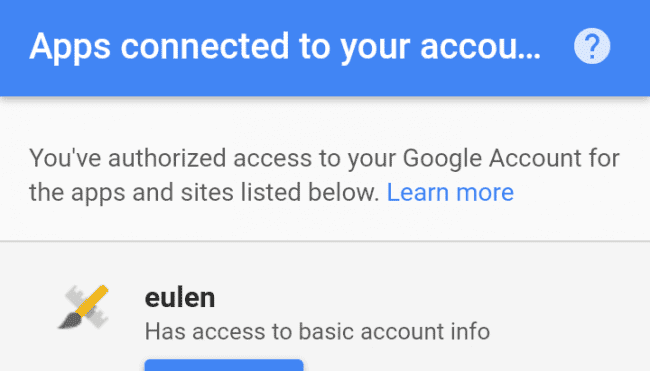
Последний шаг перед настройкой того, что Google называет «двухэтапной проверкой», - это проверка приложений, связанных с вашей учетной записью Google, и уровня авторизованного доступа. Дело в том, что эти приложения все еще могут получить доступ к вашей учетной записи даже после настройки двухэтапной аутентификации, поэтому важно точно знать, что произойдет.
В разделе «Вход и безопасность» вашего устройства Android или через веб-браузер перейдите в «Приложения, подключенные к вашей учетной записи». Если вы видите приложения, которые вы не знаете, нажмите на название приложения или нажмите «Управление». Приложения », чтобы отобразить кнопку« Удалить », чтобы удалить их из списка.
4. Настройте двухэтапную проверку:
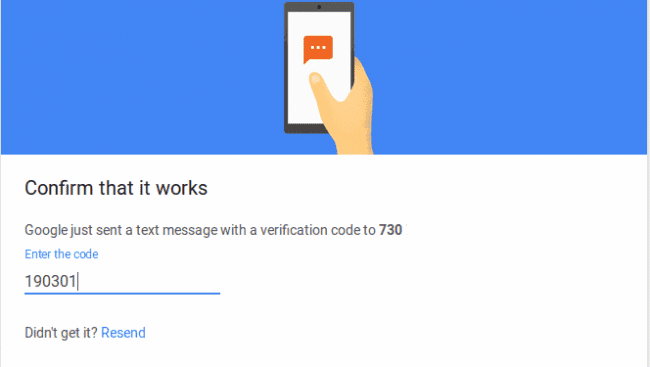
Вернувшись на страницу «Вход и безопасность» вашего устройства Android или через веб-браузер, перейдите к «Двухэтапной аутентификации». Щелкните слово «Of», а затем «Get Started». Вам будет предложено войти в систему.
Вы должны сначала настроить свой телефон и номер, который хотите использовать. В качестве номера по умолчанию для получения различных сообщений от Google, будь то номер восстановления, который мы создали ранее, или любой другой тип, который вы можете предпочесть.
Выберите "Текстовое сообщение" или "Телефонный звонок" в разделе "Как получить коды?" «Как вы хотите получать коды?» Затем выберите «Попробовать». Введите код, который вы получили на свой телефон, и нажмите «Далее», а затем нажмите «Включить».
5. Печать резервных кодов:
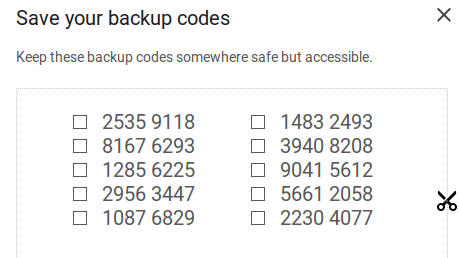
Если вы потеряете доступ к своему устройству Android, Google предоставит набор резервных кодов, которые можно ввести только один раз для подключения к вашей учетной записи.
Если вы используете устройство Android, вы должны использовать компьютер с принтером, чтобы выполнить этот шаг и перейти к Параметры связи с Google.
Прокрутите вниз до раздела «Настройка альтернативного второго шага» и нажмите «Настроить» в разделе «Резервные коды».
Нажмите кнопку «Печать» или напишите коды и сохраните их в надежном месте.
Вы можете получить десять кодов для использования по умолчанию, но вы можете зайти на эту страницу и нажать «Получить новые коды», если хотите.
6. Настройте подсказку Google:
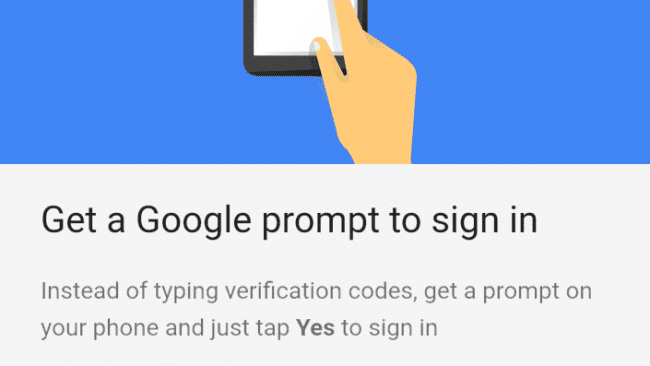
Повторный ввод кодов, отправленных по SMS при входе в систему с нового сайта, может быть утомительным. По этой причине вы можете активировать Google Prompt. На устройстве Android перейдите в раздел «Вход и безопасность» и нажмите кнопку «Вкл.» Рядом с «2-факторной аутентификацией».
Нажмите «Настроить» под «Подсказкой Google», а затем нажмите «Начать», чтобы завершить процесс. Вам может понадобиться Обновите сервисы Google Play Для того, чтобы эта функция работала.
Если ваше устройство несовместимо, вы можете использовать приложение аутентификации, такое как Google Authenticator, доступное в магазине Google Play. После установки приложения нажмите «Настроить» под заголовком «Приложение аутентификатора», чтобы начать его работу.
7. Настройте пароли для различных приложений:
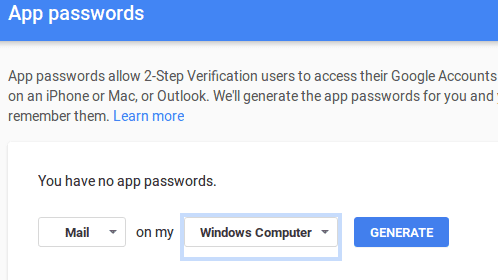
Установка паролей приложений позволяет пользователям с двухэтапной проверкой получать доступ к своим учетным записям через сторонние приложения, например люди, которые отправляют и получают электронные письма Google через Microsoft Outlook.
На устройстве Android или компьютере перейдите в раздел «Вход и безопасность» и выберите соответствующее приложение и устройство из раскрывающихся меню, которые появляются на экране.
На странице отобразится 16-значный пароль. Вам не нужно его запоминать, но обязательно скопируйте и вставьте его в поле пароля в своем приложении, потому что он больше не будет отображаться.
8. Проблемы с функцией двухэтапной проверки:
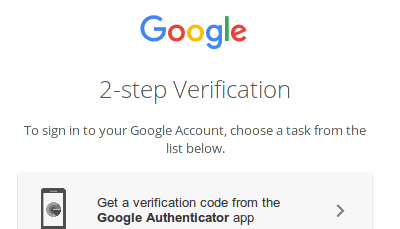
Если вы потеряете устройство, использующее определенный пароль приложения, перейдите на Пароли приложений На устройстве Android или компьютере нажмите «Отмена» под названием приложения, которое хотите удалить.
Если вам не удается войти в свою учетную запись Google, нажмите «Попробовать другой способ входа» в любое время. Вы увидите варианты входа в систему с использованием некоторых дополнительных методов, таких как ввод одного из резервных кодов, которые вы сохранили ранее.
Если у вас нет ни одного из этих сообщений, нажмите «Спросить Google о помощи», повторно введите свой номер телефона, и они ответят вам в течение 4-5 рабочих дней.






