Как бы мы ни любили смотреть наши любимые фильмы и телешоу и даже смотреть записи самих себя во время видеоигр, многие форматы файлов могут вызвать серьезные проблемы, когда вы пытаетесь воспроизвести различные мультимедийные файлы на разных устройствах.
Пользователи Apple, которые хотят воспроизводить домашнее видео в iTunes, например, должны использовать формат MOV или MP4. Между тем, некоторые телевизоры оснащены портом USB, который можно использовать для воспроизведения домашнего видео, но поддерживает только формат AVI.
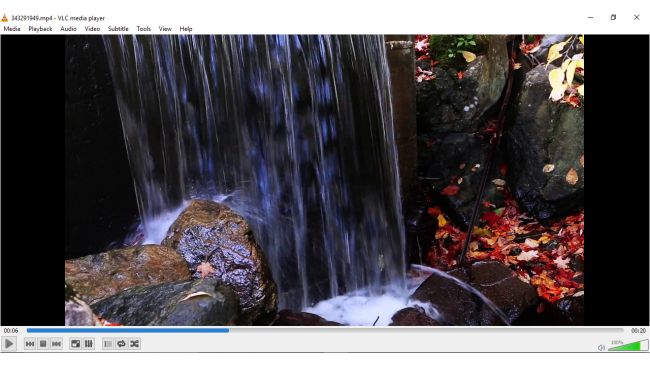
К счастью, его можно использовать бесплатно через платформу VideoLan (VLC) Media Player. Конвертировать медиафайлы Переносите файлы из одного формата в другой - это быстрый и простой процесс.
1. Загрузите VLC
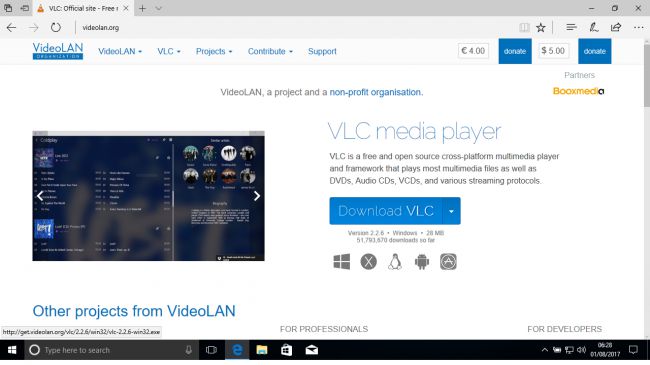
Откройте веб-браузер на своем устройстве и посетите Веб-сайт VLC. Щелкните Загрузить VLC. Сайт должен автоматически выбрать правильную версию VLC для вашей операционной системы.
Если вы используете Microsoft Edge в Windows, вас спросят, хотите ли вы воспроизвести или «сохранить» файл. На данный момент выберите «Сохранить». После завершения загрузки нажмите «Выполнить».
Система может спросить, хотите ли вы разрешить VLC Внесите изменения в свое устройство. Щелкните Да, чтобы продолжить. будет установлен
Теперь VLC подготавливает необходимые файлы. После завершения настройки нажмите OK, чтобы выбрать язык по умолчанию.
2. Установите VLC.
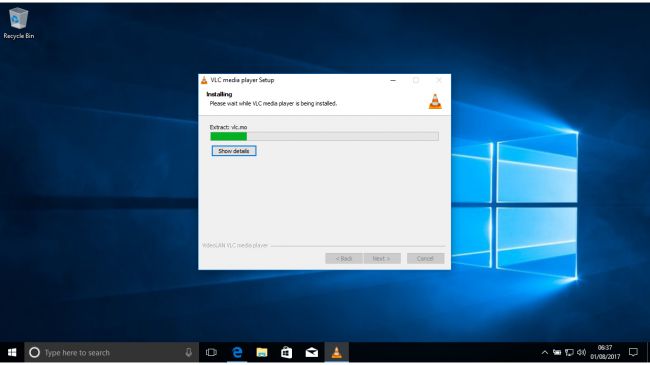
Мастер установки VLC Player запустится. Обязательно следуйте инструкциям установщика и закройте все другие открытые приложения. Нажмите «Далее», чтобы продолжить, а затем снова нажмите «Далее», чтобы принять лицензионное соглашение.
В следующем окне мастер установки попросит вас выбрать компоненты, которые вы хотите установить. По умолчанию VLC станет новым проигрывателем для всех мультимедиа, а также установит специальный плагин, если вы используете браузер Mozilla Firefox. При желании вы можете отменить выбор любого из этих параметров. Щелкните Далее, чтобы продолжить.
Теперь VLC попросит вас выбрать место для установки. Нажмите «Установить», чтобы начать процесс.
3. Играть в VLC
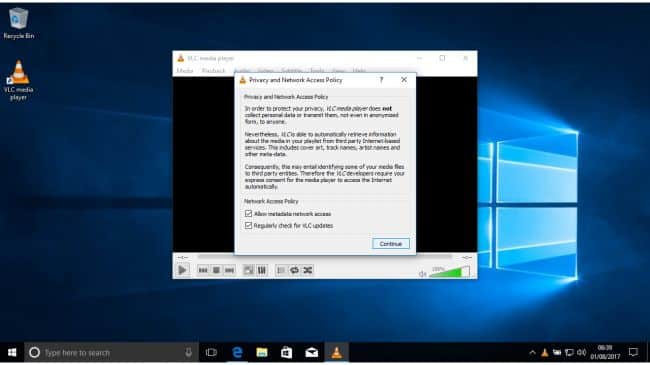
После завершения установки пользователи Windows обнаружат, что ярлык для VLC был размещен на их рабочем столе. Щелкните Готово, чтобы запустить программу. Если вы пользователь Mac, вы можете запустить VLC из папки «Приложения».
При первом запуске VLC попросит вас согласиться с «Политикой конфиденциальности и доступа к сети». Это позволяет ему выбирать воспроизводимые вами медиафайлы для отображения метаданных, таких как название музыкального альбома, но это также может привести к раскрытию вашей информации о файлах на вашем компьютере третьим лицам.
Установите или снимите флажок «Разрешить доступ к метаданным» и нажмите «Продолжить».
4. Найдите исходный файл.
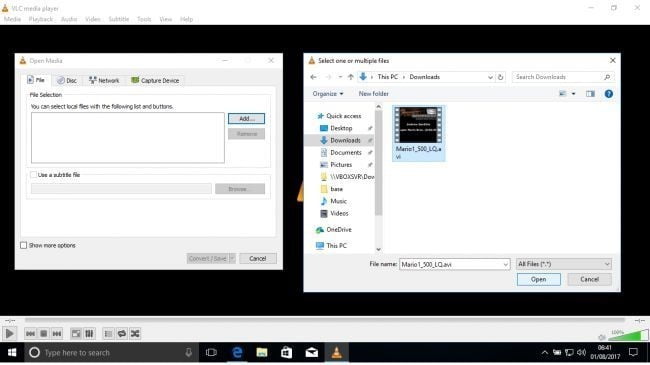
После открытия VLC щелкните меню «Медиа» в верхнем левом углу экрана, а затем «Преобразовать / сохранить». Откроется окно «Открыть медиа». Нажмите кнопку «Добавить» в левом верхнем углу и найдите файл, который хотите преобразовать.
Если в вашем файле используются субтитры, нажмите «Использовать файл субтитров», а затем кнопку «Обзор» справа, чтобы перейти к соответствующему файлу.
Если вы хотите конвертировать только клипы из видео, нажмите «Дополнительные параметры», а затем установите индикатор времени в поле «Время начала».
Нажмите кнопку «Конвертировать / Сохранить» в левом нижнем углу, чтобы продолжить.
5. Настройте параметры конвертации.
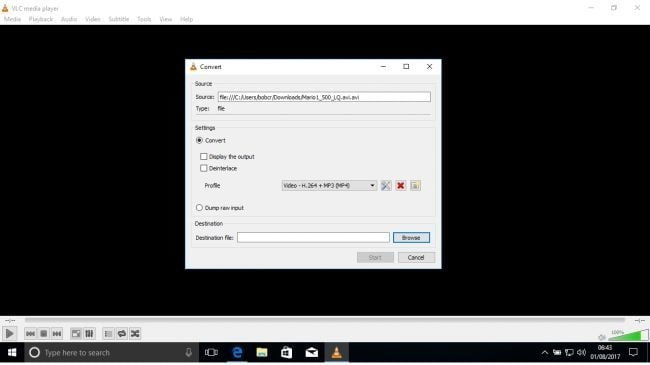
Откроется окно VLC «Конвертировать». Есть две радиокнопки «Конвертировать» и «Сбросить исходный ввод». «Dump Raw Input» Оставьте установленную по умолчанию опцию «Dump» отмеченной.
Если вы выберете «Просмотр вывода», видео будет отображаться в окне VLC по мере его преобразования. Обычно его читают примерно вдвое дольше, чем реальное время выполнения. Это занимает намного больше времени, чем обычный процесс преобразования, поэтому вам следует выбирать его только в том случае, если вы пытались преобразовать видео и у вас возникли проблемы с воспроизведением.
VLC по умолчанию отключает деинтерлейсинг, но вы можете включить его здесь, если ваша видеокарта достаточно мощная.
6. Выберите профиль.
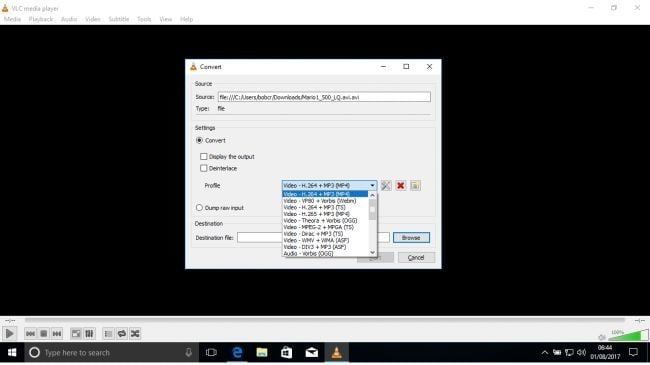
VLC поставляется с несколькими профилями по умолчанию для преобразования видео из одного формата в другой. Вы можете выбрать их в раскрывающемся меню «Профиль». Первый вид профиля «Видео - H.264 + MP3 (MP4)» подходит для преобразования файлов, которые вы хотите импортировать, например, в iTunes.
Если вы хотите настроить параметры профиля, щелкните маленький значок слева от раскрывающегося меню. Это позволит вам выбрать метод «инкапсуляции», такой как MP4 или AVI. Используйте вкладку «Видеокодек», чтобы выбрать конкретные кодеки, а также битрейт преобразованного видео и аудио.
7. Задайте пункт назначения и трансфер.
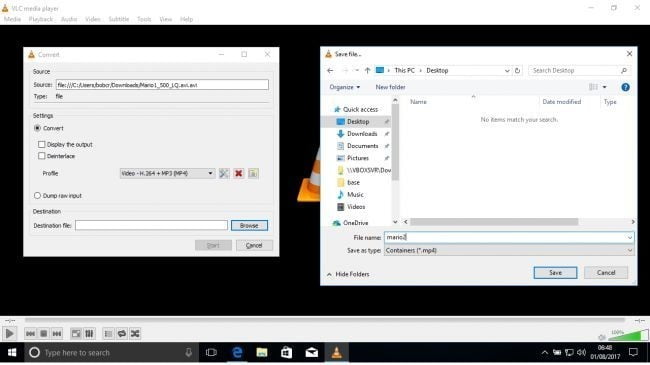
После выбора профиля видео, который вы хотите преобразовать, нажмите «Обзор» рядом с полем «Целевой файл:». Это откроет файловый браузер. Перейдите в папку, в которой вы хотите сохранить новый видеофайл, и дайте ему имя. Тип файла будет определен автоматически в соответствии с настройками профиля, которые вы выбрали ранее. Нажмите «Сохранить», чтобы продолжить.
Чтобы начать процесс конвертации, нажмите кнопку «Старт».
Если вы выберете «Display Output», вы увидите видеоклип в окне VLC, поскольку преобразование происходит одновременно. С другой стороны, внизу экрана будет двигаться только таймер воспроизведения.
8. Воспроизвести преобразованный файл.
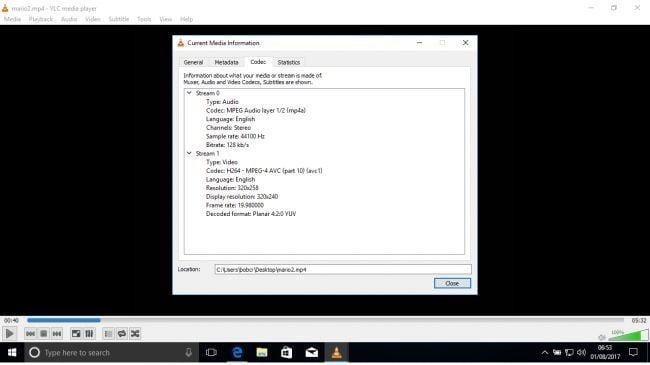
Как только таймер воспроизведения достигает конца ленты, процесс преобразования завершается.
Снова нажмите на меню «Медиа» в правом верхнем углу и выберите «Открыть файл». Перейдите к файлу, который вы создали ранее, в категории «Целевой файл». Дважды щелкните, чтобы открыть файл с помощью VLC Media Player. Если файл воспроизводится без проблем, щелкните меню «Инструменты», а затем «Информация о кодеке». Это отобразит информацию о видео, такую как кодек и разрешение. Теперь вы можете сравнить это с требованиями к воспроизведению телевизора или приложения, в котором вы хотите использовать файл.






