Преобразование документов Word в PDF очень просто - просто выберите правильный вариант в меню «Сохранить», но преобразование PDF в Word немного сложнее.
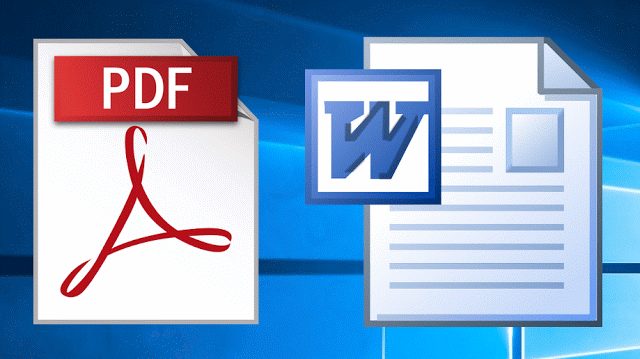
Простым решением было бы просто скопировать текст из файлов PDF и вставить его в MS Word, но это все еще далеко от идеального решения. Лучшим вариантом является использование Foxit Reader или UniPDF для сохранения существующего файла PDF в другом формате, особенно если вам нужно преобразовать несколько файлов одновременно. Вот как это сделать с помощью обеих программ.
Вы можете обратиться к этой теме по следующим вопросам: Лучшее бесплатное программное обеспечение для преобразования PDF в Word в 2017 году
1. Метод Foxit Reader
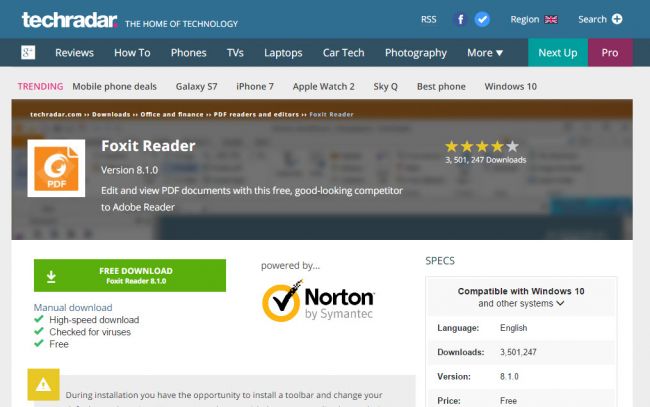
Мы начнем с объяснения того, как конвертировать PDF в формат Word с помощью Foxit Reader - лучшего бесплатного программного обеспечения для работы с PDF.
Запустите процесс установки программы как обычно, затем запустите программу. Загрузите файл PDF, который вы хотите преобразовать в другой формат.
Загрузите здесь: Foxit Reader.
2. Преобразовать в текст
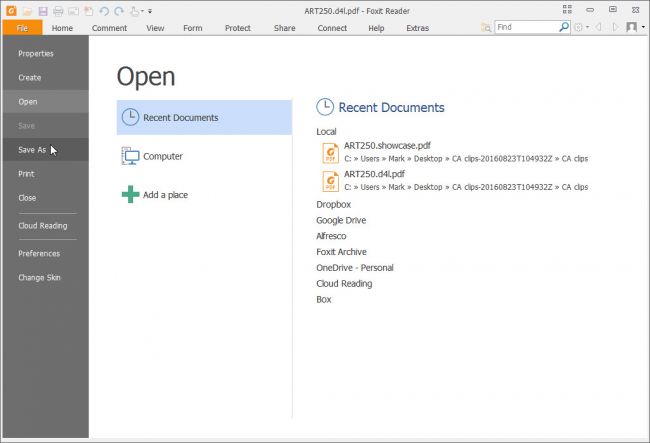
Преобразование PDF в формат Word с помощью Foxit Reader - это двухэтапный, но невероятно простой процесс. Сначала вам нужно преобразовать файл PDF в текст и преобразовать текст в документ Word.
Выбрав PDF-файл, который вы загрузили в программу, щелкните вкладку «Файл» и выберите «Сохранить как». Выберите, где сохранить преобразованный документ, и введите подходящее имя. В списке Тип файла выберите файлы TXT (* текст) и нажмите Сохранить. Этот процесс извлечет текстовый файл и сохранит его как новый документ.
3. Открытие в Word
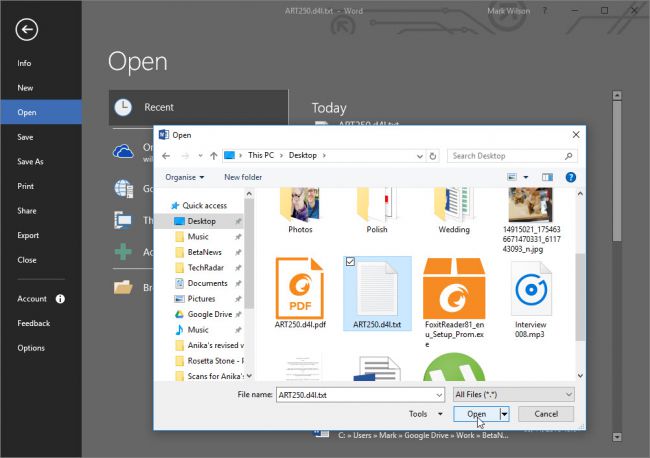
Когда преобразование PDF в текст полностью завершено, вам теперь нужно открыть его в Word или в вашей любимой альтернативной программе для Word, в Word щелкните меню или вкладку «Файл» и выберите «Открыть» перед просмотром содержимого жесткого диска в поисках текстового файла. ты хочешь, я создал это.
Если вы не видите файл, выберите «Все файлы» в раскрывающемся списке справа от поля имени файла. Файл будет выглядеть иначе, чем исходный файл, но будет с текущим текстом.
4. Завершите работу над документом Word.
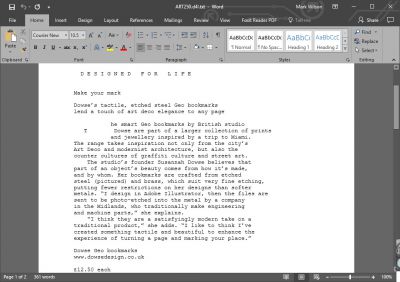
Возможно, вы заметили, что вам может потребоваться сохранить преобразованный текст из PDF-файла, и, возможно, вы захотите удалить некоторые дополнительные биты и фрагменты, которые были добавлены (например, сведения о разбиении на страницы и т. Д.).
Где бы это ни было сделано, вы можете повозиться с другими параметрами форматирования, прежде чем продолжить и сохранить их в формате Word. Щелкните меню «Файл», выберите «Сохранить как» и введите имя файла перед тем, как сохранить его в формате Word (.doc или .docx). Щелкните Сохранить, чтобы закончить.
5. Метод UniPDF
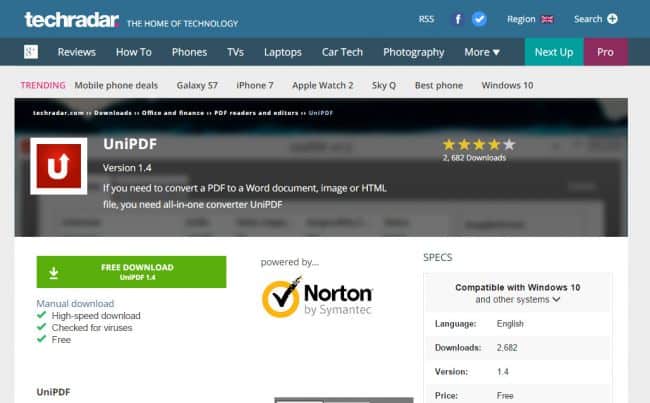
Foxit Reader отлично подходит, если у вас есть только один файл PDF для преобразования в Word, но для нескольких файлов UniPDF поможет вам с идеальным пакетным преобразованием. Опять же, вы можете получить его бесплатно от ТехАЛГ.
скачать программу.
Как только это будет сделано, запустите процесс установки, чтобы вы могли быть готовы преобразовать файлы.
6. Настройте параметры.
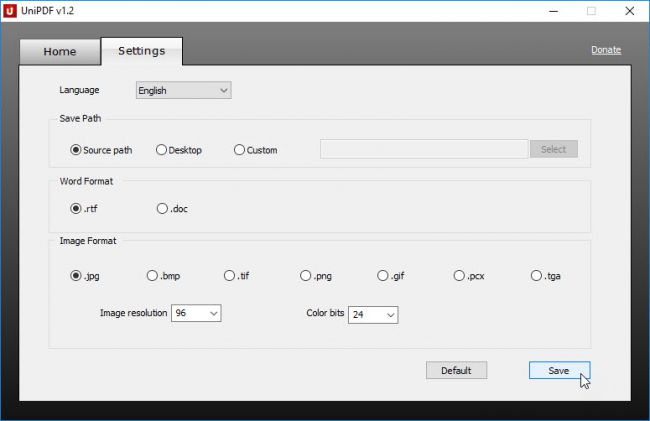
Перед тем, как вы начнете конвертировать файл, вам следует потратить пару минут на настройку параметров в UniPDF. Перейдите на вкладку «Настройки» и в разделе «Метод сохранения» выберите расположение по умолчанию для сохранения преобразованных файлов.
Ниже вы можете использовать раздел «Формат Word», чтобы выбрать, в каких файлах следует сохранять - в формате RTF или Word (.doc). Когда вы закончите, нажмите кнопку «Сохранить» в правом нижнем углу окна, и вы будете готовы начать процесс преобразования.
7. Выберите несколько файлов.
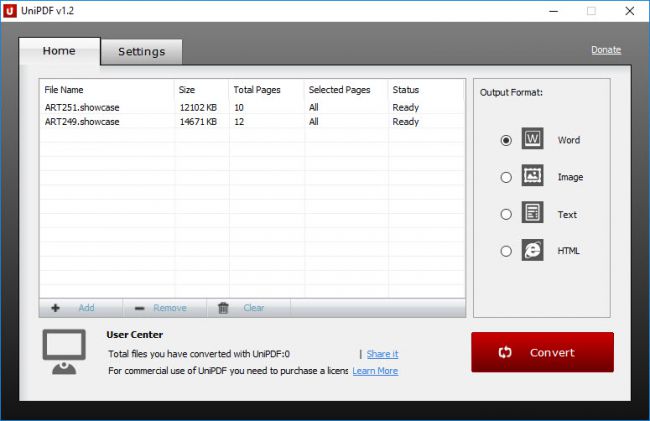
Перейдите от настроек к главной панели управления, и вы найдете два способа добавить свои файлы. Первый вариант - нажать кнопку «Добавить» в левом нижнем углу диалогового окна, а второй - просто перетащить файл или файлы PDF в окно UniPDF.
Скорее всего, вам нужно будет преобразовать документы полностью, но у вас есть возможность преобразовать только определенные страницы. Для этого щелкните столбец «Выбранные страницы» и введите диапазон страниц, который вы хотите преобразовать (например, 2-3).
8. Нажмите Пуск, чтобы преобразовать в Word.
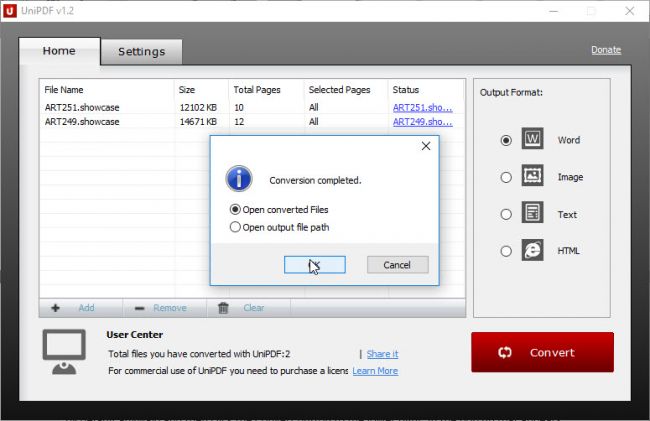
UniPDF может конвертировать файлы в различные форматы: Word, Image, Text и HTML. Выберите параметр Word справа (в любом случае он будет выбран по умолчанию), затем нажмите кнопку «Преобразовать» в правом нижнем углу и выберите место для сохранения преобразованных файлов.
Нажмите ОК, и документы будут преобразованы из PDF в формат Word. Когда вы закончите, вы можете открыть файлы или папку, в которой они находятся.
Любой, кто столкнулся с проблемой обратной записи после преобразования, может использовать это Программа чтобы решить это.







