Почти все телефоны Android имеют доступ к сети 3G или 4G, а многие другие устройства Android, такие как планшеты, также имеют доступ к сети 3G. Эти устройства могут использовать сотовая связь для передачи данных Чтобы вы могли проверять свою электронную почту, просматривать веб-страницы и использовать приложения социальных сетей. Многие устройства Android также могут Разверните этот контакт Чтобы создать сеть Wi-Fi, например, что он умеет Беспроводной маршрутизатор. Хотя вы можете получить дополнительную плату за ваш тарифный план, вы можете Измените свое Android-устройство к беспроводному маршрутизатору всего за несколько минут.
Возможность использовать свой телефон Android в качестве маршрутизатора Wi-Fi может быть ключевой функцией. Сидите ли вы на вокзале, хотите избежать дорогостоящих сборов за Wi-Fi в отеле или его нет Подключение к Интернету дома Эта опция очень полезна.
Всего за несколько кликов вы можете Поделиться подключением для передачи данных Ваш телефон с ноутбуком или планшетом. В этом руководстве мы покажем вам, как вы можете использовать свой телефон в качестве маршрутизатора, а также как приложения виртуального маршрутизатора для Android Обход ограничений оператора мобильной связи.

Как использовать свой телефон в качестве роутера
Вы можете использовать мобильные данные на своем телефоне для подключения к Интернету другого телефона, планшета или компьютера. Этот процесс называется «подключением» или «использованием точки доступа».
Перейти к Настройки -> Сеть и Интернет и выберите пункт связи и доставки. Помните, что на некоторых устройствах названия этих параметров могут отличаться, но основные функции остаются неизменными. Теперь вы увидите все свои варианты.
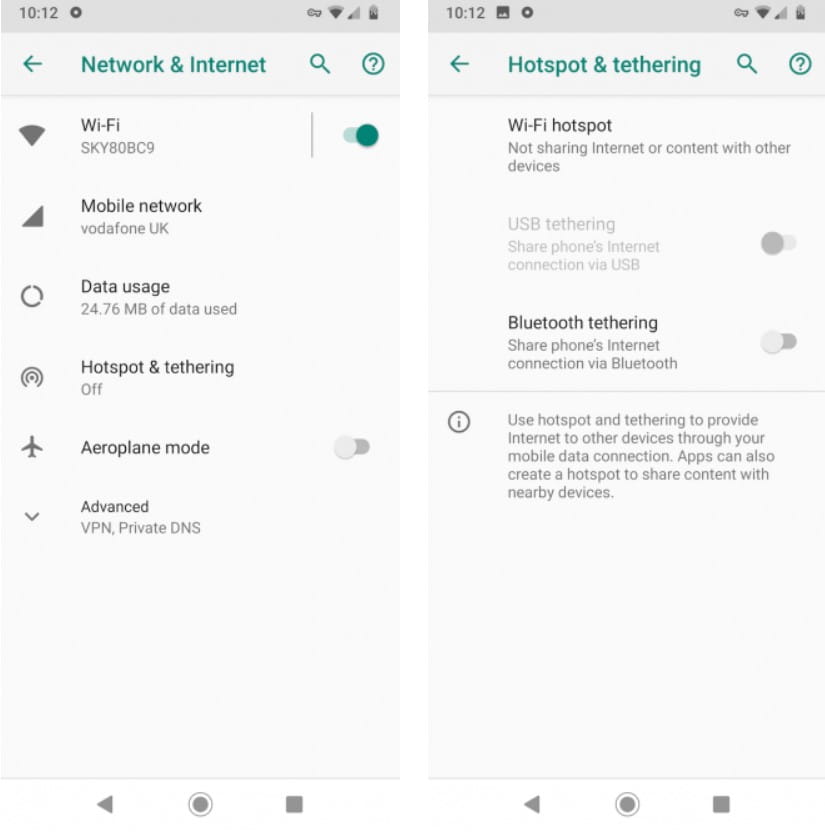
Для беспроводного подключения коснитесь Точка доступа Wi-Fi. В открывшемся окне вы увидите параметры сетевого имени, безопасности, пароля и сетевого домена. Вы можете отредактировать их все или оставить для них значения по умолчанию, если хотите.
Опции Wi-Fi
название точки Подключение Это SSID (имя сети), которое вы увидите при подключении к сети на своем ноутбуке или планшете. Это хорошо превратить в нечто уникальное. Таким образом, невозможно смешать сеть вашего телефона с сетью другого пользователя поблизости.
Вы можете выключить параметры безопасности Однако, если хотите, это позволит любому, кто находится в пределах досягаемости, подключиться, поэтому оставьте его включенным, чтобы ваша точка доступа была в безопасности. нажать на передовой Чтобы увидеть остальные настройки.
Через пароль точки доступа Вы можете увидеть пароль, случайно сгенерированный вашим телефоном. Это эквивалент стикера маршрутизатора, который обычно находится внизу, но здесь, на вашем телефоне. Опять же, вы можете изменить пароль, но в этом нет необходимости.
Последний вариант диапазон. Диапазон 5 ГГц Менее подвержен помехам, поэтому, если вы находитесь в многолюдном месте с множеством других беспроводных сетей поблизости, выбор этого может дать вам Лучшая производительность. Подключенный ноутбук или планшет также нуждается в поддержке.
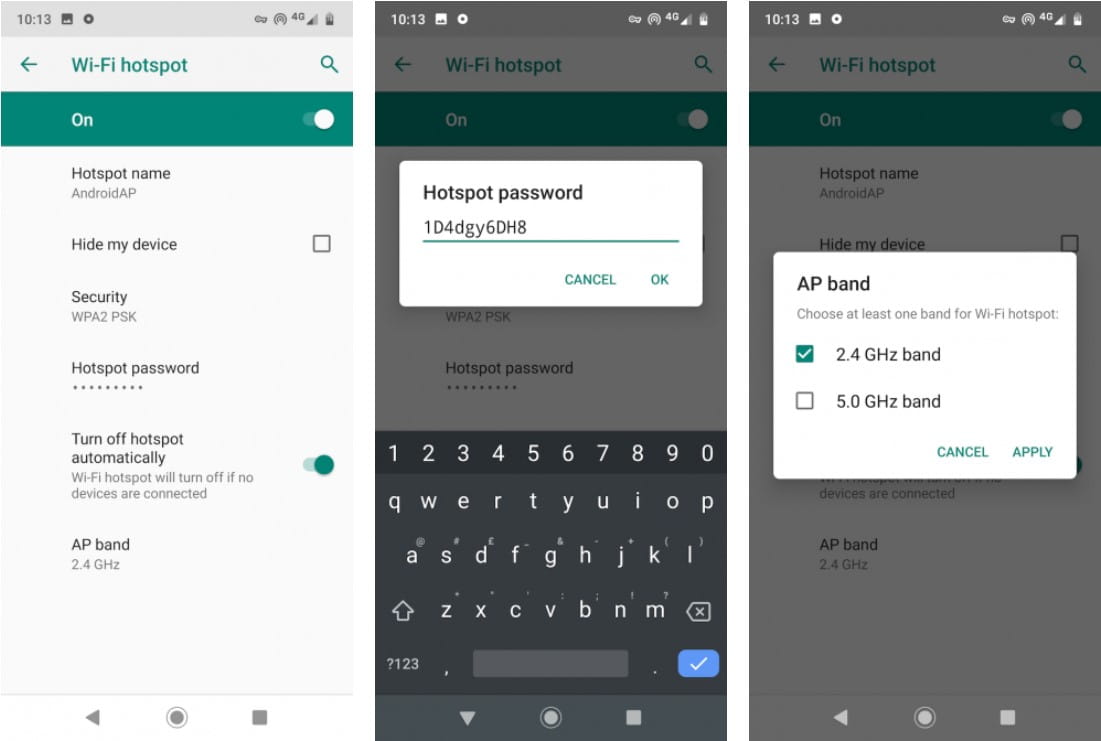
Наконец, переключите Переключатель вкл. / Выкл. Чтобы включить, и вы готовы к работе. Теперь вы можете подключиться к сети на своем ноутбуке точно так же, как и к любой другой сети Wi-Fi.
Когда вы закончите, не забудьте выключить точку доступа Wi-Fi. Это приведет к Предотвратить разряд батареи Перегрузка и использование данных также позволяет вашему телефону снова подключаться к беспроводным сетям.
Если модем заблокирован на Android
Некоторые операторы связи блокируют функцию точки доступа Wi-Fi на Android. Если вы не хотите использовать тарифный план вашего телефона с ноутбуком; Так что вместо этого вы бы предпочли продавать отдельный план доставки.
Изменения, внесенные с момента выхода Android 6, затруднили обход этих ограничений приложениями. Это все еще возможно, но вам необходимо установить сопутствующее приложение для рабочего стола. Лучший вариант - это PDANet + Это бесплатно из Play Store с некоторыми ограничениями на использование. Вы можете полностью разблокировать функции, совершив покупку в приложении по цене 7.99 доллара США.
Приложение простое в использовании. Просто выберите режим подключения, затем введите имя пользователя и пароль в настольном приложении. Еще одна интересная функция - вы можете скрыть факт использования функции подключения. Это может быть очень полезно, чтобы не дать строгим операторам связи выяснить, как используется ваш тарифный план.
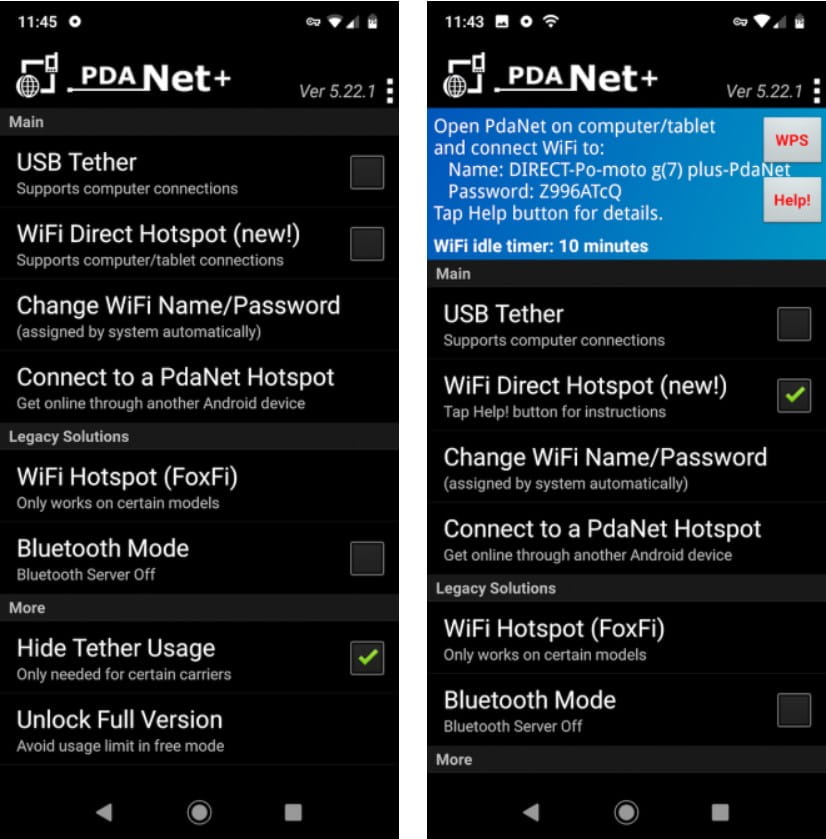
Это приложение позволяет подключаться к настольному компаньону через Wi-Fi Direct в Windows или подключившись с помощью кабеля USB в Windows и macOS. Он также поддерживает режим Точка доступа Wi-Fi Таким образом, вы можете подключить любое беспроводное устройство, но только на выбранных старых телефонах.
Если PDANet + вам не подходит, взгляните на Нетшаре В качестве альтернативы, которая работает аналогично. И если у вас все еще есть старый телефон или вы хотите использовать Старое устройство как точка доступа , Взгляни на Контроль точки доступа. Это старое приложение, которое больше не находится в разработке, но всегда отлично работает на Android 5 и более ранних версиях.
Другие способы доставки
Функция точки доступа Wi-Fi - это самый быстрый и простой способ превратить ваш телефон в роутер. Но в Android есть еще несколько вариантов подключения.
Подключение через Bluetooth
Настроить соединение через Bluetooth несложно. тебе нужно только Подключите телефон к ноутбуку или планшет, затем включите переключатель Bluetooth-модем в настройках точки доступа и модема. Когда вы закончите, не забудьте выключить его снова.
Bluetooth потребляет меньше энергии аккумулятора, чем Wi-Fi, поэтому это хороший выбор, если у вас низкий заряд аккумулятора. Однако также возможно, что соединение будет несколько медленнее, особенно если у вас старое устройство С более старой версией Bluetooth. Еще одним недостатком является то, что вы можете подключать только одно устройство за раз.
Подключение через USB-кабель
Подключите телефон к компьютеру через USB-кабель Будет доступна возможность подключения через USB-кабель. Включите его, и вы сможете выходить в Интернет на своем компьютере через проводное соединение.

Подключение через USB-кабель быстрее и надежнее, чем при беспроводном подключении. Он также не разряжает аккумулятор вашего телефона - фактически, ваш ноутбук действительно заряжает ваш телефон. С другой стороны, это менее удобно: вам нужно иметь под рукой USB-кабель, он работает только с устройствами, у которых есть USB-порт, и вы можете использовать только одно устройство за раз.
Продлите срок службы батареи во время доставки
- Зарядные устройства в процессе доставки.
- Остановите все доставки, как только закончите их использовать.
- Если ваш телефон может отключить для вас точку доступа на вашем устройстве, когда к нему не подключены другие устройства, включите этот параметр.
Доступ к Wi-Fi везде
Теперь вы знаете, как пользоваться телефоном как беспроводной маршрутизатор используя функцию доставки. Однако, как мы видели, некоторые перевозчики скрывают (или даже удаляют) варианты доставки. Многие другие компании накладывают ограничения на функцию доставки. Это может включать в себя полную блокировку, требование о покупке определенного плана, который он поддерживает, ограничение вас определенным объемом данных или возможное замедление вашей скорости.
Поэтому рекомендуется использовать свой телефон. как беспроводной маршрутизатор В крайнем случае, а не в качестве постоянного решения. Наш гид покажет вам, как найти Точка доступа Wi-Fi поблизости Чтобы подключиться к Интернету, как найти лучшая связь в первую очередь.







