это услуга Zoom Один из лучших инструментов видеоконференцсвязи, который позволяет вам подключаться и сотрудничать с удаленными командами, а также общаться с семьей и друзьями. Вы также можете отправлять текст, голосовые сообщения, файлы и фотографии с помощью приложения Zoom.
Zoom Meetings поддерживает видео- и аудиозвонки в формате HD и позволяет бесплатно организовывать совещания с участием до трех участников или присоединяться к ним. Zoom Business может проводить встречи до 300 участников.

Вы можете организовать встречу Zoom тремя разными способами: без видео, с воспроизведением видео и только с демонстрацией экрана. Вы также можете использовать мобильное приложение Zoom, веб-браузер или настольный клиент для проведения собрания Zoom.
Как организовать встречу Zoom с помощью веб-браузера
Вот как организовать встречу Zoom через веб-браузер.
- Перейти к Увеличить сайт И войдите в свою учетную запись.
- Наведите указатель мыши наустроить встречуВыберите тип встречи, которую хотите провести. Вы можете организовать встречу с выключенным видео, воспроизведением видео или просто демонстрацией экрана.
- Нажмите Открыть собрание Zoom в диалоговом окне, отображаемом веб-браузером.
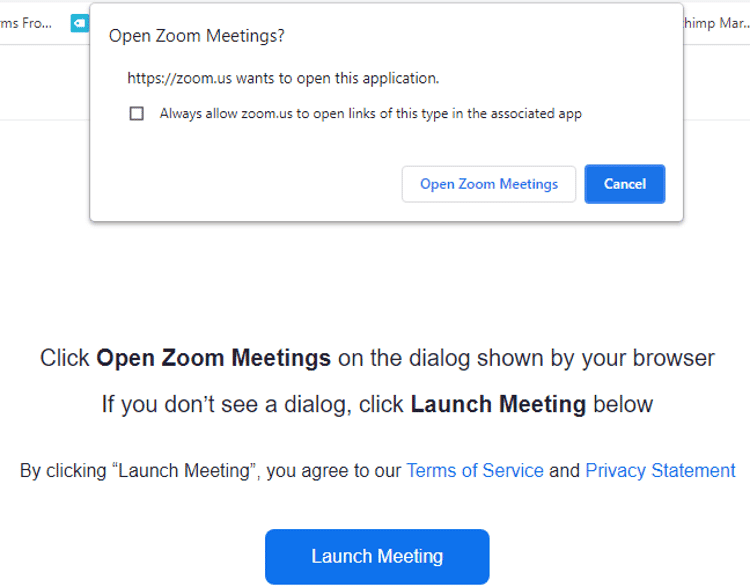
- Нажмите «Начать собрание», если вы не видите опцию «Открыть собрание Zoom».
- Щелкните «Проверка динамика и микрофона» и следуйте инструкциям на экране, чтобы убедиться, что динамик и микрофон находятся в хорошем состоянии.
- Когда закончите, нажмите кнопку «Присоединиться к компьютерному аудио».
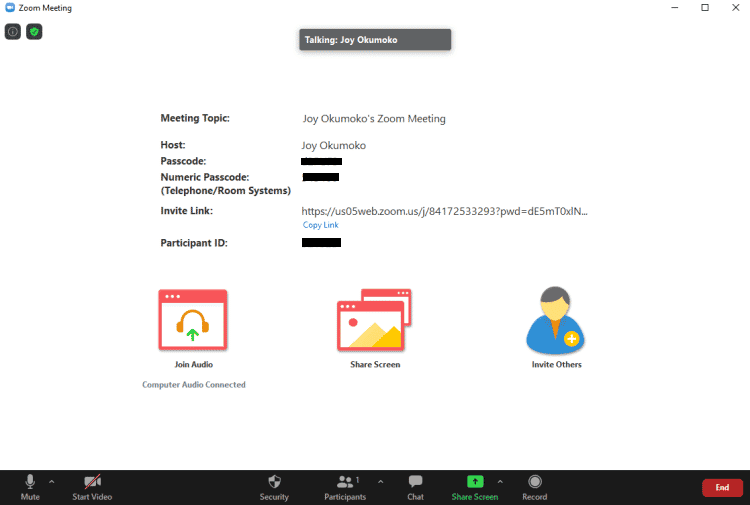
- Щелкните Копировать ссылку, чтобы скопировать ссылку с приглашением.
- Вы можете поделиться этой ссылкой с другими участниками встречи.
- Вы также можете щелкнуть значок пригласить других или же значок участника или нажмите клавишу. Альт + я Пригласить на встречу других участников.
- Вы можете пригласить людей присоединиться к собранию, нажав кнопку Копировать ссылку приглашения, скопировать приглашение, чтобы вручную поделиться с вашей командой, или нажав Контакты или Электронная почта.
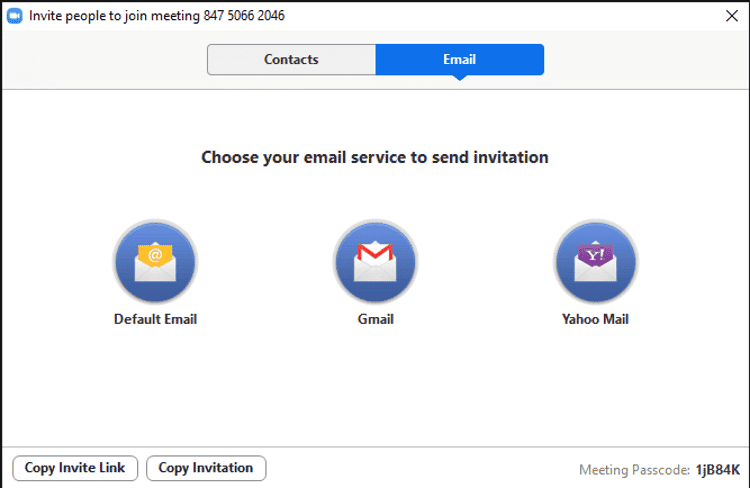
- Если вы выберете «Электронная почта», предпочтительный почтовый клиент откроется в новом окне браузера с заранее написанным сообщением. Просто введите адреса получателей и отправьте электронное письмо.
- Получатели получат ссылку для присоединения к собранию, идентификатор собрания и код доступа.
- При нажатии на ссылку вы получите уведомление на свой экран. Нажмите кнопку «Принять», чтобы разрешить участникам войти.
- Когда вы закончите, нажмите кнопку «Завершить», а затем выберите, хотите ли вы завершить собрание для всех или покинуть собрание.
- Участники будут уведомлены об окончании встречи.
- Когда вы закончите встречу, вы можете нажать «Завершить», чтобы завершить звонок.
- Выберите либо Завершить собрание для всех, либо Покинуть собрание.
Вы можете управлять настройками звука, видео, безопасности, участников, чата, совместного использования экрана и записи по мере необходимости с помощью параметров настроек.
Как организовать встречу Zoom с помощью Zoom Desktop Client
Вот как организовать встречу Zoom с помощью клиента Zoom Meetings для Windows. Во-первых, вам нужно будет загрузить клиент Zoom Desktop.
Скачать: Настольный клиент Zoom (Бесплатно)
- Запустите клиентское приложение Zoom.
- Нажмите «Войти» и введите свои учетные данные. Вы также можете войти в систему с помощью системы единого входа, Google или Facebook.
- Снова нажмите Войти.
- Щелкните раскрывающееся меню «Новое собрание» и выберите способ начала собрания - с видео или PMI, в противном случае просто нажмите кнопку видео.
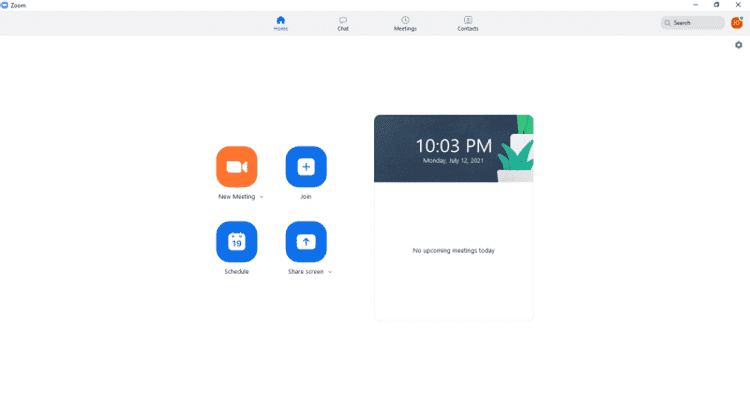
- Щелкните кнопку «Присоединиться» компьютерной мышью.
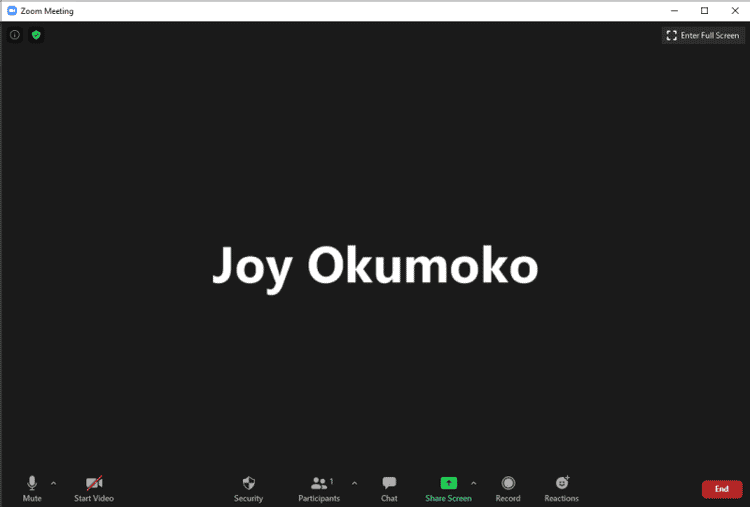
- Внизу экрана есть несколько кнопок, с помощью которых вы можете управлять собраниями Zoom.
- Чтобы пригласить участников, нажмите «Участники», а затем нажмите «Пригласить» или просто нажмите кнопку Альт + я.
- Вы можете пригласить людей присоединиться к собранию, нажав кнопку «Копировать пригласительную ссылку» или «Копировать приглашение», чтобы вручную поделиться ссылкой со своей командой, или нажав «Контакты» или «Электронная почта».
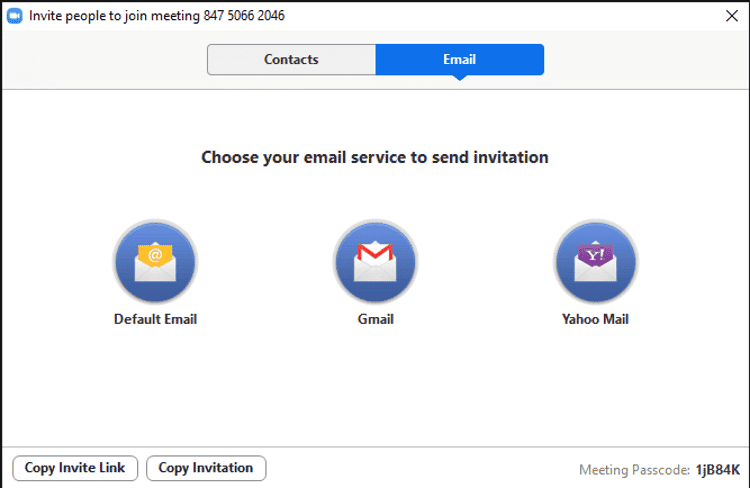
- При выборе электронной почты в новом окне браузера будет запущен предпочитаемый вами почтовый клиент с заранее написанным сообщением. Заполните адреса получателей и отправьте электронное письмо.
- Помимо ссылки и идентификатора встречи, получатели также получат код доступа.
- Когда участник нажимает на отправленную вами ссылку, вы получите уведомление на свой экран. Нажмите кнопку «Принять», чтобы впустить его.
- Когда вы закончите, нажмите кнопку «Завершить», а затем выберите, хотите ли вы завершить собрание для всех или покинуть собрание.
- Участники будут немедленно уведомлены о том, что вы завершили встречу.
Как провести встречу Zoom на мобильном устройстве
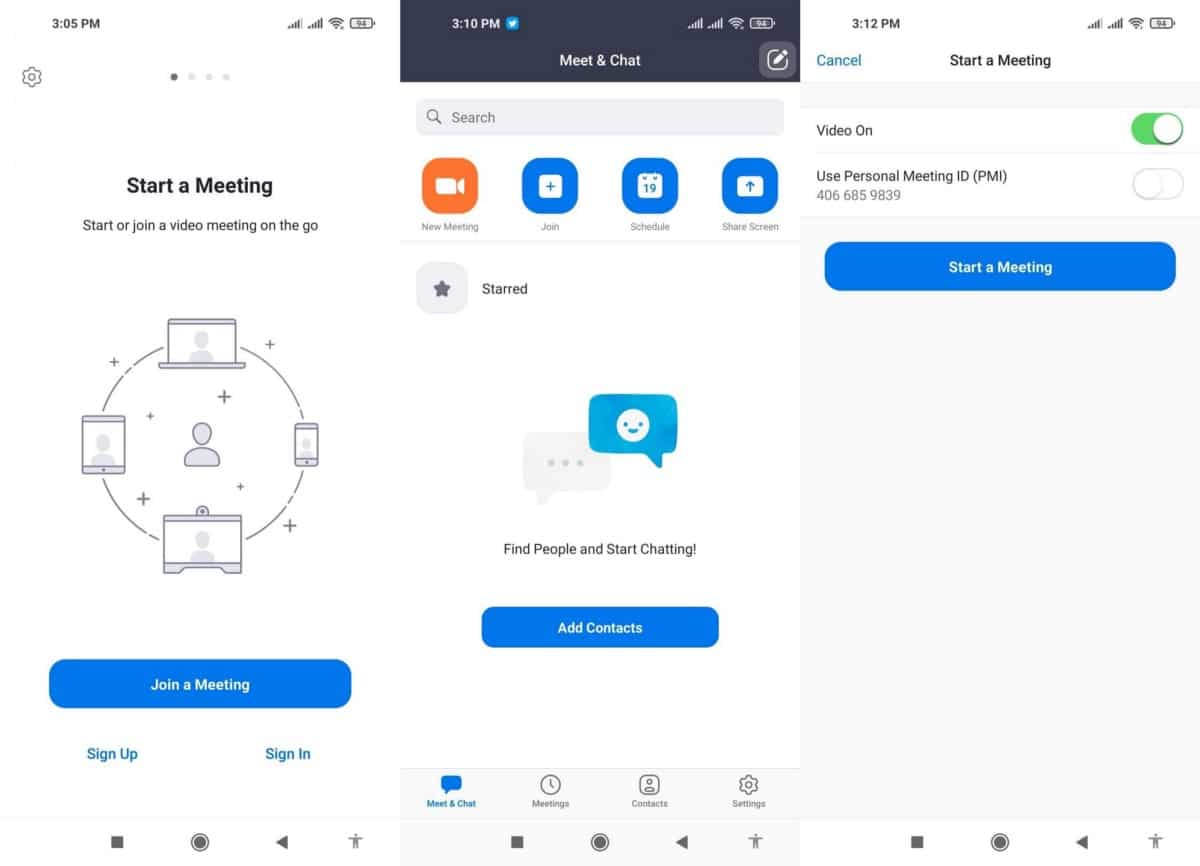
Вот как организовать встречу Zoom на вашем устройстве Android.
- Запустите приложение Zoom.
- Нажмите «Войти» и введите свои учетные данные.
- Или выберите Войти через систему единого входа, Google или Facebook.
- Приложение Zoom должно запуститься автоматически через несколько секунд. Если нет, нажмите «Включить масштаб».
- Щелкните Новое собрание.
- Используйте переключатель, чтобы выбрать предпочтительные настройки видео и персональный идентификатор встречи.
- Щелкните Начать собрание.
- Щелкните Я понимаю, чтобы предоставить разрешение на доступ к Zoom.
- Решите, как вы хотите, чтобы Zoom мог делать фотографии и записывать видео.
- Щелкните «Участники», чтобы добавить других людей на встречу.
- Щелкните Пригласить и выберите способ отправки приглашения. Вы также можете нажать Копировать ссылку-приглашение и поделиться ею со своей командой.
- Если вы выберете, например, Gmail, будет отображаться ранее написанное электронное письмо. Чтобы настроить его, вы можете добавить дополнительную информацию о встрече. В противном случае просто введите адреса электронной почты получателя и отправьте.
Скачать: Zoom для системы Android | iOS (Бесплатно)
Как запланировать встречу Zoom
Что делать, если вы хотите провести встречу в будущем? Вы можете запланировать свои встречи. Вот как запланировать встречу Zoom на более поздний срок.
- Войдите в свою учетную запись Zoom.
- Щелкните Назначить встречу для встречи.
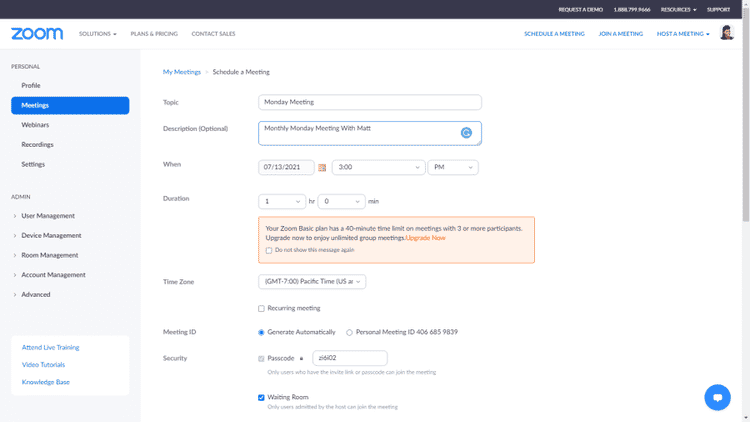
- Введите тему встречи.
- Введите описание (необязательно).
- В поле времени щелкните значок календаря, чтобы выбрать дату и время.
- В разделе «Продолжительность» щелкните раскрывающееся меню, чтобы установить продолжительность встречи.
- Выберите свой часовой пояс.
- Установите флажок «Повторяющееся собрание», если вы собираетесь проводить это собрание регулярно в будущем, и введите необходимую информацию.
- Вы можете использовать свой личный идентификатор встречи или создать его автоматически.
- В разделе «Безопасность» вы можете использовать отображаемый пароль или создать уникальный пароль.
- Не снимайте флажок «Комната ожидания», если хотите, чтобы присоединялись только те пользователи, которых вы пригласили.
- В разделе «Видео» выберите Настройки хоста и подписчика.
- В разделе «Параметры собрания» установите флажки для выбора своих предпочтений.
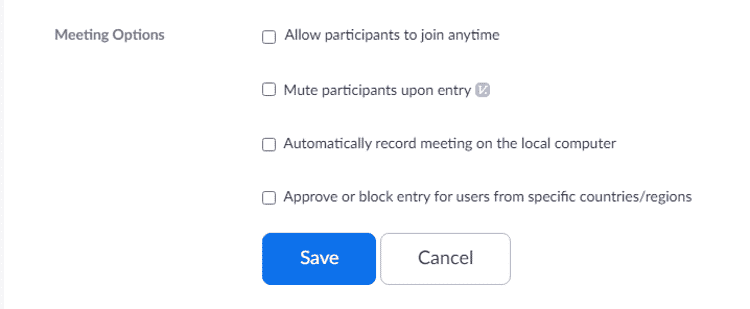
- Щелкните Сохранить.
- На следующей странице вы можете просмотреть настройки встречи.
- Щелкните Сохранить как шаблон.
- В диалоговом окне «Сохранить как форму собрания» нажмите «Сохранить как форму».
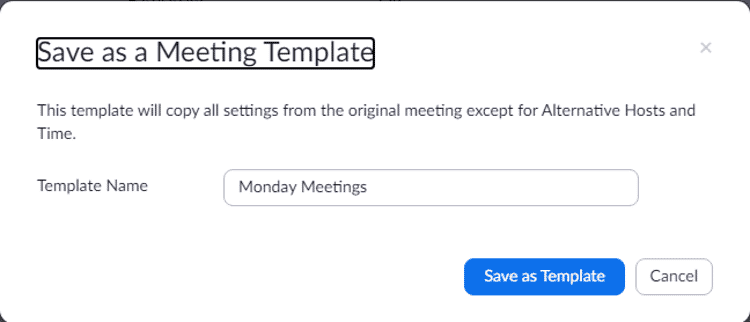
- Вы получите сообщение о том, что встреча была успешно сохранена как шаблон.
- Вы можете добавить встречу в Календарь Google, Календарь Outlook или Календарь Yahoo. Для этого перейдите в «Время» -> «Добавить в» -> и щелкните по нужному календарю. Для этого выбираем Google Calendar.
- Если будет предложено, войдите в свою учетную запись Google.
- Щелкните Разрешить, чтобы предоставить разрешение на масштабирование.
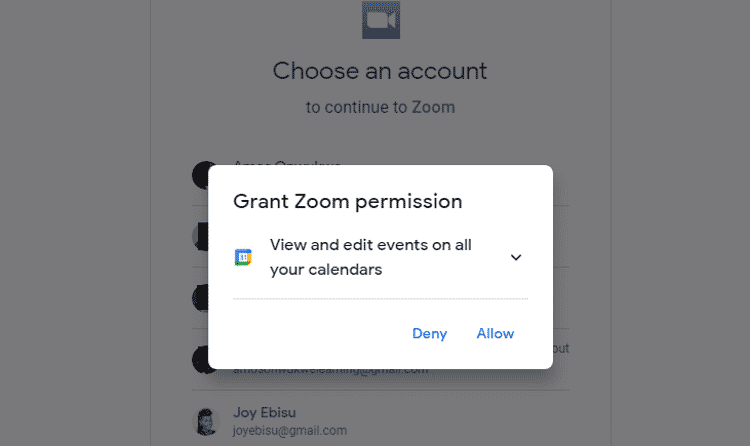
- Щелкните Разрешить, чтобы подтвердить свой выбор.
- Ваш Google Календарь откроется. Щелкните выбранную дату, чтобы просмотреть сведения о запланированной встрече.
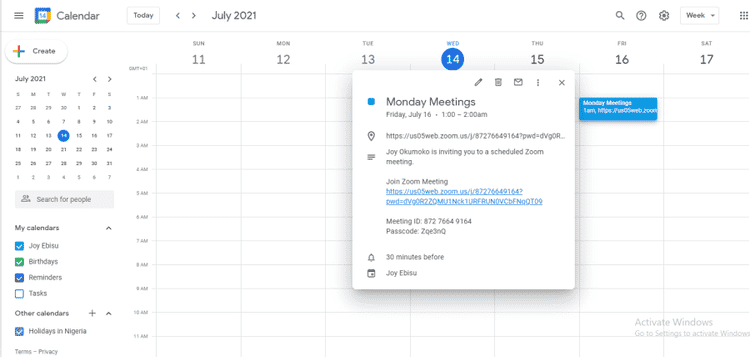
- Вы можете ответить на это мероприятие, отредактировать, удалить или отправить приглашенным гостям по электронной почте.
Какие инструменты видеоконференцсвязи выбрать?
Гибкость Zoom позволяет проводить виртуальные встречи на нескольких устройствах. Вы можете запланировать встречу на своем рабочем столе и присутствовать на встрече с помощью мобильного телефона, находясь вне дома.
Zoom Basic позволяет командам из трех человек проводить встречи продолжительностью до 40 минут. Однако, если вы хотите чего-то большего, вы можете перейти на Zoom Business. или проверить Другие альтернативы масштабирования находится там.
Zoom стал популярен в начале пандемии COVID-19 и с тех пор не оглядывался назад. Его приложение для Android в настоящее время скачали более 500 миллионов раз. Проверять Безопасные альтернативы Zoom с открытым исходным кодом для групповых видеозвонков.







