Windows предназначена для поддержки многозадачности, которая позволяет пользователям запускать и использовать несколько приложений одновременно с панели задач. Вы можете свернуть некоторые приложения, чтобы они не отвлекали вас, пока они вам снова не понадобятся. Однако многозадачность загромождает панель задач слишком большим количеством свернутых окон.
В Windows 11 нет функции скрытия приложений на панели задач. Таким образом, единственный очевидный способ избавиться от беспорядка на панели задач — закрыть окна и открыть их приложения позже. Однако вы можете выбрать скрытие окон приложений на панели задач, не завершая их процессы, используя скрытие панели задач и WinRAP. Проверять Защитите свою конфиденциальность в дороге с помощью этих портативных приложений для Windows.

Скрыть запущенные приложения на панели задач Windows с помощью панели задач
Taskbar Hide — это отличное приложение для скрытия панели задач, которое вы можете использовать в Windows 11 и других платформах этой серии, начиная с 2000 года. Оно позволяет выборочно скрывать окна панели задач и значки на панели задач для активных приложений. Вот как вы можете скрыть запущенные приложения на панели задач Windows 11 с помощью этого специального приложения:
- Откройте веб-страницу для Панель задач Скрыть.
- Выберите вариант Скачать вон там.
- Чтобы открыть проводник, щелкните значок папки на панели задач.
- Откройте папку, в которую был загружен мастер установки Taskbar Hide.
- Дважды щелкните файл THSetup.exe.
- Продолжайте нажимать следующий В окне приветствия для установки панели задач скрыть в каталоге по умолчанию.
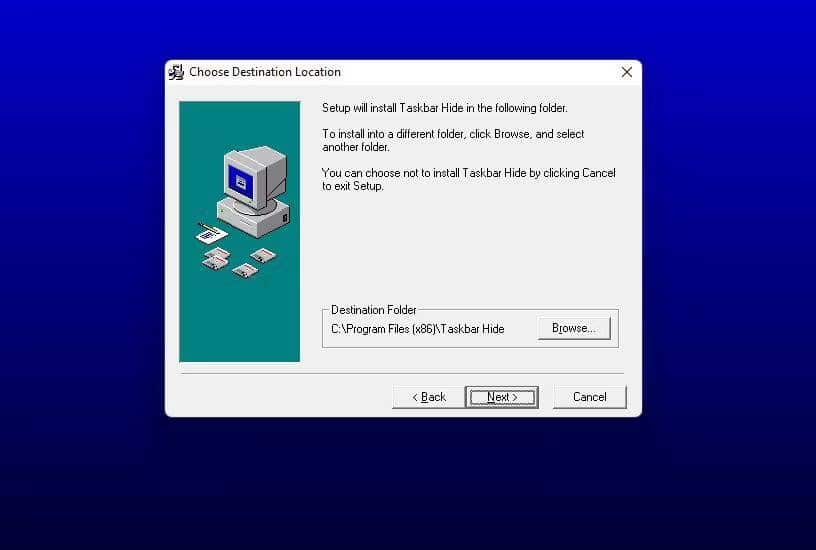
- Выберите вариант Завершите работу мастера настройки.
- Нажмите OK, чтобы завершить установку, перезапустив Windows.
- Запустите Taskbar Hide после перезагрузки.
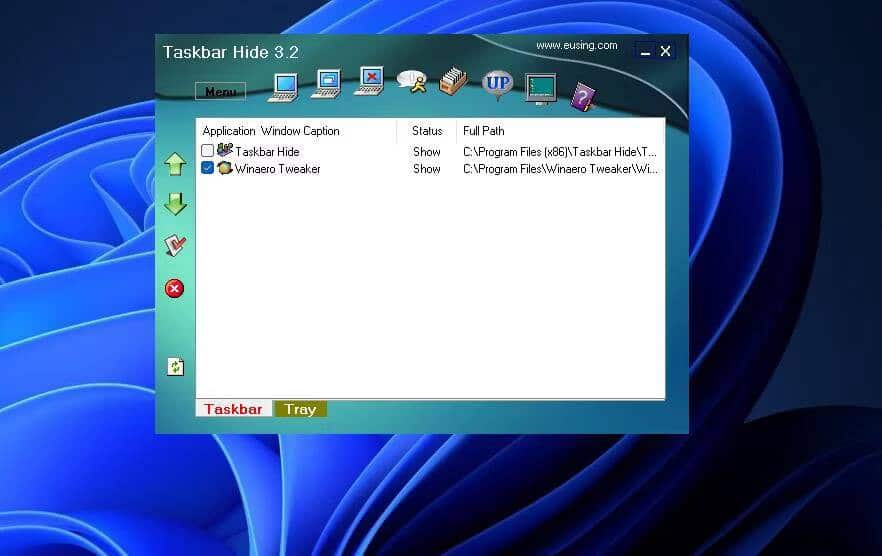
- Откройте несколько окон приложений и сверните их на панель задач.
- Установите флажки для окон виджетов в панели задач «Скрыть».
- Затем нажмите Option Скрыть окно выбранного приложения С помощью кнопки меню «Скрыть» на панели задач.
Теперь окна выбранных вами приложений исчезнут и не будут отображаться на панели задач. Тем не менее, вы можете легко восстановить его, когда это необходимо. Для этого установите галочки рядом с приложениями для их восстановления на панели задач и нажмите Окно Показать выбранное приложение.
Скрыть панель задач имеет вкладку «Трей», которая включает в себя все сторонние приложения, видимые на панели задач. Вы можете скрыть эти значки на панели задач, как и окна панели задач.
Установите флажки для элементов панели задач, которые нужно удалить, и выберите параметр. Скрыть выбранные значки на панели задач. Вы можете восстановить его, выбрав опцию Показать выбранные элементы из системного трея.
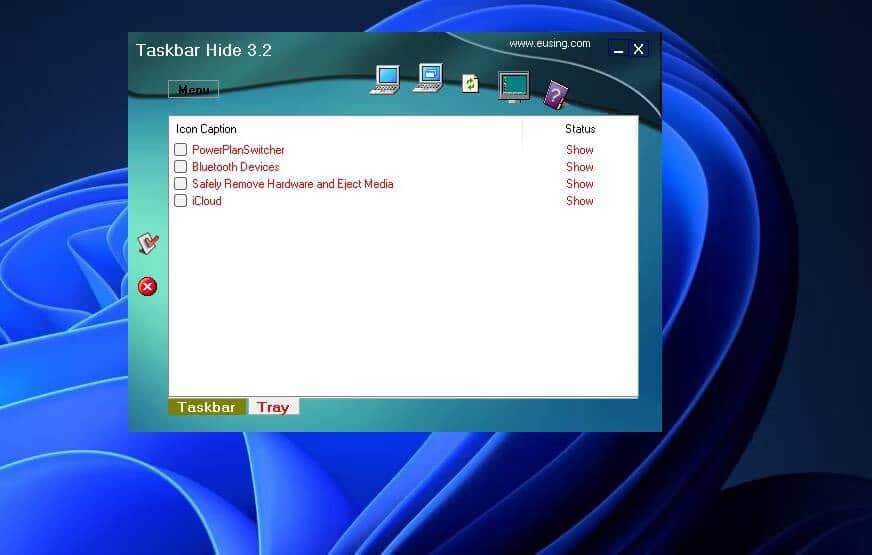
Вы также можете настроить окно так, чтобы оно всегда оставалось поверх всех окон, открытых с помощью функции «Скрыть панель задач». Установите флажок приложения на панели задач «Скрыть» и нажмите кнопку «Вверх».
Выберите приложение, которое вы хотите оставить наверху, в окне «Изменить состояние» и нажмите Всегда на вершине , и нажмите кнопку Ok. Тогда это окно останется поверх всех остальных открытых окон.
Панель задач Hide имеет настраиваемые горячие клавиши для скрытия/отображения окон панели задач. Чтобы просмотреть горячие клавиши по умолчанию, нажмите кнопку меню и выберите Настройки ; Показать вкладку горячие клавиши в окне Настройки Горячие клавиши приложения по умолчанию. Вы можете изменить их, щелкнув их поля и нажав клавиши Alt.
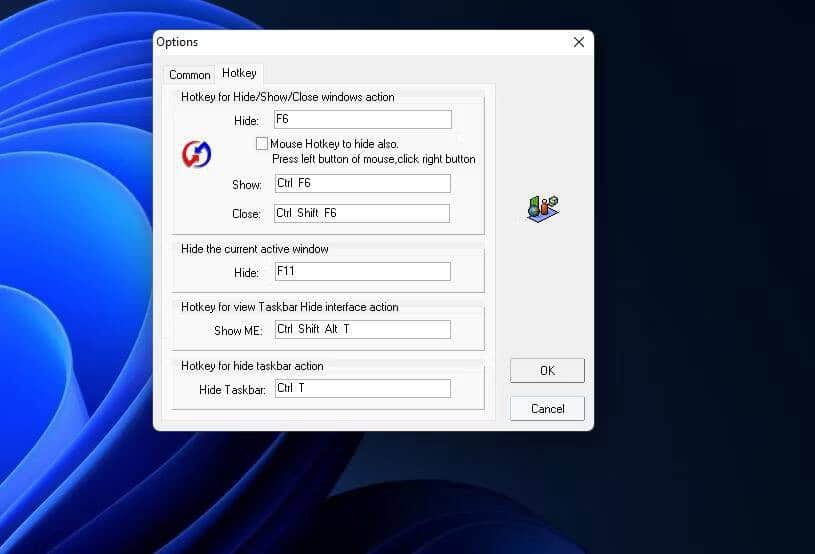
F6 Это клавиша быстрого доступа по умолчанию для скрытия панели задач, которая скрывает активное окно приложения, также известную как «клавиша босса». Эти клавиши появились в XNUMX-х годах, когда разработчики добавили сочетания клавиш, чтобы скрывать игры, чтобы босс не мог видеть, во что играют сотрудники.
Чтобы настроить общие параметры скрытия панели задач, щелкните вкладку год в окне опций. Вы можете добавить приложение в автозагрузку, установив флажок Автозапуск с Windows там. Если вы не хотите закрывать скрытые приложения с помощью панели задач Скрыть при закрытом приложении, выберите переключатель Показать там. Нажмите OK, чтобы сохранить все новые настройки. Проверять Лучшие способы исправить не удается развернуть приложения на панели задач в Windows.
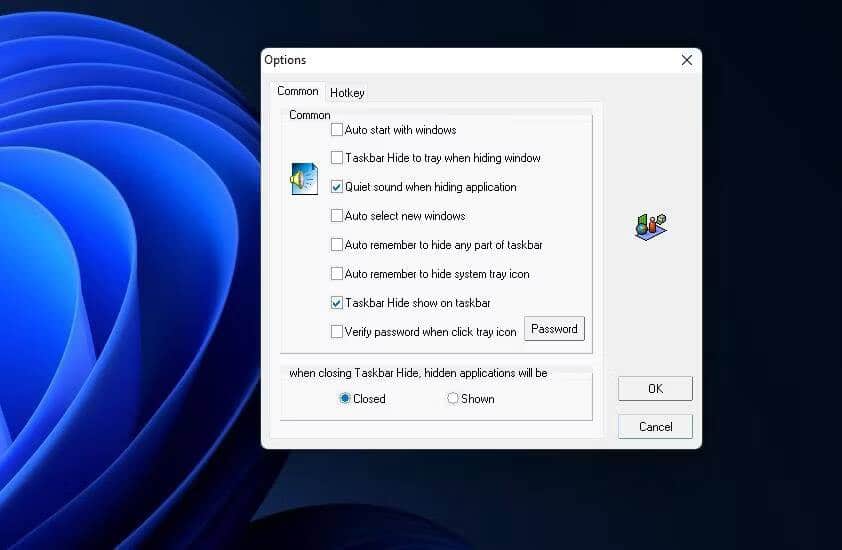
Скрыть запущенные приложения на панели задач Windows с помощью WinRAP
WinRAP — это портативная альтернатива Скрытию панели задач, которую можно использовать с USB-накопителя (или флэш-накопителя). Это приложение также включает в себя режим блокировки, в котором вы можете установить пароль для просмотра скрытых окон. Вы можете скрыть приложения на панели задач с помощью WinRAP следующим образом:
- Доступ к странице загрузки ВинРАП.
- Найдите Загрузить сейчас -> Внешнее зеркало 1 чтобы сохранить ZIP-файл приложения.
- Откройте папку, содержащую сжатый файл WinRAP, в проводнике Windows.
- Извлеките zip-файл WinRAP, как описано в Руководство по распаковке файлов в Windows.
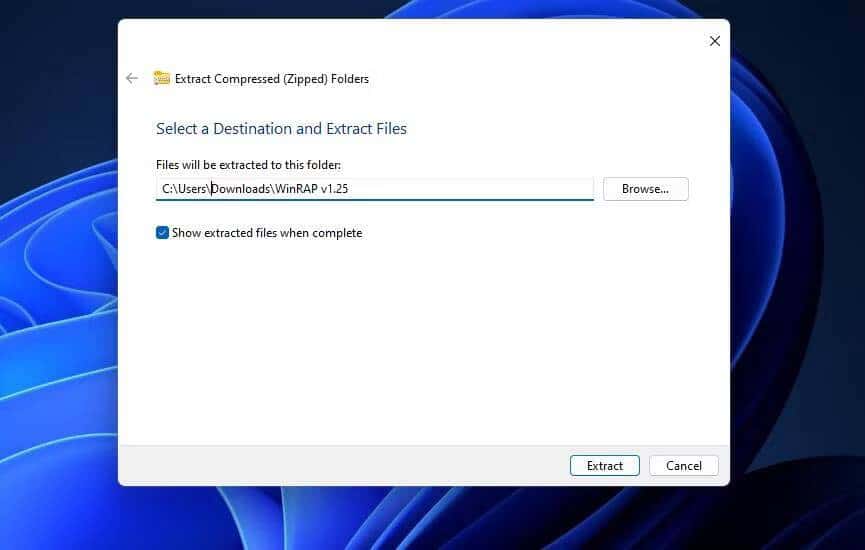
- Дважды щелкните файл WinRAP v1.25.exe в распакованной папке WinRAP.
- Запустите и сверните некоторые приложения.
- Нажмите кнопку «Обновить» в окне WinRAP.
- Выберите окно, чтобы скрыть его в списке приложения работают.
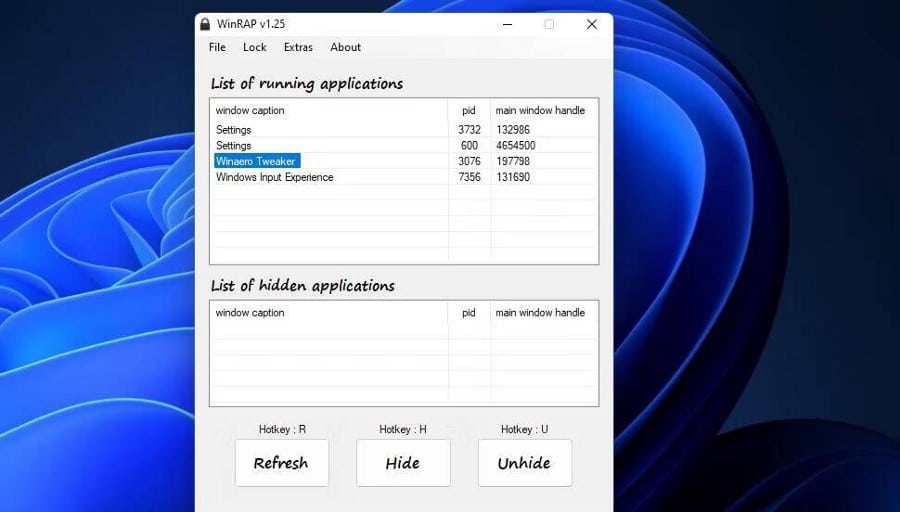
- Нажмите кнопку Спрятать или нажмите H.
Выбранное окно теперь будет скрыто. Вы увидите их в списке скрытых приложений WinRAP. Вы можете восстановить окно на панели задач, выбрав его в списке скрытых приложений и нажав Показать.
Функция блокировки WinRAP гарантирует, что никто не сможет определить, какое приложение вы используете, и следить за вами, пока вы находитесь вдали от компьютера. Если вы хотите заблокировать скрытые окна приложений, коснитесь меню блокировки. Выберите в этом меню параметр «Нормальный режим». Затем параметры WinRAP будут недоступны, пока вы не разблокируете приложение. Нажмите Заблокировать -> Разблокировать и введите пароль по умолчанию 1234.
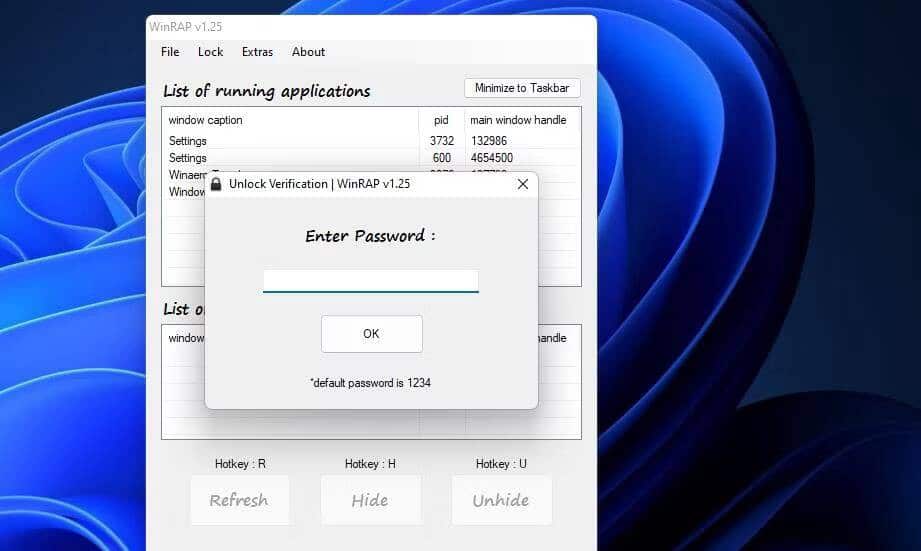
WinRAP также имеет скрытый режим, чтобы полностью скрыть это приложение (и отключить диспетчер задач). Чтобы активировать этот режим, коснитесь режим невидимки в списке замков. Нажатие клавиши быстрого доступа приведет к Шифт + Z Введите пароль WinRAP, чтобы выйти из скрытого режима.
Вы можете изменить пароль блокировки по умолчанию в окне параметров WinRAP. Нажмите «Файл», чтобы выбрать конфигурации. Затем введите альтернативный вариант в поле «Новый пароль» и нажмите кнопку Сохранить и закрыть. Вы также можете установить альтернативное сочетание клавиш для режима инкогнито из этого окна.
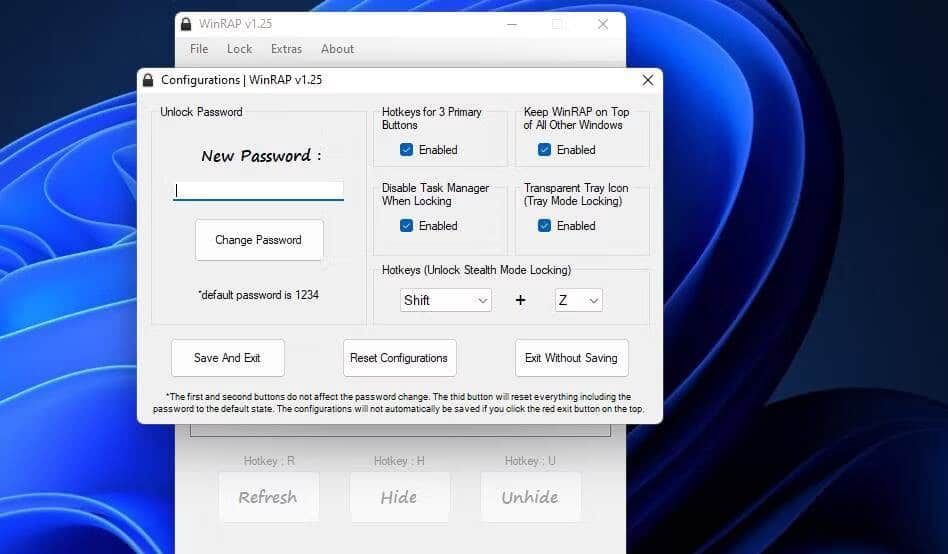
В меню «Расширения» есть несколько дополнительных опций. Там вы можете выбрать «Скрыть все», чтобы быстро скрыть все окна панели задач. Или выберите параметр «Скрыть панель задач», чтобы сделать панель задач невидимой. Проверять Как настроить панель задач с помощью TaskbarX в Windows.
Организация панели задач Windows 11 с помощью WinRAP или скрытия панели задач
Скрытие панели задач и WinRAP дают вам больший контроль над панелью задач, позволяя настраивать, что на ней видно, а что нет. Эти приложения полезны для наведения порядка на панели задач Windows 11 и экономии места на ней, когда у вас запущено много синхронизированных приложений. Маскировка сочетаний клавиш также будет полезна, если вы хотите скрыть, что запускаете определенные приложения на компьютере в корпоративной среде. Вы можете просмотреть сейчас Некоторые способы исправить любой сбой панели задач Windows.







