Microsoft Word - одно из наиболее широко используемых приложений для редактирования текста. Это удобно, функционально и гибко, но по какой-то причине большинство пользователей полагаются только на половину предоставляемых им функций.
Есть много менее известных функций Microsoft Word, которые вам следует знать, если вы хотите действительно профессионально его использовать. Вот некоторые расширенные функции Microsoft Word, которые могут облегчить вашу работу и жизнь. Проверять Лучшие способы получить лицензии Microsoft Office и Word с меньшими затратами или даже бесплатно.

1. Работайте, не отвлекаясь: скройте ленту и воспользуйтесь полноэкранным режимом.
Творческие писатели часто ищут покоя. Поскольку MS Word обладает множеством функций, вы можете почувствовать себя немного загроможденным, когда вам просто нужна презентация, не отвлекающая внимание, чтобы сосредоточиться на том, что вы пишете.
Скрыть меню ленты
Вы можете использовать быстрый ярлык, чтобы скрыть ленту. Нажмите на Ctrl + F1 Чтобы лента не появлялась.
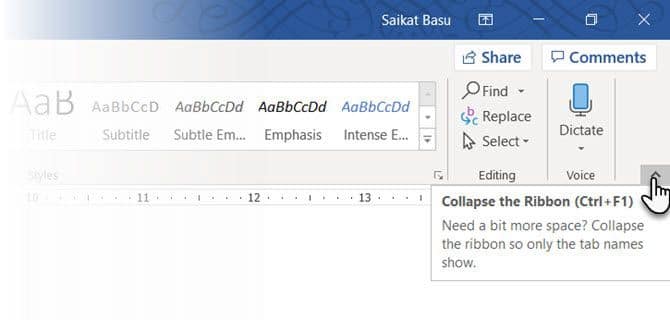
Вы также можете изменить поведение панели, чтобы она автоматически скрывалась, когда она вам не нужна. Для этого щелкните значок Параметры отображения ленты (рядом со значком свертывания) и выберите Автоматически скрывать ленту.
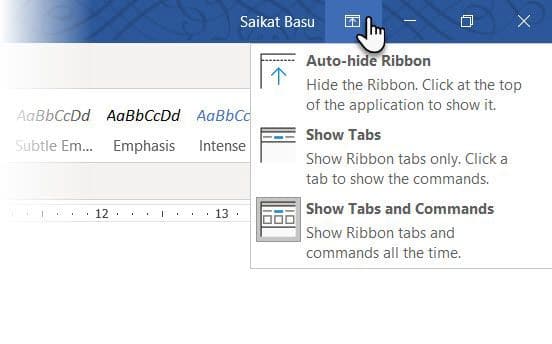
Чтение, не отвлекаясь
Чтение без отвлекающих факторов - более специализированная функция, доступная в Word 2010 и более поздних версиях. Хотя он в первую очередь предназначен для планшетов с сенсорным экраном, режим чтения также хорошо работает на обычных компьютерах. Чтобы быстро перейти к нему, коснитесь другой , с последующим Ж + Ж В то же время.
По желанию можно использовать кнопки:
- Вид -> Режим чтения (в меню ленты).
- Кнопка режима чтения находится справа (в строке состояния).
Вы можете дважды щелкнуть пальцем или дважды щелкнуть мышью, чтобы увеличить масштаб и заставить графику, такую как таблицы, диаграммы и изображения, заполнять экран.
2. Реорганизация с помощью Outline View
Изложение основных идей и быстрое завершение черновика - самый верный совет. Писать продуктивно. При правильном использовании контурный вид может повысить продуктивность работы с большими документами на 50%.
На ленте перейдите на вкладку «Просмотр» и нажмите «Структура».
Контурное представление помогает точно настроить организацию сложных документов, переупорядочивая блоки текста и девять уровней заголовков. В режиме структуры отображается специальная панель инструментов под названием «Структура» с элементами управления для обновления или понижения уровня выделенного текста. Используйте элементы управления, чтобы скрыть или отобразить выделенный текст.
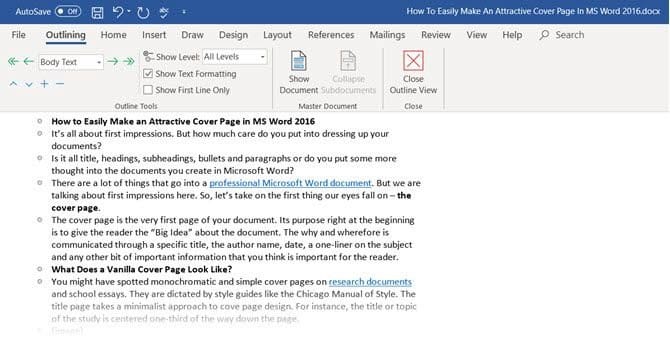
- Хотите перейти к определенному моменту в длинном документе? Переключитесь в режим структуры и перейдите к определенному уровню заголовка.
- Хотите быстро рисовать? Разместите основные разделы в виде структуры, а затем переключитесь на другие макеты для ввода текста.
- Хотите реорганизовать отчет, переместив огромные блоки текста? Перетащите заголовок, чтобы переместить не только этот заголовок, но и все подуровни под ним и тело. Для работы используйте стрелки вверх и вниз.
- Хотите быстро отформатировать адреса? Используйте заголовки 1, 2 и 3 вместо масштабирования и использования заглавных букв.
3. Используйте Word как инструмент для быстрого мозгового штурма.
Дважды щелкните в любом месте и начните вводить текст. Вам не нужно беспокоиться о положении курсора, если вы этого не хотите. Это самое близкое к свободному письму MS Word. Click and Type существует с Word 2002. Эта функция работает только в режиме макета печати или в режиме веб-макета.
Хотя это очень полезно для вставки текста и графики, вы также можете использовать его для импровизированного мозгового штурма в качестве бесплатного инструмента сопоставления разума.
4. Преобразуйте таблицы в графики за 3 шага.
Выберите то, что вы хотите: аккуратно отформатированную таблицу с большим количеством данных или хорошо продуманную диаграмму, которая визуализирует эти данные за вас?
Будучи визуальными существами, часто нет смысла выбирать первый вариант. Word позволяет легко превратить табличную информацию в диаграмму премиум-класса. Если у вас мало отформатированных данных, создайте диаграмму в Word вместо того, чтобы подчеркивать ее в Excel. Выберите таблицу, содержащую данные, и выполните три шага:
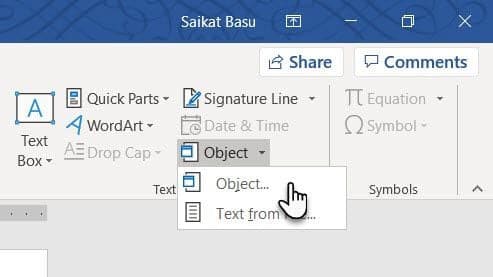
- Щелкните вкладку Вставлять на ленте.
- Щелкните инструмент объекта под текстовой группой и откройте диалоговое окно. объект.
- В меню «Типы объектов» выберите Microsoft Graph. Нажмите Ok.
Word отображает отформатированные данные в таблице в виде аккуратной столбчатой диаграммы. Измените появившуюся таблицу.
Вы также можете отформатировать этот график с помощью другого типа диаграммы. Сделать это:
- Дважды щелкните свой график.
- Щелкните правой кнопкой мыши пустое пространство внутри ограничительной рамки чертежа.
- Выберите тип диаграммы.
Вы также можете использовать Microsoft Word для создания потрясающих блок-схем с функцией «Все диаграммы». Проверять Лучшие бесплатные приложения для создания блок-схем для Windows.
5. Написание математических уравнений в Word
Это не просто потрясающие функции Excel. Редактор формул всегда был важной функцией MS Word. В последних версиях Word он известен просто как «Уравнение». Чтобы использовать редактор, выберите Вставить -> Уравнение -> Вставить новое уравнение.
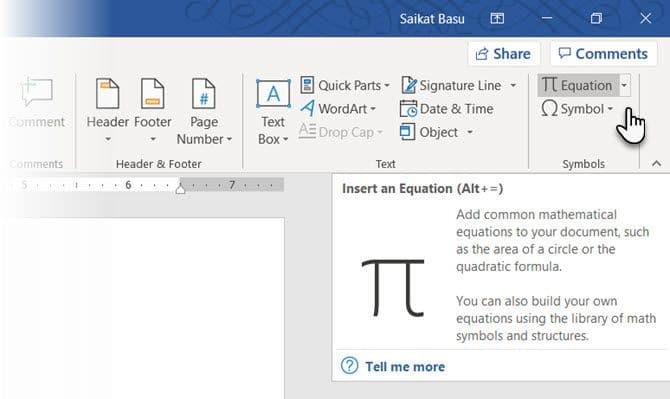
Используйте панель инструментов «Уравнения» для создания собственных сложных уравнений математики, физики или химии. Word предоставляет вам множество хорошо известных формул, которые можно вставить одним щелчком мыши.
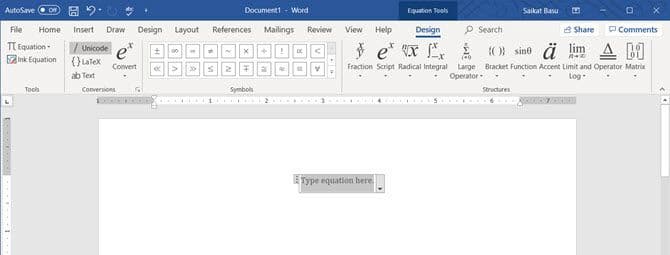
6. Сохраните 24 объекта в буфере обмена.
Буфер обмена Office может содержать до 24 элементов, каждый из которых может использоваться для всех файлов Office. На вкладке «Главная» щелкните маленькую стрелку раскрывающегося списка рядом с буфером обмена, чтобы открыть панель слева. Для ярлыка нажмите Ctrl + C дважды, чтобы открыть буфер обмена.
Эта емкость хранилища позволяет вырезать, копировать и перемещать несколько элементов в любом месте документа или между открытыми приложениями Office.
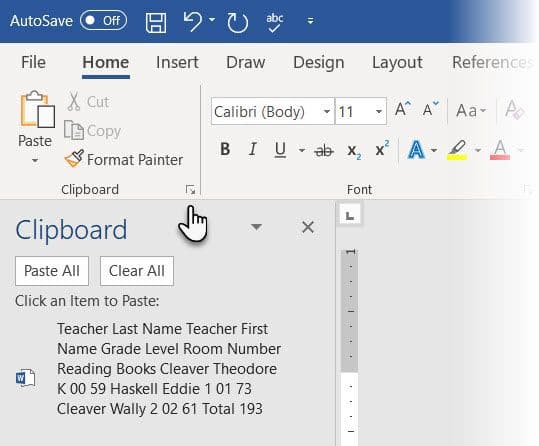
Вы можете использовать параметры буфера обмена для управления его функциональностью. Например, вы можете отключить параметр «Показывать статус рядом с панелью задач при копировании», при котором в правом нижнем углу окна Word отображается количество скопированных элементов. который включен по умолчанию.
7. Переводите языки на ходу
Microsoft Office использует Microsoft Translator для обработки всех переводов. Воспользуйтесь функцией перевода на вкладке "Обзор". Слово или предложение можно просто перевести. Или весь документ можно перевести и просмотреть в отдельном документе Word.
Вкладка «Переводчик» появляется справа, и вы можете выбирать и изменять языки. Используйте эту боковую панель, чтобы выделить каждое слово и полностью изучить его значение.
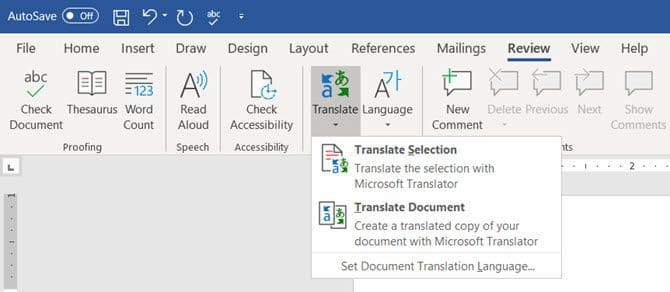
8. Украшайте шрифты кернингом.
Кернинг - это добавление или удаление промежутка между выбранными парами букв для лучшего внешнего вида. Вы можете изменить интервал между выбранными текстовыми символами или конкретными символами. Кроме того, вы можете растянуть или сжать весь абзац, чтобы он выглядел так, как вы хотите.
Кернинг в Word по умолчанию отключен, и обычно вам не нужно его включать. Но допустим, вам нужно отправить домашнее задание на пяти страницах. Вы можете сэкономить силы, увеличив ширину между буквами вместо того, чтобы писать чушь!
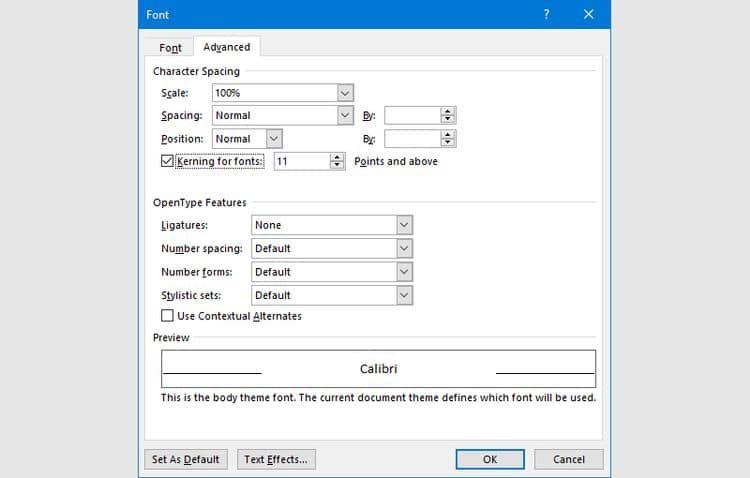
Щелкните небольшую всплывающую стрелку на строке (на вкладке «Главная»). Вместо этого коснитесь Ctrl + D. Перейдите на вкладку Advanced. Установите флажок для кернинг для шрифтов. Попробуйте ввести в поле кегль мелким шрифтом. Помните, что некоторые шрифты и их размеры не подходят для кернинга.
9. Проверка документов
Сегодня совместная работа - важная функция MS Word, но вы также должны обратить внимание на безопасность. Инспектор документов в Word поможет вам проверить ваш документ на наличие любой информации, которую вы, возможно, захотите сохранить в тайне.
Когда вы создаете или даже редактируете документ, некоторая информация о пользователе добавляется в файл автоматически. Document Inspector поможет вам удалить этот тип информации, прежде чем вы поделитесь своим документом.
Чтобы получить доступ к инспектору документов, перейдите в Файл -> Информация -> Проверить документ -> Проверить наличие проблем -> Проверить документ.
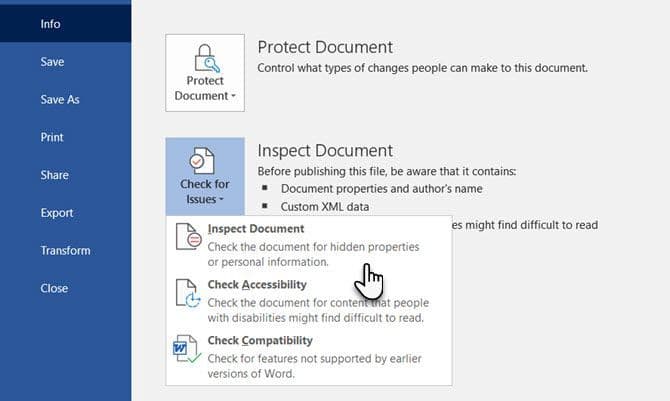
Вы можете проверить скрытый контент, установив флажки. После сканирования все категории с конфиденциальными данными получают восклицательный знак. Кнопка «Удалить все» для каждой категории удаляет данные и завершает документ.
10. Воспользуйтесь скрытым текстом.
Скрытый текст - это непечатаемая черта характера, которая имеет свою полезность. Скрытие текста может быть полезно во многих ситуациях:
- Создайте простой тест, скрывая ответы.
- Управляйте макетом определенных заданий на печать, вставляя скрытый текст.
- Распечатайте две копии документа. В одном из них вы скрываете части текста. Вам не нужно делать две копии или удалять какую-либо часть документа.
- Временно скройте конфиденциальную информацию, которую вы не хотите, чтобы другие видели.
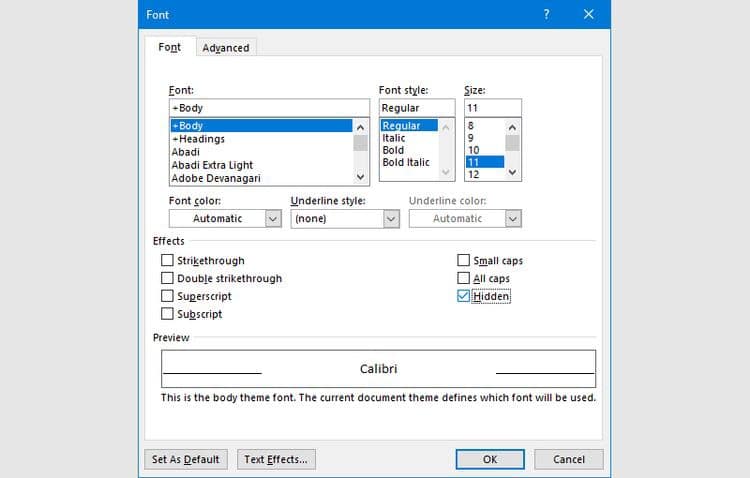
Чтобы скрыть или показать текст:
- Выделите текст, который хотите скрыть, или скрытый текст.
- Нажмите Главная страница -> Диалог шрифтов -> Шрифт.
- Установите или снимите флажок скрытый.
Чтобы напечатать скрытый текст:
- Перейти на вкладку Файл -> Параметры -> Просмотр.
- Установите флажок «Скрытый текст».
- Установите флажок печатать скрытый текст.
- Нажмите Ok.
Непечатаемые символы - это знаки форматирования, которые позволяют устранять неполадки и настраивать макет документа. Например, если слова нужно расположить через интервал; Ваши абзацы должны иметь правильные разрывы строк; Все вкладки должны быть выровнены; Ячейки таблицы должны быть точно отформатированы и т. Д.
Значок ¶, табуляции, пробелы, разрывы строк, разрывы страниц, привязки объектов и скрытый текст - это лишь некоторые из непечатаемых элементов, которые полезны для управления макетом документа Word. При необходимости вы можете удалить разрывы страниц или отобразить непечатаемые символы, нажав кнопку ¶ на вкладке «Главная». Вместо этого коснитесь Ctrl + *.
Используйте эти секреты продуктивности в Word
Воспользуйтесь этими расширенными советами по Microsoft Word, и вы в кратчайшие сроки ускорите свой рабочий процесс. Если вы пытаетесь прочитать школьное сочинение, рабочий проект или что-то личное, эти советы помогут вам освоить Word.
Помимо этих советов, вы можете сделать с Word гораздо больше. Например, знаете ли вы, что можете Создайте красивую титульную страницу? Ты можешь видеть Как создавать интеллектуальные карты в Microsoft Word.







