Apple продвигает навигацию на основе жестов на своем iPhone с Face ID. И если у вас есть какая-либо из этих моделей iPhone, вы должны быть знакомы с некоторыми из этих жестов. И вы, вероятно, уже используете их каждый день. Однако в iOS есть несколько жестов, о которых многие пользователи не знают.
Продолжайте читать, пока мы рассмотрим некоторые из менее известных жестов iOS, которые вы должны начать использовать для эффективного выполнения некоторых из наиболее распространенных повседневных задач на вашем iPhone. Проверять Как использовать многозадачность и жесты редактирования текста на iPadOS.

1. Откройте новую вкладку в Safari
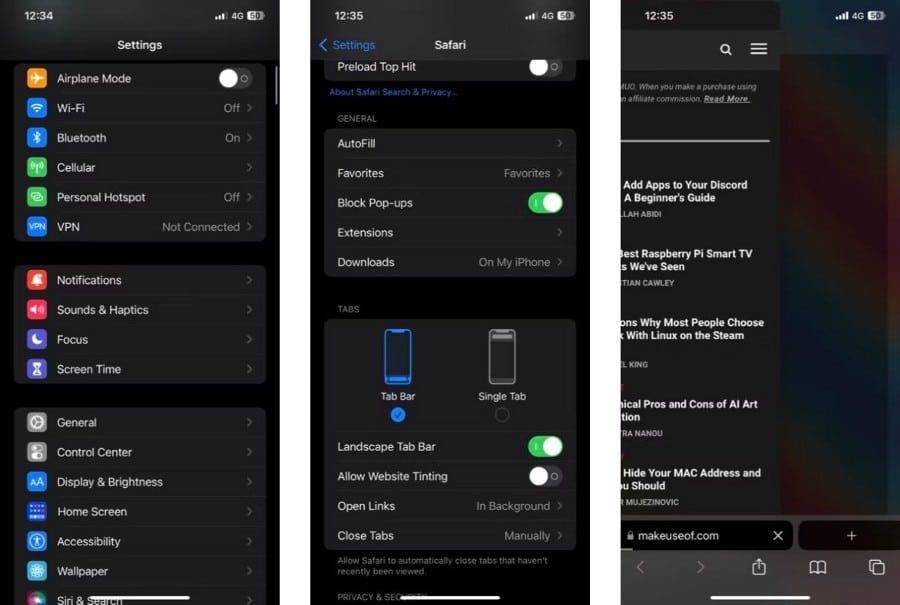
Требуется открытие новой вкладки в приложении Safari. 

Начните с включения Показать панель вкладок в Safari. Открыть настройки" 
Теперь вернитесь в Safari и перейдите на последнюю открытую вкладку. Отсюда проведите пальцем влево по панели вкладок внизу, и откроется новая вкладка Safari.
2. Просмотр меток времени для сообщений
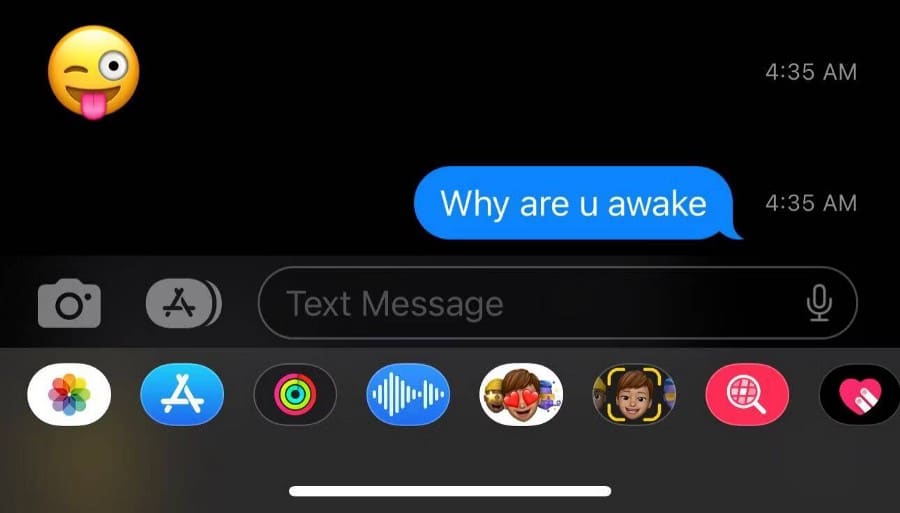
Приложение Apple Messages имеет множество полезных функций. Одной из таких функций является возможность проверять метку времени сообщений, чтобы узнать, когда вы отправили или получили сообщение.
Откройте приложение «Сообщения» и перейдите к беседе с сообщением, отметку времени которого вы хотите просмотреть. Теперь просто проведите пальцем влево и удерживайте палец, чтобы показать временную метку всех сообщений в беседе.
3. Дотянитесь до верхней части экрана iPhone одной рукой.
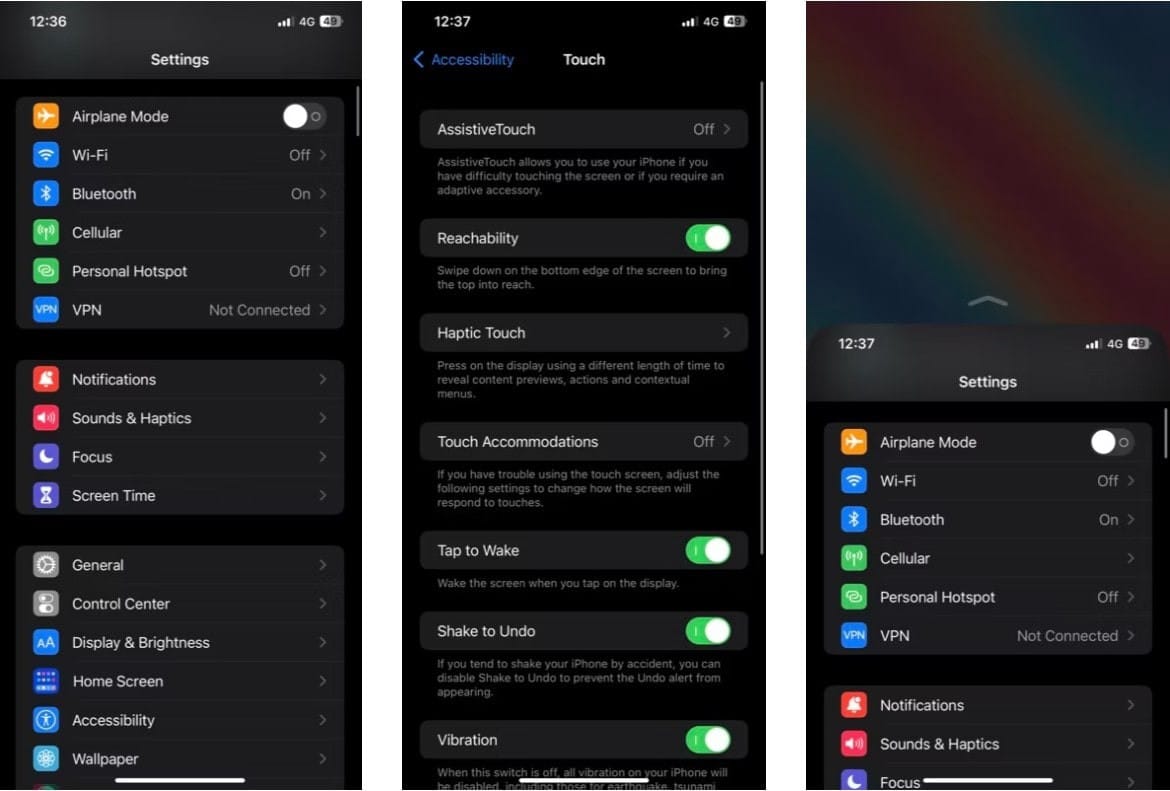
Дотянитесь до верхней части экрана iPhone одной рукой Функция универсального доступа в iOS, позволяющая опустить верхнюю половину экрана iPhone так, чтобы она находилась в пределах досягаемости большого пальца. Это ценная функция для всех, кто владеет одним из iPhone в вариантах Plus или Pro Max, поскольку для достижения верхней части экрана на нем часто требуется кропотливое движение пальца, что увеличивает риск его падения.
Во-первых, включите Reachability на вашем iPhone. Перейти к настройкам" 
Чтобы опустить верхнюю половину экрана, выполните одно из следующих действий:
- На iPhone с Face ID: проведите вниз по нижнему краю экрана.
- На iPhone с кнопкой «Домой»: дважды нажмите кнопку «Домой».
4. Отрегулируйте громкость с помощью ползунка
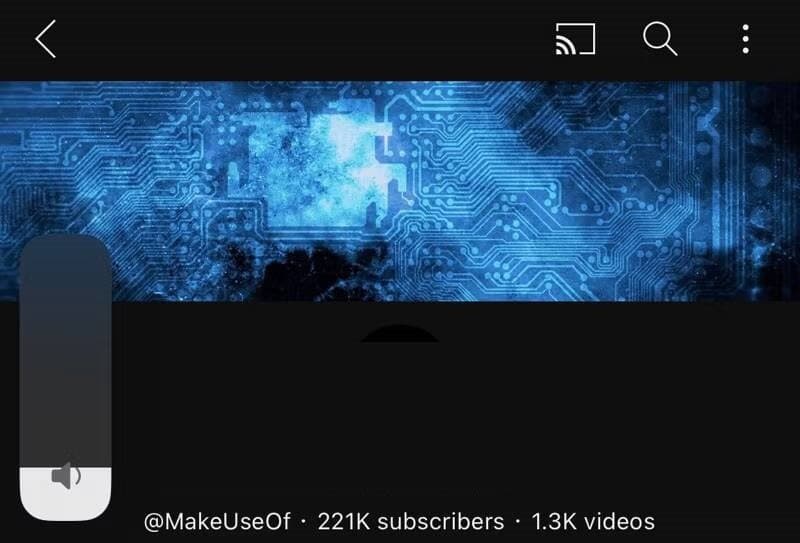
Для регулировки громкости на iPhone необходимо нажать боковые кнопки громкости. Хотя этот метод работает хорошо, он требует, чтобы вы нажимали кнопки несколько раз, пока не выберете точный уровень громкости.
Лучший и более эффективный способ сделать это — использовать ползунок громкости на экране. Перейдите в приложение, которое воспроизводит мультимедиа, и просто один раз нажмите клавишу громкости на iPhone. Когда вы увидите ползунок громкости вдоль левого края экрана, проведите пальцем вверх или вниз по нему, чтобы отрегулировать громкость iPhone для себя. Проверять Громкость на вашем iPhone не работает должным образом? Попробуйте эти исправления.
5. Выберите сразу несколько элементов
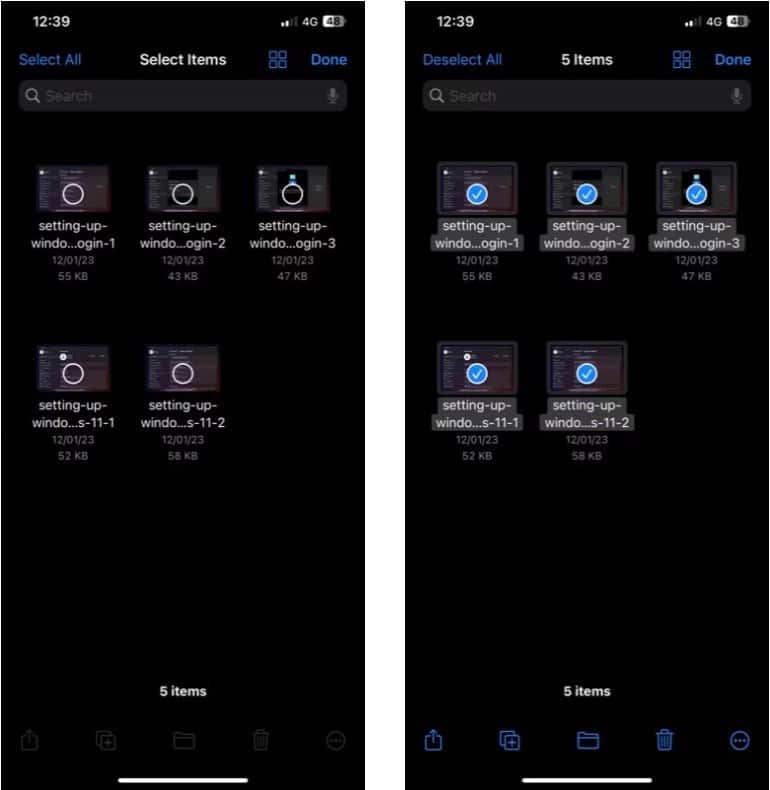
В iOS 13 Apple представила жест двумя пальцами, чтобы упростить выбор нескольких элементов на iPhone. С его помощью вы можете легко выбирать несколько элементов на экране, таких как заметки, задачи, фотографии, файлы и т. д., если приложение поддерживает жесты.
Для этого проведите двумя пальцами по элементам, которые хотите выбрать. Если приложение не позволяет вам это сделать, выберите вариант отбор из списка, затем перетащите элементы, чтобы выбрать их жестом двумя пальцами.
6. Отключить фонарик
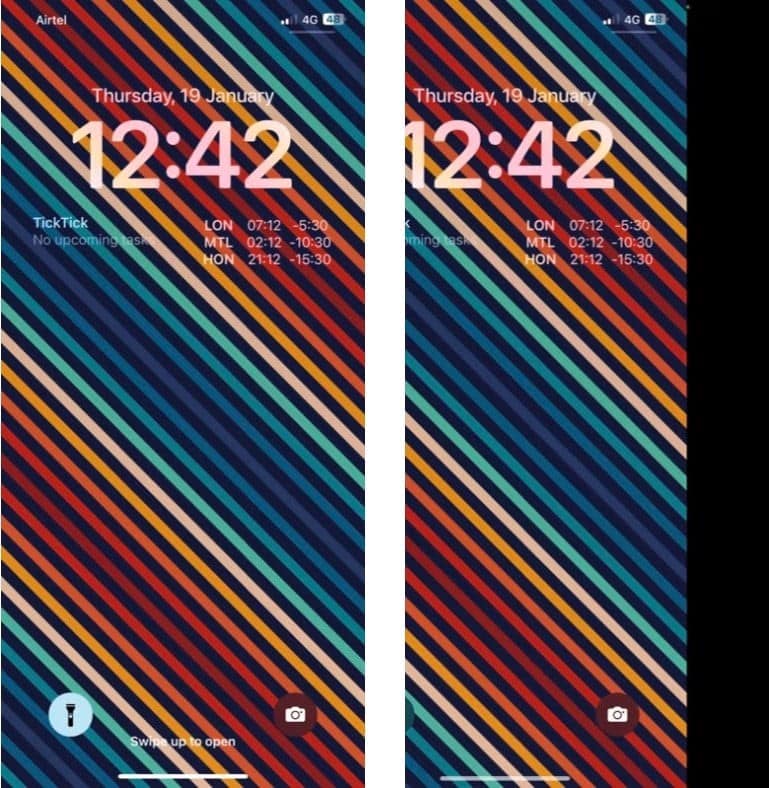
iOS предоставляет возможность включить переключатель «фонарик». 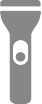
Хотя нет быстрого способа включить или выключить фонарик, в iOS есть секретный жест, который поможет вам мгновенно его выключить. Для этого при включенном фонарике слегка проведите пальцем от правого края экрана, и он выключит фонарик. Не проводите пальцем до конца, так как это откроет камеру. Проверять Как использовать iPhone в качестве веб-камеры: пошаговое руководство.
7. Перемещайте приложения и виджеты несколькими касаниями
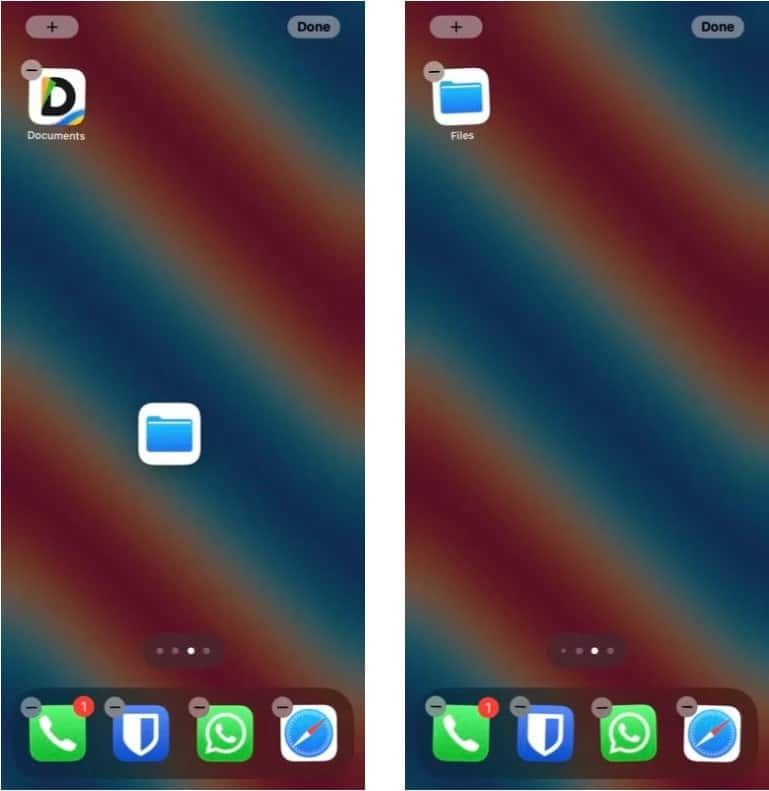
Перемещение приложения или виджета на экране между страницами обычно включает перетаскивание его с одной страницы на другую. Хотя этот метод работает хорошо, иногда он может испортить макет, если вы случайно перетащите приложение или виджет в другое место.
Но благодаря поддержке мультитач вы сможете сделать это без особых усилий. Просто перетащите приложение одним пальцем, используйте другой палец для навигации, проведите пальцем влево или вправо, чтобы перейти на предыдущую или следующую страницу, и отпустите приложение, чтобы перетащить его туда.
Вы также можете выбрать несколько приложений, используя этот метод — коснитесь «Другие приложения» после выбора одного из них, чтобы эффективно перемещать их между экранами. Кроме того, вы можете использовать этот жест даже с гаджетами.
8. Выполнение действий с использованием «нажима сзади»
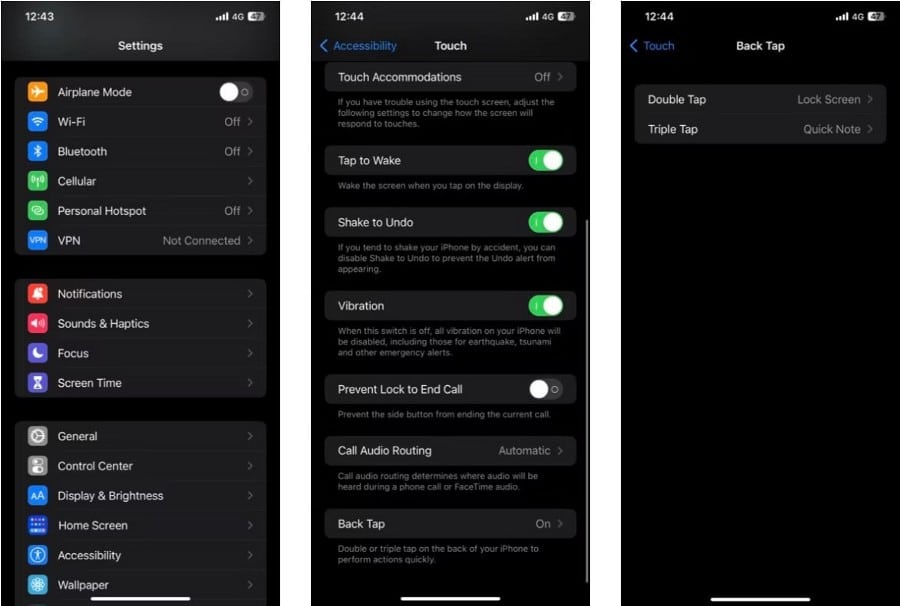
С Squeeze Back в iOS 14 или более поздних версиях быстрое двух- или трехкратное касание задней панели iPhone может открыть Центр управления, сделать снимок экрана, активировать специальные возможности и многое другое.
Вы можете использовать функцию Tap Back в iOS, чтобы разместить виртуальную кнопку на задней панели iPhone с поддержкой двух жестов: двойного и тройного касания. В зависимости от ваших предпочтений вы можете назначить действия для этих жестов, чтобы легко выполнять их из любого места.
Открытие переключателя приложений, создание снимка экрана и блокировка экрана — вот некоторые из действий, которые вы можете выполнять с помощью Back Swipe. Кроме того, если вы хотите изучить дополнительные параметры, вы можете создавать ярлыки в приложении «Ярлыки» и запускать их с помощью жеста «Назад».
Перейти к Настройки -> Специальные возможности -> Сенсорный экран. Выберите «Нажать сзади», прокрутите вниз, коснитесь два или три раза и выберите действие, чтобы назначить его. После этого просто дважды или трижды коснитесь задней панели вашего iPhone, и он выполнит назначенное действие. Проверять Как использовать Emergency SOS на iPhone.
Получите больше от своего iPhone с помощью жестов iOS
Как вы видели выше, жесты упрощают многие действия iOS на iPhone. Как только вы освоите эти жесты и начнете интегрировать их в свою повседневную жизнь, вы сможете легко выполнять многозадачность и получать больше от своего iPhone.
Кроме того, iOS также имеет некоторые менее известные функции. Знание о них может помочь вам более эффективно использовать iPhone в долгосрочной перспективе. Вы можете просмотреть сейчас Как научиться пользоваться VoiceOver на iPhone, не глядя на него.







