Когда вы думаете о создании цифровой модели, «Гугл Формы» Часто это первое, что приходит на ум. К нему легко получить доступ через Интернет, и пользователи телефонов могут предпочесть положиться на его сопутствующее приложение. К сожалению, у Google Forms пока нет специальных приложений для Android или iOS. Вам нужно будет создать форму через выбранный вами веб-браузер на мобильном телефоне, перейдя на веб-сайт Google Forms.
Если вы хотите легко собирать и анализировать большой объем пользовательских данных, вы можете сделать это бесплатно с помощью Google Forms. Google Forms позволяет быстро создать форму ввода данных, чтобы начать работу. Онлайн-опросы. И вы можете создать его как на своем ПК, так и на телефоне.
Давайте посмотрим, как Создать форму Google И как поделиться с другими.
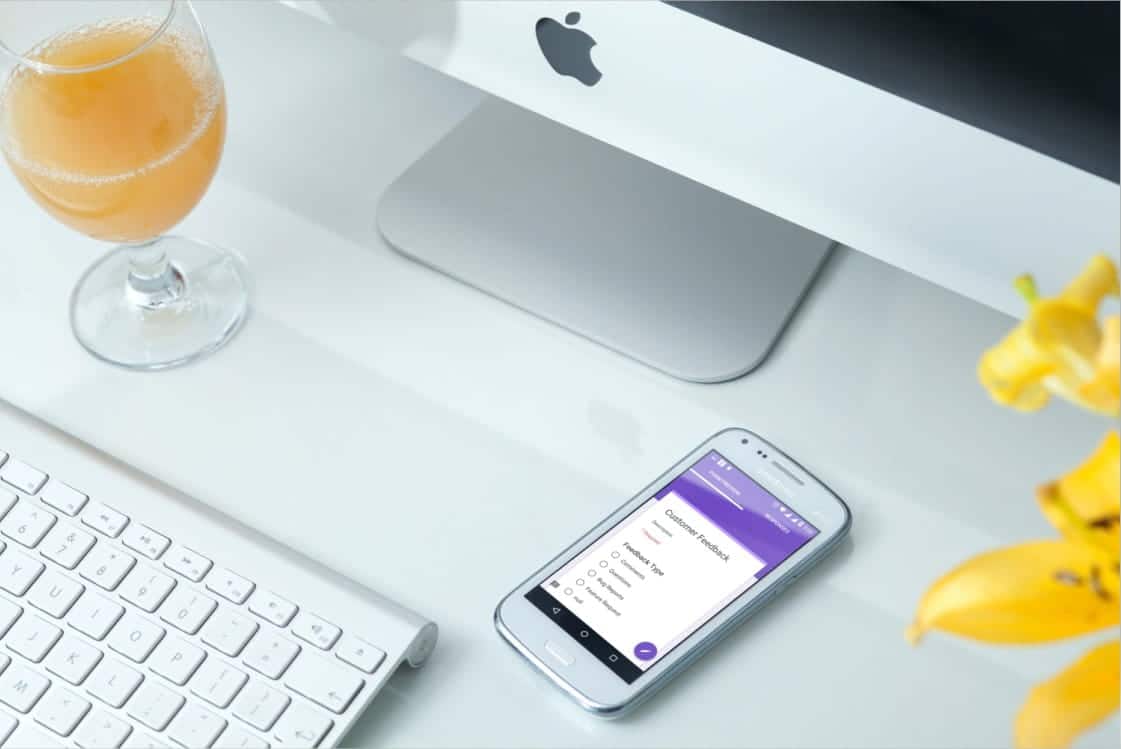
Как создать форму Google на мобильном телефоне и компьютере
Шаги по созданию формы Google на ПК и телефоне очень похожи. В этой статье мы будем использовать скриншоты ПК для большей наглядности; Однако на мобильном они выглядят почти одинаково.
Чтобы создать форму, перейдите на страницу Google Forms. Вы можете найти его на form.google.com , который приведет вас к редактору форм на вашем телефоне или к диспетчеру форм на вашем компьютере.
Если вы работаете на компьютере, взгляните на формы вверху страницы. Google уже предоставляет несколько шаблонов, предназначенных для общего использования. Таким образом, если один из них бросается в глаза, обязательно выберите его и сэкономьте немного усилий для себя.
Например, если вы хотите создать бесплатную контактную форму на веб-сайте с помощью Google Forms, вам нужно будет выбрать форму контактной информации.
Мы создадим форму с нуля, чтобы продемонстрировать все возможности Google Forms. Чтобы начать, нажмите Пустой 
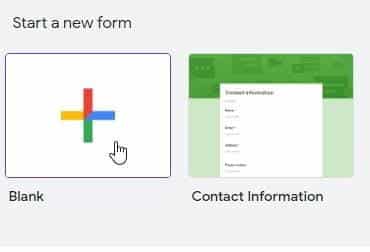
Редактируйте и добавляйте вопросы в Google Forms
Вас будет ждать форма с одним вопросом. По умолчанию это вопрос с несколькими вариантами ответов, где вы можете ввести набор ответов, из которых пользователи смогут выбирать.
Если вам не нужен вопрос с несколькими вариантами ответов, щелкните раскрывающееся меню, содержащее несколько вариантов.
Как только вы это сделаете, вы увидите разные типы вопросов, из которых вы можете выбрать. У каждого стиля вопроса есть свои достоинства, поэтому выбор правильного стиля для вашей формы является ключевым.
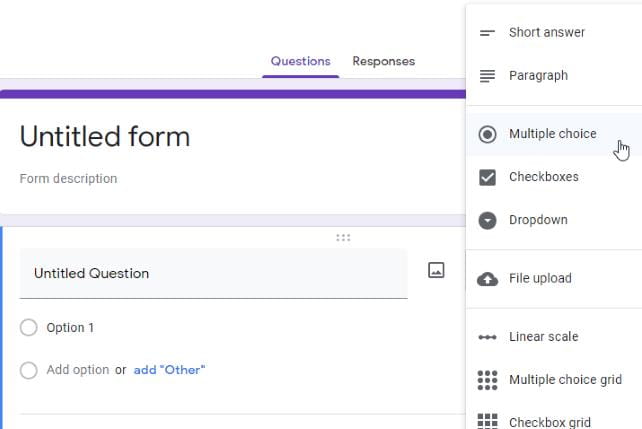
Первые пять записей - это наиболее часто используемые форматы вопросов.
Краткий ответ: Хороший выбор для сбора имен или коротких комментариев, в то время как Пункт Лучше для длинного формата, вы можете установить правила, которым должны следовать участники.
Несколько вариантов: Лучший вариант Если вы хотите, чтобы пользователь выбрал столько вариантов, сколько он хочет, вы можете включить «Другое» в качестве варианта, и участники могут написать короткий ответ, основанный на ответах участника, вы можете отправить его определенному раздел формы.
Флажки: Лучше всего, если вы хотите, чтобы пользователь выбрал ограниченное количество вариантов (например, вопрос «выберите два варианта из следующего списка»).
Выпадающее меню: Лучше всего ограничить пользователя одним ответом из списка ответов.
Если вы хотите настроить вопрос, коснитесь значка «Еще» 
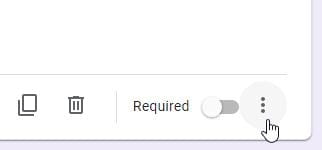
Слева от каждого вопроса вы найдете кнопки для настройки. Это включает в себя выбор названия и описания для ваших вопросов, а также добавление изображения или видео, чтобы придать вопросу более конкретный контекст. Вы также можете добавить здесь новый вопрос или добавить новый раздел, чтобы лучше разделить форму.
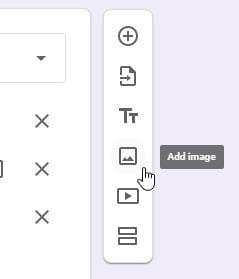
Если вам нужно, чтобы пользователь ответил на конкретный вопрос, активируйте опцию в розыске Внизу. Если этот параметр включен, пользователи не могут отправить форму, пока не ответят на вопрос.
Изменить внешний вид формы Google
Цвета формы по умолчанию немного скучны, но вы можете изменить внешний вид формы по своему вкусу. Просто найдите значок настройки дизайна 
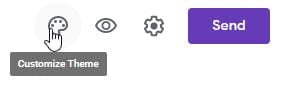
Здесь вы можете изменить цвет фона и шрифт, используемый формой. Вы также можете добавить изображение в заголовок вашей организации или компании, чтобы оно выглядело профессионально.
Предварительный просмотр формы Google
После того, как вы настроили форму, стоит попробовать. Таким образом, вы можете обнаружить любые недостатки, прежде чем отправлять его людям.
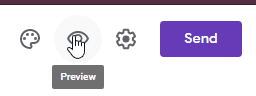
Для этого нажмите Значок глаза Вверху страницы. Теперь вы можете ответить на форму, как если бы вы были получателем, и проверить вопросы. Если вы используете мобильный телефон, вам может потребоваться нажать значок «Еще». 
Обратите внимание: если вы отправите форму через функцию предварительного просмотра, Google Forms сохранит ее как фактический ответ. Таким образом, если вы не хотите вводить собственные тестовые данные, не отправляйте форму.
Опубликуйте форму Google, чтобы другие могли ее принять
После создания формы вы можете отправить ее участникам по электронной почте или в социальных сетях или встроить ее на веб-страницу.
Когда форма будет готова, нажмите фиолетовую кнопку отправки в правом верхнем углу. Отсюда вы можете отправлять электронные письма соответствующим людям, получать ссылку, которой можно поделиться, или встроить форму на свой веб-сайт для упрощения сбора данных.
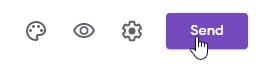
Отправив форму, не беспокойтесь о сборе данных. Google Forms соберет всю введенную информацию и объединит ее на странице ответов. Таким образом, как только модель появится в природе, самое сложное будет сделано.
Проверяйте ответы людей на форму Google
Есть большая вероятность, что вы уже заметили вкладку ответов в верхней части формы. Когда люди заполняют вашу форму и отправляют свои ответы, рядом с названием вкладки появляется число.
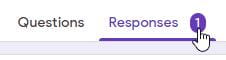
Вы можете щелкнуть вкладку, чтобы увидеть все ответы на свой опрос. Страница ответов разделена на разные категории, чтобы лучше отображать данные.
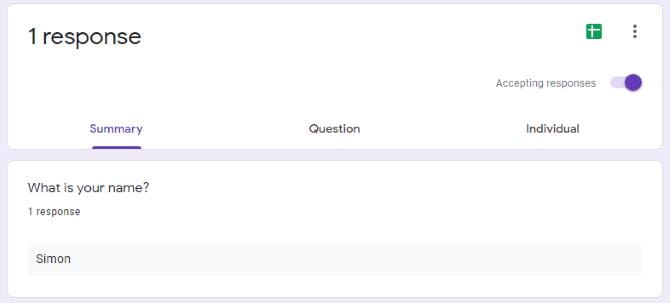
показать тебе Резюме Результаты видны сразу, что хорошо для общего представления результатов. позволяет вам вопрос Проанализируйте, как ответить на конкретный вопрос, чтобы сосредоточиться на конкретном наборе данных. позволяет вам Альфред Узнайте, как отреагировал конкретный человек, чтобы лучше понять, почему этот пользователь ответил.
Как только вы получите большой набор ответов, вы можете передать их данные в Google Таблицы Для дальнейшей обработки данных. Не беспокойтесь о вставке всех данных; Просто нажмите на значок Google Таблиц в правом верхнем углу окна ответов.
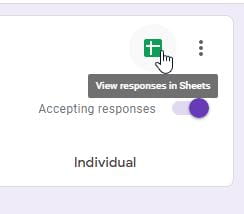
Это позволит вам либо создать новый лист для ваших данных, либо импортировать информацию в существующий документ Google Таблиц.
Получите максимум от Google Forms
Google Forms очень прост в использовании, независимо от того, создаете ли вы форму на своем компьютере или используете телефон, чтобы получить форму на ходу. Теперь вы знаете, как создать форму, просмотреть ее и, наконец, отправить ее, чтобы другие могли принять и добавить свои ответы.
Если вы хотите улучшить свои навыки моделирования, обязательно попробуйте этот Отличные дополнения для Google Forms.







