говорить о Google Discover Мы должны вернуться в 2012 год, когда Google запустил первую версию этой концепции, Google сейчас. Эта функция была частью Приложение Google Search , который изначально был доступен для Android, а затем стал доступен для устройств iOS в 2013 году. В конечном итоге цель Google Now заключалась в том, чтобы предоставить конечным пользователям (таким, как вы) соответствующую информацию, например спортивные новости и развлекательные новости и т. д. - через голосовой помощник Серия прокручиваемых карточек. Поиск не требуется.
Например, если вы планируете поездку в Швейцарию, вы можете увидеть статьи о Лучшие пешеходные маршруты поблизости В городе или местах, где Вы можете посетить это. В ленте также будут представлены обновления новостей и информация о Пакеты, которые вы запрашивали Через номер отслеживания, который вы получили в своей учетной записи Gmail, и обновления движение транспорта وСпортивные результаты И все, что может вас заинтересовать.
В декабре 2016 года Google объявил, что Google Now будет обновлен, чтобы обеспечить лучший пользовательский интерфейс. Он был разделен на две части - подача , который будет предоставлять новости и другой соответствующий контент, Updates , который предоставляет дополнительную личную информацию, такую как Детали поездки , وНапоминания о встрече , и более.
Основная идея подразделения Google Now заключалась в том, чтобы упростить пользователям поиск интересного контента и личной информации в четко обозначенных местах. В любом случае, чем больше вы пользуетесь Google иУзнать больше о тебе Ваш опыт будет лучше. Вы также можете настроить свои интересы в меню настроек приложения Google, чтобы оно быстрее находило их!
Перенесемся в сегодняшний день, Feed стал называться Google Discover.
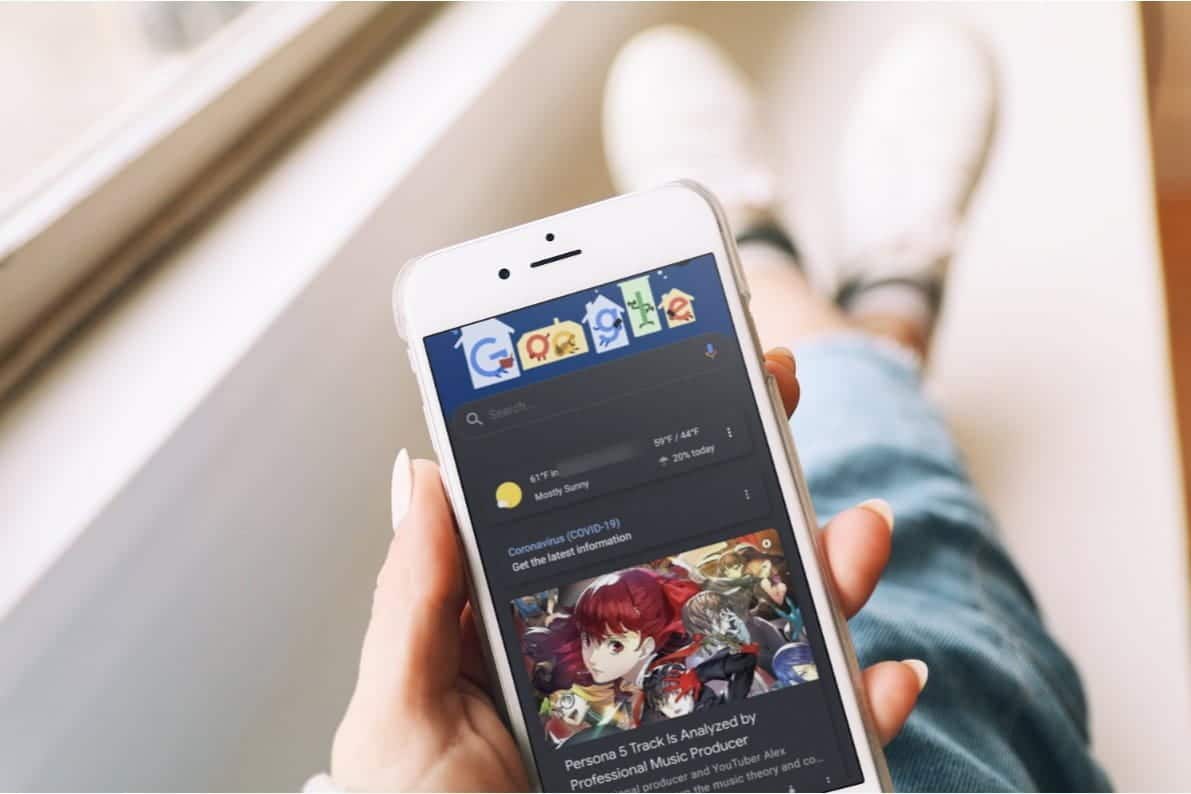
Если у вас телефон Android или вы используете Приложение Google На iPhone или iPad вы, вероятно, встречали каналы Google Discover. Но пользуетесь ли вы в полной мере этой функцией, чтобы просматривать контент, соответствующий вашим интересам?
Давайте посмотрим на Google Discover, в том числе на то, что предлагают карты Google, как настроить их в соответствии с вашими интересами и многое другое.
Что такое Google Discover?
Google Discover - это функция в приложении Google для Android и iOS, которая предоставляет ленту контента, соответствующего вашим интересам. Как и следовало ожидать, Google использует сведения о вас, которые он знает о вас через свои различные продукты, чтобы предоставить это.
Например, вы проверяете Gmail и Календарь Google на наличие важных событий, а также используете историю поиска, чтобы узнать, что вас интересует. Сервис также учитывает ваше местоположение Время вождения и предлагать местные мероприятия. играть Сервисы Google Другие, такие как YouTube, также играют роль.
как и многие Продукты Google Название Discover претерпело несколько изменений. Эта функция была впервые известна как Google Now. Он предоставил вам информацию в виде карточек Google Now, каждая из которых содержала полезный фрагмент.
Со временем Google сохранил эту функцию, но постепенно перестал называть ее Google Now в пользу «Google Feed». В настоящее время Google называет это «Google Discover». Кроме того, это Google Ассистент Во многом преемник Google Now, который поддерживает только базовые голосовые команды.
Как получить доступ к Google Discover
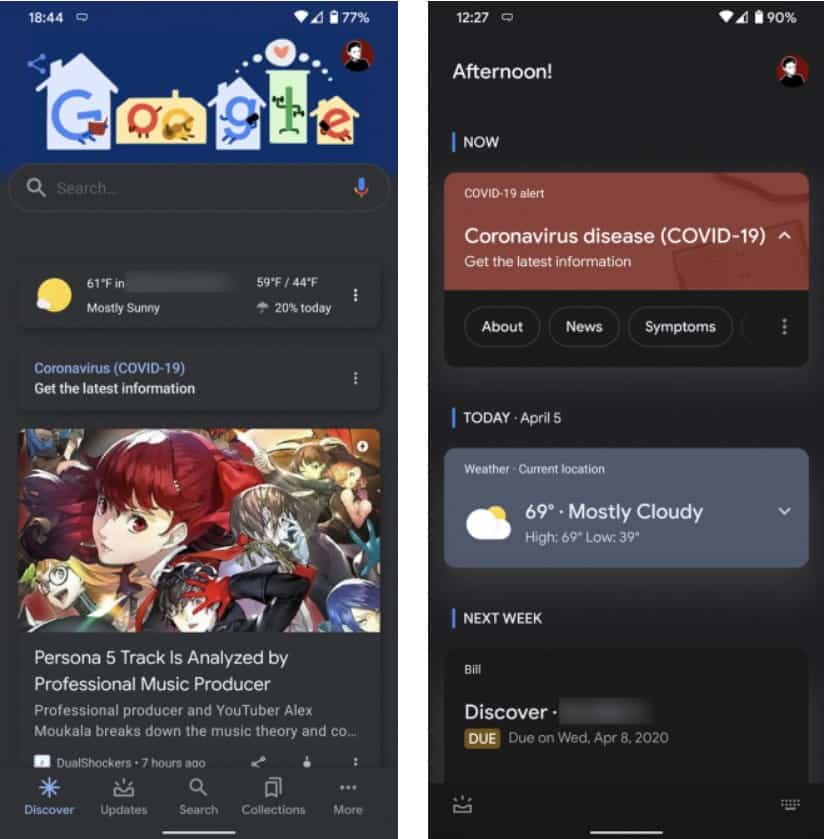
Приложение Google установлено по умолчанию почти на каждом устройстве Android, и, вероятно, у вас также есть это приложение на вашем iPhone или iPad. Если у вас его еще нет, установите его из Google Play или App Store, затем войдите в систему с помощью Аккаунт Google Ваш.
Чтобы взглянуть на Google Discover, просто откройте приложение Google, где Discover должен быть включен по умолчанию. Если ты работаешь Фондовый Android На некоторых устройствах вы можете провести пальцем вверх по главному экрану в качестве ярлыка для доступа к приложению.
Под панелью поиска вверху вы увидите список карт Google на вкладке Ознакомиться (Android) или Главная (iOS). Каждая из них содержит ссылку на статью, которая, по мнению Google, может вас заинтересовать. Это зависит от того, что вы ищете в Google, что смотрите на YouTube, и других факторов.
На Android вы также увидите вкладку Updates. Здесь вы увидите информацию, аналогичную той, что предлагал Google Now. Он включает в себя карточки, которые показывают время в пути до запланированных встреч, иЗавтрашняя погода , وПоэт وБлижайшие рейсы , и тому подобное.
Скачать: Google для системы Android | iOS (Бесплатно)
Как настроить то, что вы видите с помощью Google Discover
Не противоречат ли предложения в Google Discover вашим реальным интересам? Давайте посмотрим, как изменить его для получения лучших результатов.
Оставьте отзыв о существующих картах
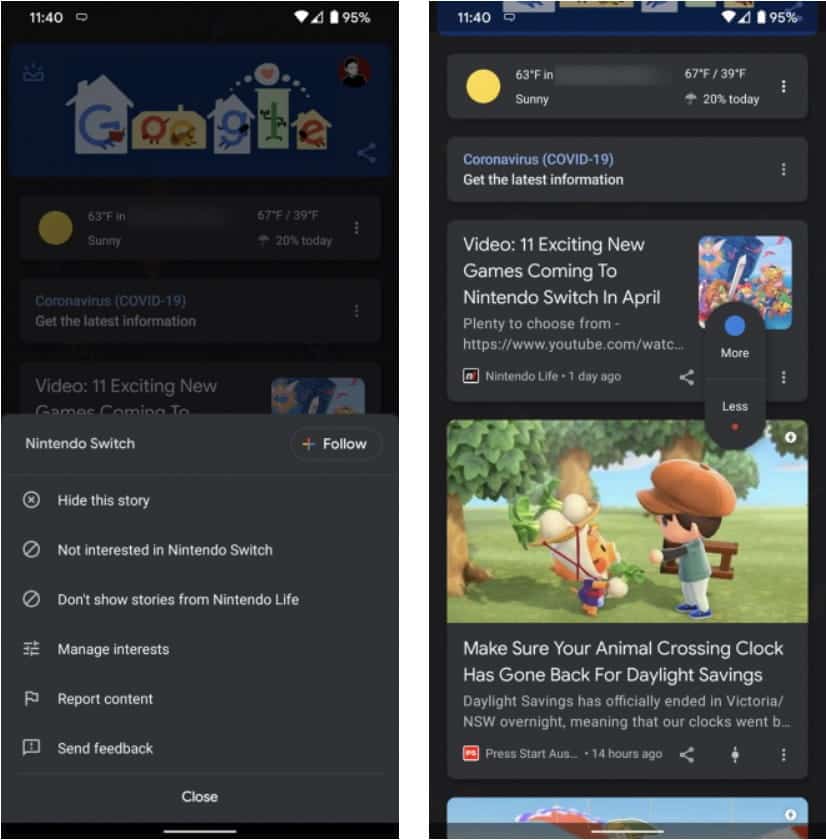
Лучший способ начать редактировать то, что предлагает Google Discover, - это сообщить службе, что вы думаете о существующих статьях. Для этого вы можете использовать кнопки в правом нижнем углу каждой карточки.
Сначала нажмите Кнопка с тремя точками С правой стороны карты. В этом списке вы увидите общая тема выше. нажать на "ПродолжитьЧтобы подписаться на обновления об этом. Вы можете скрыть эту историю, если больше не хотите ее видеть.
Далее идет Поле не интересует [тема] - Выберите, чтобы видеть меньше историй по теме. Если вам не нравится источник статьи, коснитесь Не показывать истории из [источник] чтобы избежать этого в будущем.
На любой карте вы также можете нажать значок слайдера Рядом с кнопкой с тремя точками. С его помощью вы можете сообщить Google Discover, что хотите больше или меньше рассказывать об этом.
Добавить или удалить интересы
В списке из трех пунктов есть еще один очень полезный пункт: управление интересами. Здесь вы можете узнать, что, по мнению Google, вас интересует, и обсудить темы, которые вам не нужны.
После нажатия управление интересами , коснитесь своих интересов, чтобы увидеть список тем, на которые вы подписаны. Щелкните синюю галочку, чтобы отменить подписку на все, что вас больше не интересует.
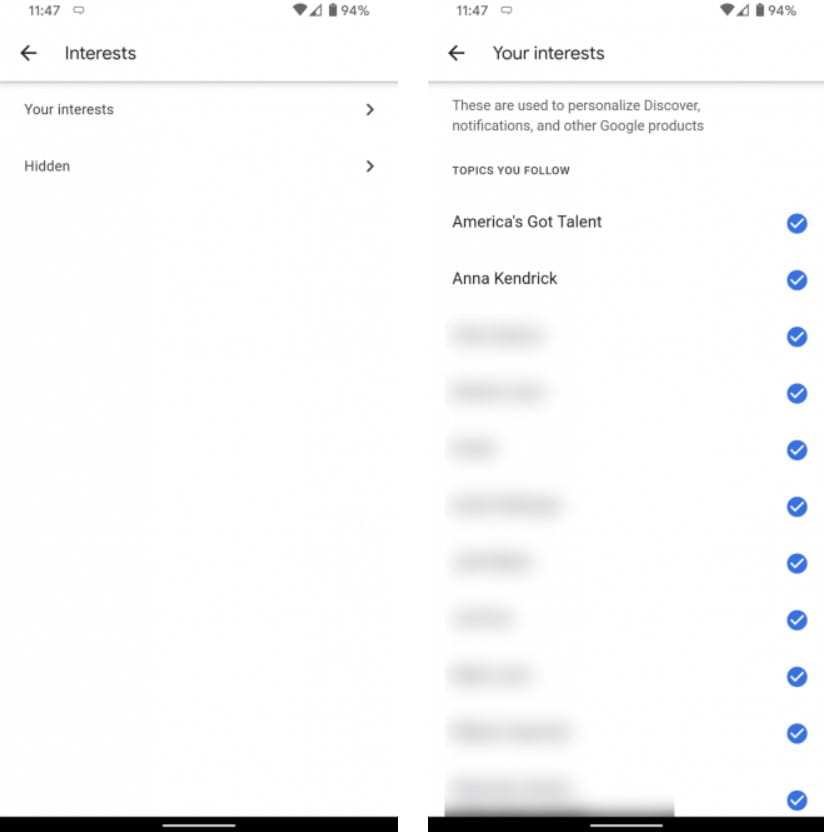
Затем прокрутите вниз, и вы увидите еще один раздел внизу на основе вашей активности. В этом разделе отображаются темы, которые, по мнению Google, вас интересуют, исходя из вашей активности. Если вы хотите следить за любой из этих тем, коснитесь кнопка со знаком плюс Для этого. Вы также можете выбрать Символ отказа Чтобы скрыть темы, которые вы не хотите видеть.
Вернувшись на страницу интересов, выберите скрытый Чтобы узнать, какие темы вы предпочли избегать в Google Discover. Нажмите на значок минус Помимо любой темы здесь, чтобы снова увидеть истории об этом.
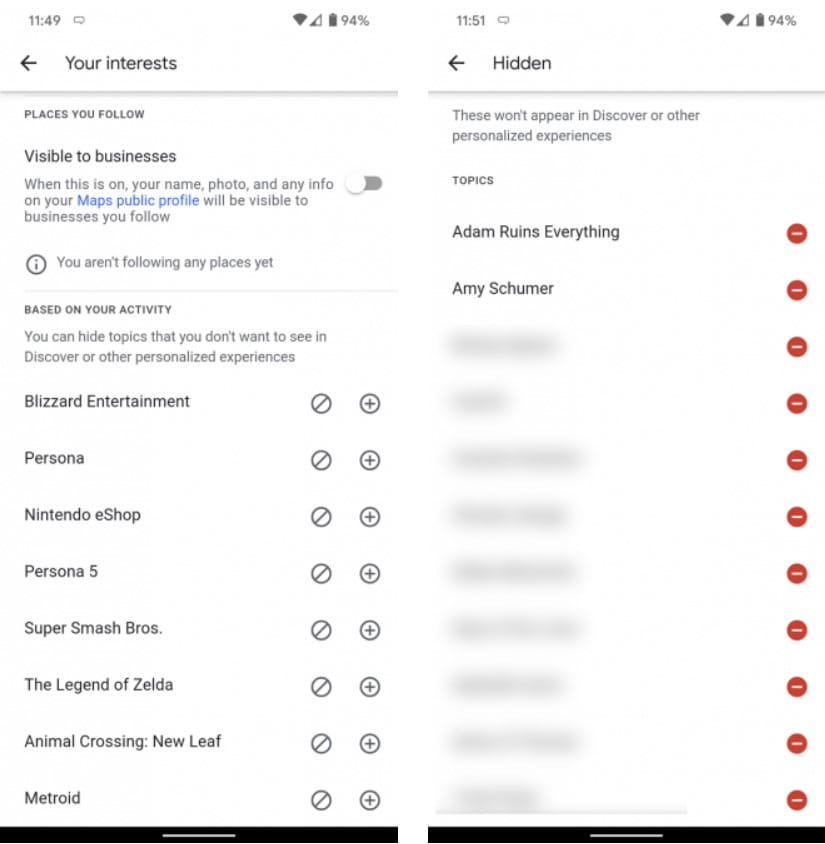
Проверьте настройки активности в Google
Поскольку Google использует историю ваших действий для заполнения сведений, отображаемых в Discover, рекомендуется дважды проверить там ваши настройки. Для этого откройте приложение Google и коснитесь более , и выберите Ваши данные в поиске.
На этой странице вы увидите Недавняя поисковая активность , если он запущен. Прокрутите вниз и коснитесь История приложений и веб-поиска Чтобы увидеть, так ли это. Если эта функция отключена, вы можете включить ее здесь и выбрать «Включить». Данные Chrome وаудиозаписи , Если хочешь.
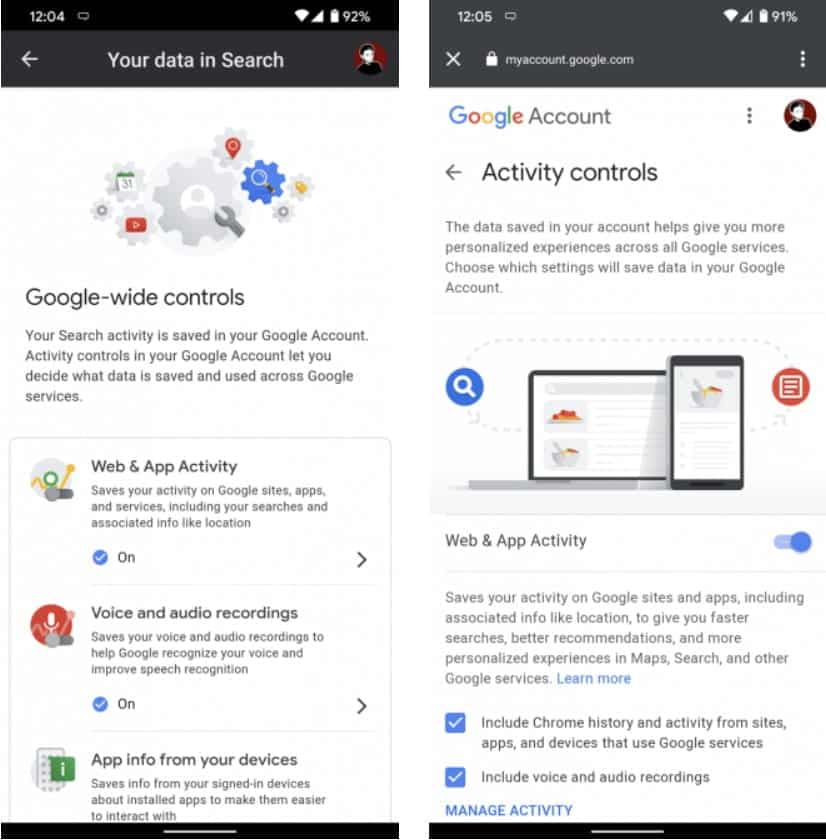
Отключение этой функции не позволит Google записывать то, что вы ищете, что может сделать функцию Discover менее полезной. Ниже вы найдете аналогичные элементы управления для вашего местонахождения и истории YouTube.
Если вам нужно отредактировать данные Google, чтобы получить более релевантные рекомендации от Discover, см. Как удалить историю аккаунта Google.
Используйте инкогнито в будущем
Досадно начинать смотреть рассказы на тему, которая вам не интересна, только потому, что вы однажды искали ее. Чтобы избежать этого, рассмотрите возможность использования Режим инкогнито (или другие браузеры, в которых вы не вошли в Google) для операций Одноразовый поиск.
Например, предположим, вы с другом спорите о первом фильме, в котором снялся Брэд Питт. Вы хотите знать эту информацию, но не хотите постоянно видеть истории о нем в Discover. Позволяет быстро искать в Режим инкогнито Узнайте, не связывая процесс поиска с вашей учетной записью Google.
Как отключить Google Discover
Не хотите использовать Google Discover? Вы можете отключить эту функцию, чтобы приложение Google снова стало простой панелью поиска. Для этого откройте приложение Google и нажмите на вкладку «Еще» в правом нижнем углу. Выбирать Настройки , Потом год. Искать поле Ознакомиться Выключите ползунок, чтобы отключить эту функцию.

Пока вы здесь, вы также можете изменить некоторые параметры быстрого поиска. Мог Включить сохранение данных (Только для Android) и Discover будут обновляться не так часто. Вы также можете изменить Предварительный просмотр видео с автоматическим воспроизведением Запускать только по Wi-Fi или отключить полностью.
Объедините Google Discover и Google Assistant
Карточки Google Discover полезны для просмотра статей и информации, которые вас интересуют, без необходимости искать их самостоятельно. Это достойный преемник Google Now, который, как мы показали, становится еще лучше при настройке.
Помимо Google Cards, вы не должны забывать о Google Assistant, который может многое предложить вам с голосовыми командами, подпрограммами, интеграцией с приложениями и многим другим. Если вы еще не настроили Ассистента для использования на своем устройстве, см. Наше введение в Google Assistant и как использовать Действия Google Ассистента Для мощной автоматизации.







