Поскольку операции продолжают развиваться Фишинг Творческие способы заставить пользователей Gmail раскрыть свои пароли. Двухэтапная аутентификация - важный фактор для обеспечения безопасности вашей учетной записи. Но если ваши коды Google Authenticator внезапно перестают работать, это может быть связано с проблемой на вашем телефоне.
Пользователи телефонов могут найти эти коды Google Authenticator Не работает при попытке войти в свою учетную запись. Странно то, что проблема на самом деле может быть связана с настройками времени Google Authenticator.
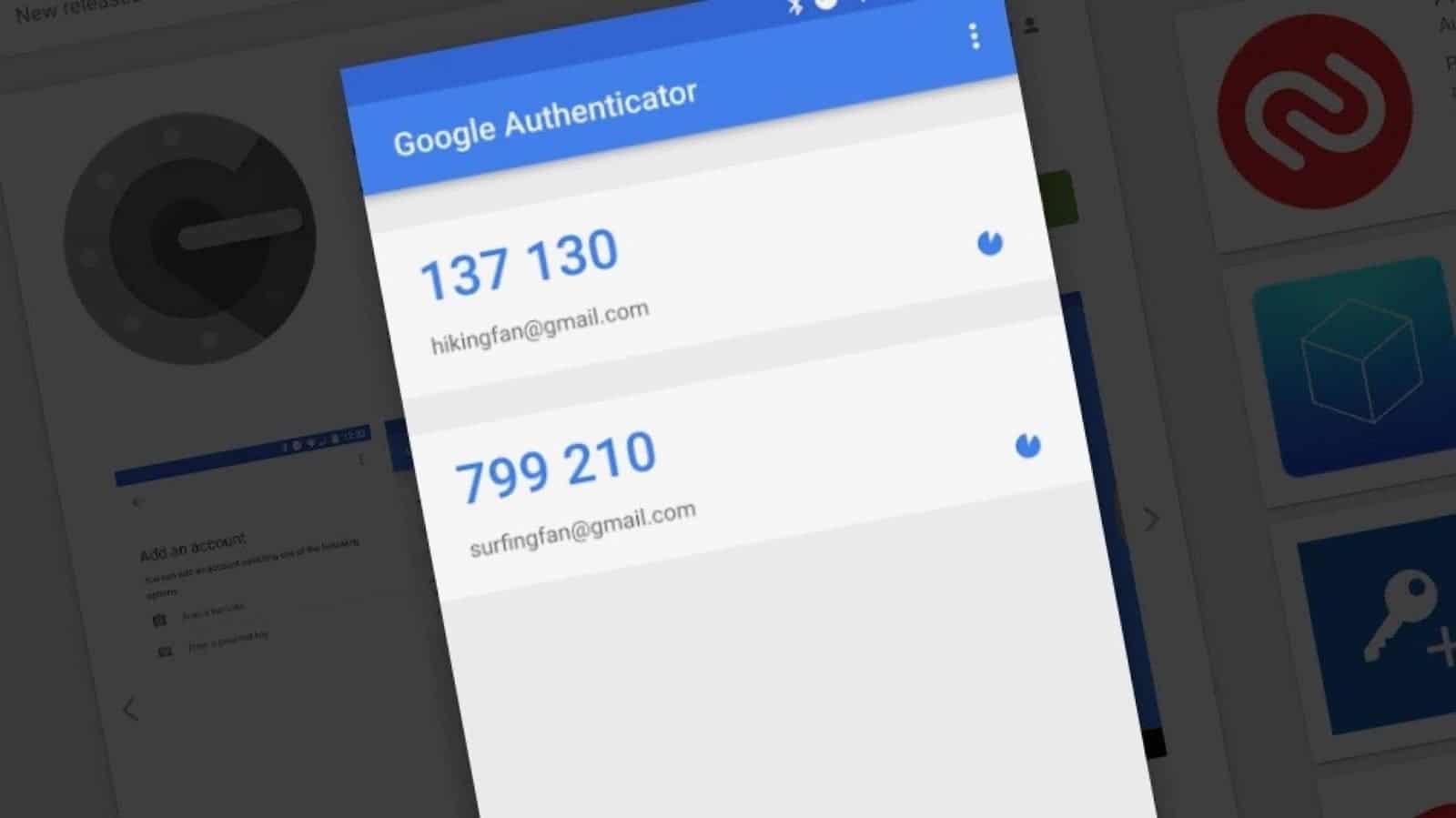
Когда двухэтапная аутентификация включена, все приложения, которым требуется доступ к вашей учетной записи Google, перестанут работать; Пока вы не введете пароль приложений вместо обычного пароля.
Общие приложения и устройства, для которых требуется пароль приложения, включают:
- Старые версии почтовых приложений, таких как Outlook, Apple Contacts и Thunderbird.
- Почтовое приложение, поставляемое с телефоном (но не от Google).
- Некоторые приложения для чата, контакты и YouTube.
Вам не нужно запоминать пароли приложений, потому что каждый из них используется только один раз. Вы можете создать новый пароль приложения всякий раз, когда вас просят создать его, даже если он предназначен для ранее авторизованного приложения или устройства.
Как исправить проблемы с Google Authenticator
Если приложение Google Authenticator не работает на Android или iPhone, возможно, возникла проблема с синхронизацией времени. К счастью, это легко исправить, если Google Authenticator перестанет работать.
Все, что вам нужно сделать, это убедиться, что время приложения Google Authenticator синхронизируется правильно. Запускаем приложение, нажимаем кнопку меню 
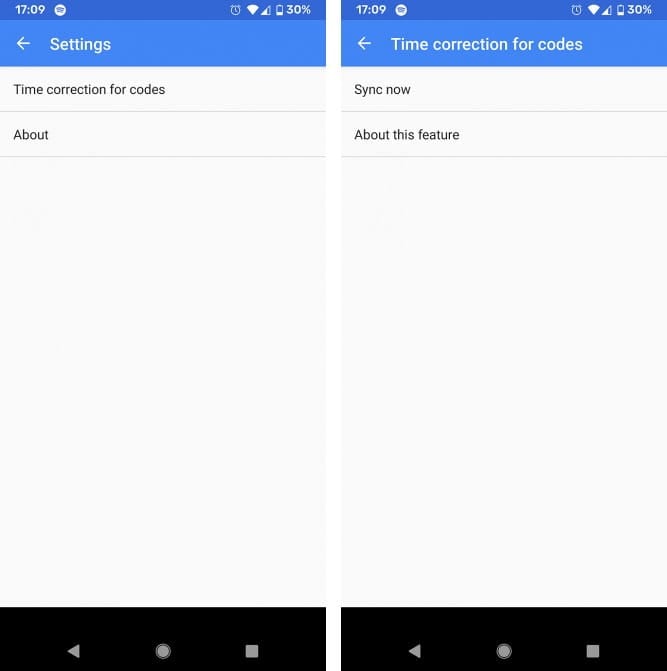
На следующем экране приложение подтвердит, синхронизировано ли время, и теперь вы сможете использовать коды подтверждения для входа в систему. Синхронизация повлияет только на внутреннее время приложения Google Authenticator и не изменит настройки даты и времени вашего устройства.
Установите Google Authenticator на несколько устройств
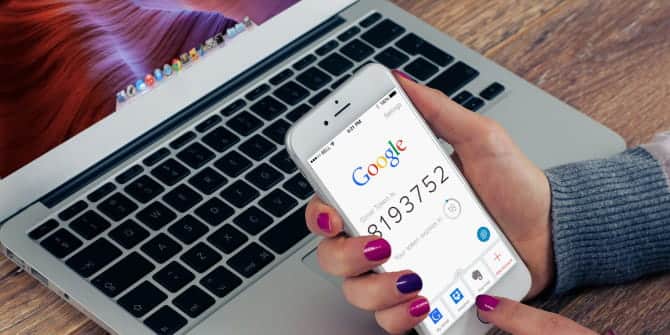
Вы можете быть обеспокоены тем, что используете только одно устройство в качестве варианта аутентификации. Например, вы можете потерять основное устройство. Или батарея может разрядиться, когда вам это нужно. Или он может быть недоступен во время путешествий по какой-то причине. Есть много причин, по которым может быть трудно получить доступ к Google Authenticator.
В этих случаях дополнительным вариантом является установка Google Authenticator на нескольких устройствах. Если у вас есть старый телефон, которым вы больше не пользуетесь, вы можете им пользоваться. Или вы можете установить приложение на свой планшет в дополнение к основному телефону.
Настроить два устройства с помощью Google Authenticator очень просто. Сначала установите приложение из Play Store на оба устройства. Теперь перейдите на страницу, где вы можете настроить двухэтапную аутентификацию. Вы увидите QR-код.
Используйте этот QR-код сначала на основном устройстве, а затем на дополнительном. Введите цифровой код с любого устройства, чтобы убедиться, что оно работает. Теперь оба устройства будут отображать одинаковые числовые коды для входа в систему. Если ваше основное устройство недоступно, вы можете использовать его вместо него. Если вы это сделаете, помните, что вам нужно обязательно защитить свое дополнительное устройство.
Войдите в Google Authenticator с помощью резервных кодов
Когда вы настраиваете приложение Google Authenticator, у вас есть возможность сгенерировать резервные коды. Эти коды представляют собой цепочки цифр, и вы можете использовать каждый код только один раз для входа в систему.
Коды резервного копирования очень полезны, если вы потеряете свое устройство с установленным на нем приложением Google Authenticator. Или если по какой-то причине приложение Google Authenticator не работает. Рекомендуется сделать копию резервных кодов для печати и хранить их в надежном месте на случай, если у вас нет ключа безопасности.
Создайте набор резервных кодов и отобразите их на своем компьютере
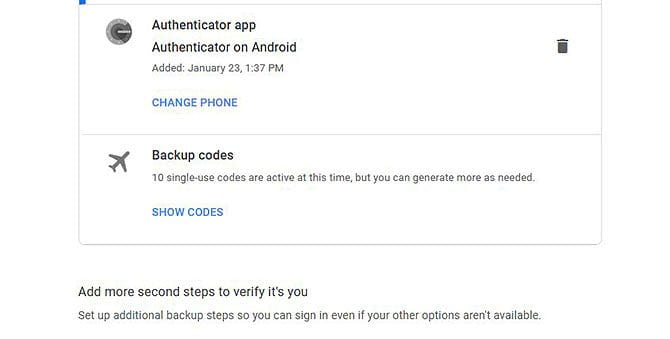
Чтобы создать резервные коды для приложения Google Authenticator во время просмотра веб-страниц на компьютере, выполните следующие действия:
- Зайдите в свою учетную запись Google.
- На левой панели навигации коснитесь Безопасность.
- В разделе "Вход в Google" выберите Двухэтапная проверка.
- В разделе "Коды резервного копирования" нажмите подготовка или же Показать значки. Вы можете распечатать или скачать коды.
- Чтобы найти резервные коды, вы должны включить двухэтапную аутентификацию и завершить процесс настройки. Если у вас включена функция «Использовать телефон для входа в систему», вам необходимо отключить ее, чтобы включить функцию «двухэтапной аутентификации».
- На странице будет сгенерировано десять токенов. Каждый содержит восемь чисел.
- Если вы считаете, что ваши резервные коды украдены или устарели, выберите Получить новые коды. Ваш старый набор резервных кодов будет автоматически деактивирован.
- Эти коды следует хранить где-нибудь в надежном месте. В идеале вы не должны хранить его в цифровом виде на своем компьютере, поскольку это может быть проблемой безопасности. Вместо этого запишите это на бумаге, чтобы сохранить в блокноте.
- Нажмите "طباعةРаспечатать символы на бумаге. или щелкните закрытие закрыть окно.
Создание и просмотр набора резервных кодов на Android
В качестве альтернативы, если вы используете устройство Android, вы можете создать резервные коды другим способом:
- На телефоне или планшете Android откройте Приложение "Настройки" -> Google -> Управление учетной записью Google..
- Вверху страницы коснитесь Безопасность.
- В разделе «Вход в Google» нажмите Двухэтапная аутентификация. Вам может потребоваться авторизоваться к вашей учетной записи.
- В разделе "Коды резервного копирования" нажмите подготовка или же Показать значки. Вы можете распечатать или скачать коды Но загрузка не идеальна по соображениям безопасности. Вместо этого напишите символы на бумаге.
-
Если вы израсходовали все бараны, вы можете нажать Получить новые жетоны, чтобы сгенерировать новые.
Создание и отображение набора резервных кодов на iOS
В качестве альтернативы, если вы используете устройство iOS, вы можете создать резервные коды другим способом:
- На вашем iPhone или iPad откройте приложение Gmail.
- Щелкните значок меню
- Вверху страницы коснитесь Безопасность.
- В разделе «Вход в Google» нажмите Двухэтапная аутентификация.
- В разделе «Резервные коды» выберите «Настройка» или «Просмотр кодов». Вы можете распечатать или скачать коды.
- Если вы считаете, что ваши резервные коды украдены или устарели, выберите Получить новые коды. Ваш старый набор резервных кодов автоматически станет неактивным.
Как использовать резервные коды
Если вы обнаружите, что приложение Google Authenticator вообще не работает и вам нужно использовать резервные коды, вот как это сделать.
- Войдите в службу Google как обычно, используя свое имя пользователя и пароль.
- Когда будет предложено ввести проверочный код, выберите Дополнительные параметры.
- Выберите, чтобы ввести один из 8-значных резервных кодов.
- Введите резервный код.
- Теперь вы войдете в систему как обычно.
Что делать, если Google Authenticator не работает
Если вы обнаружите, что Google Authenticator перестал работать на вашем устройстве, сначала попробуйте устранить проблему синхронизации времени. Обычно это заставляет это приложение снова работать.
Также рекомендуется иметь копию резервных кодов на случай, если приложение перестанет работать или вы не сможете получить доступ к своему устройству. Вы можете создать резервные коды и записать их на бумаге в надежном месте. Или вы также можете установить приложение Google Authenticator на несколько устройств.
Использование двухэтапной аутентификации - важный фактор в обеспечении безопасности ваших учетных записей. Однако вы должны знать, что есть некоторые проблемы с безопасностью таких приложений, как Google Authenticator. Чтобы узнать больше, прочитайте нашу статью о том, почему прекратить использовать SMS-приложения و 2FA для двухфакторной аутентификации.










