Прожектор Она одна из самых Возможности macOS Только в последние годы он резко улучшился. Это не значит, что лучше не бывает. Если вы полагаетесь на Прожектор Но вы не нашли функций по умолчанию, альтернативное приложение для запуска, такое как LaunchBar, может быть именно тем, что вам нужно.
начиная с Запуск приложений LaunchBar позволяет быстро находить файлы и управлять буфером обмена с помощью всего нескольких клавиш. Вы должны освоить это, и вы можете каждый день экономить время для себя. Вот что он добавляет в течение года.

Как LaunchBar по сравнению с Альфредом?
LaunchBar - не единственный в своем роде лаунчер. Одна из самых популярных альтернатив - Альфред, который предлагает многие из тех же функций. Как и в случае с двумя приложениями, между LaunchBar и Alfred есть некоторые ключевые различия.
Ценообразование
LaunchBar продается по цене 29 долларов США и поставляется с бесплатной пробной версией на один месяц. Также есть возможность использовать его бесплатно, с одной оговоркой: как говорит LaunchBar, бесплатная версия программного обеспечения «иногда предлагает вам сделать небольшой перерыв, позволяя вам подышать и расслабиться».
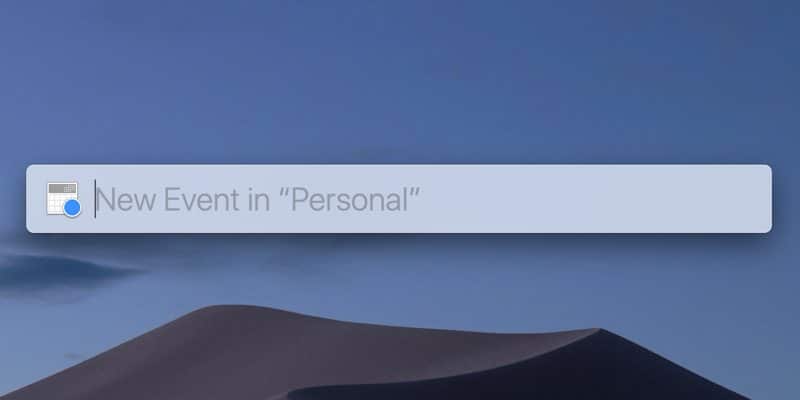
Альфред просто бесплатный, по крайней мере, базовая программа. Однако многие из лучших функций плеера требуют обновления Powerpack. Это будет стоить вам 27 долларов, а это значит, что LaunchBar и Alfred доступны по цене.
Особенности
LaunchBar имеет более мощный поиск, больше функций и требует меньше настроек. Его также можно расширить с помощью действий, которые позволяют добавлять команды и другие функции. Это несколько ограничено по сравнению с Альфредом, но лучше.
Альфред, особенно с Powerpack, имеет множество функций из коробки, но они бледнеют по сравнению с тем, сколько вы можете добавить в программу запуска. Рабочие процессы выполняются в Alfred, и они добавляют почти неограниченные функциональные возможности лаунчеру.
Главное отличие Alfred от LaunchBar - это интерфейс. Оба доступны с клавиатуры, обычно Command + Space Но они заставляют вас чувствовать, что они совершенно разные. LaunchBar покажет последнюю использованную команду, а Альфред всегда запускается как белый список. LaunchBar также интерпретирует достаточно длительную задержку ввода текста как запуск заново. Если вы начнете набирать «w», а затем «o», чтобы запустить Microsoft Word, но слишком долго ждете, чтобы набрать «r», LaunchBar подумает, что вы хотите запускать напоминания.
Поскольку у них обоих есть бесплатная пробная версия, вы, скорее всего, попытаетесь проверить, работает ли она для вас.
Установка и настройка LaunchBar
Установить LaunchBar просто. Загрузите установщик из LaunchBar , дважды щелкните файл, чтобы открыть программу установки, затем перетащите значок LaunchBar в папку «Приложения».
Если вы хотите заменить Spotlight, откройте «Системные настройки» и перейдите в раздел «Клавиатура». Здесь перейдите в раздел «Ярлыки» и найдите раздел «В центре внимания» в списке в левой части экрана, затем отключите ярлык. Command + Space.
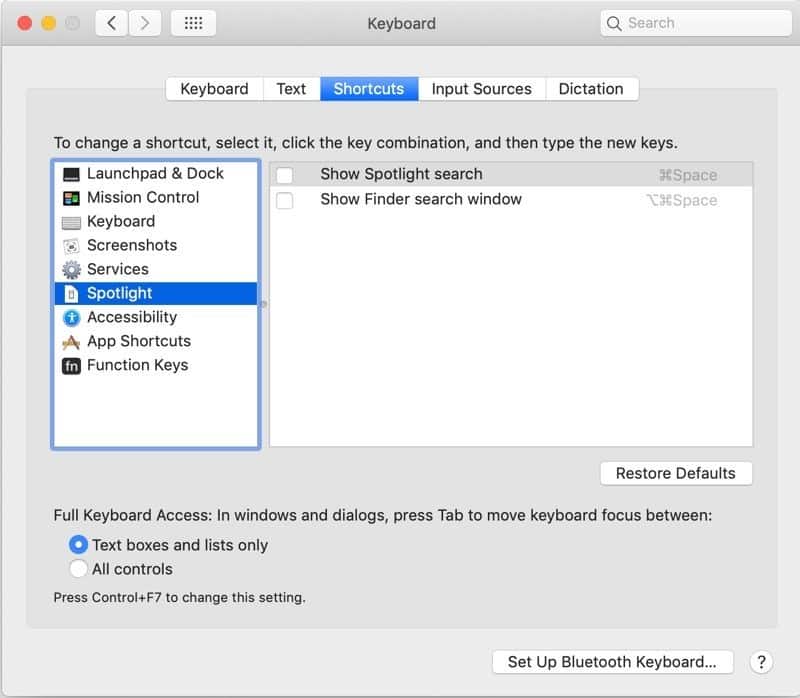
Откройте папку Applications и дважды щелкните значок LaunchBar, чтобы запустить приложение. Он должен быть автоматически настроен для использования Command + Space. Если нет, сделайте приложение активным, затем выберите меню LaunchBar в верхней части экрана, откройте «Настройки», выберите вкладку «Ярлыки» и установите для команды поиска LaunchBar то, что вы предпочитаете.
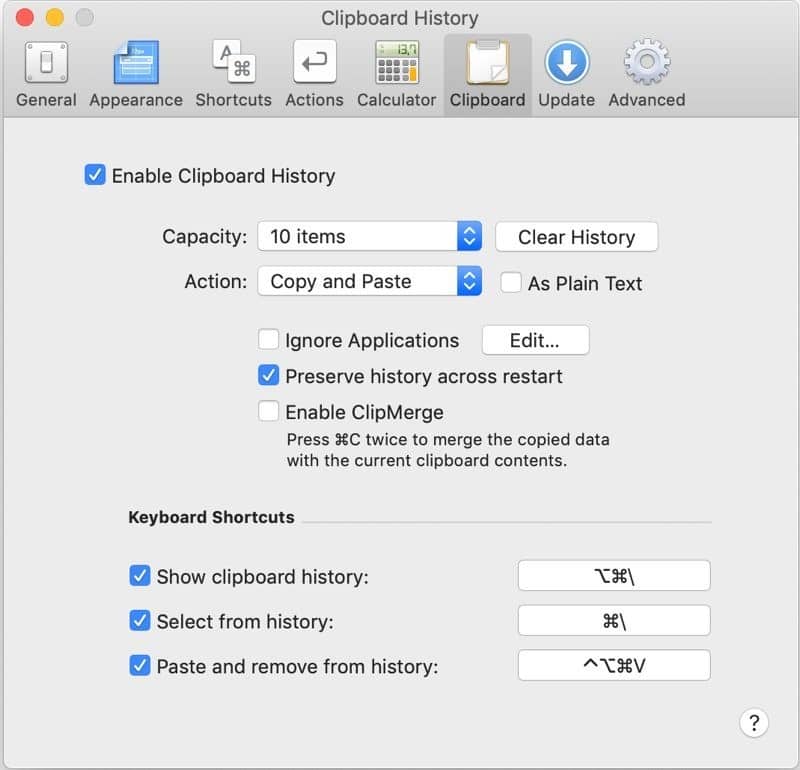
Используйте LaunchBar
Самым простым способом использования LaunchBar, как следует из названия, является запуск приложений. Нажмите комбинацию клавиш, чтобы открыть LaunchBar, и начните вводить название приложения. Вы должны увидеть это через несколько символов. Теперь нажмите Enter, и он откроется.
Вы также можете искать свои файлы и папки с помощью LaunchBar. Во-первых, вы должны сообщить LaunchBar, если хотите выполнить поиск. Для получения дополнительной информации об этом, См. Документацию для LaunchBar.
Другое использование LaunchBar
LaunchBar - это также простой способ держать историю буфера обмена под рукой. Обязательно включите это, перейдя на вкладку «Буфер обмена» в настройках LaunchBar. Нажмите на это сочетание клавиш (по умолчанию Команда + Опция + \) и перетащите десять или более элементов в зависимости от ваших настроек.
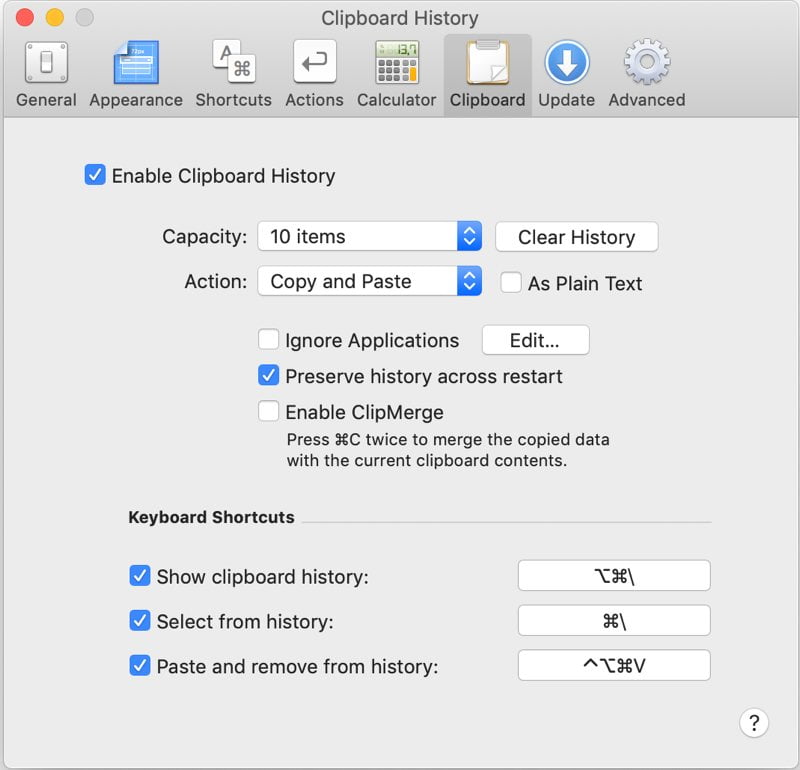
Вы также можете использовать LaunchBar для быстрого ввода встреч в календаре. Вытаскиваем лаунчер и меняем тип календарей. Он покажет вам список ваших календарей. Выберите один и начните писать, чтобы создать новое мероприятие.
С LaunchBar можно многое сделать. Один из лучших способов узнать это - просто начать его использовать. По мере использования приложения вы начнете находить Новые функции и действия По пути.







