В то время как Generative Fill был описан в бета-версии Photoshop как отличный инструмент для более творческого редактирования фотографий, о его использовании для повседневных задач, таких как маскирование объектов, было мало разговоров. Но он также может быть отличным инструментом для удаления неровных краев и ореолов при замене фона или создании композитов.
В этой статье мы покажем вам потрясающие результаты, которых можно добиться с помощью генеративной заливки для удаления ореолов и исправления грубых краев. Давайте начнем. Проверять Способы использования генеративной заливки для улучшения ваших фотографий в Photoshop.

Как исправить неровные края и ореолы с помощью генеративной заливки

Генеративное заполнение может стать волшебным средством для решения проблем, которые могут возникнуть при создании композитов или переключении фона. Часто возникают зубчатые края и эффект ореола, когда объект обрезается и помещается на темный или яркий фон.
Иногда срабатывает инструмент «Палец» для удаления ореолов, но у каждого доступного инструмента есть ограничения, особенно когда речь идет о сложном фоне и редких волосах. Сглаживание краев и удаление ореолов — это простое решение при использовании генеративной заливки во многих случаях.
Для этого мы удалим фон и добавим черный слой-заливку, чтобы показать, где появляются зубчатые края. Затем мы воспользуемся инструментом Lasso Tool, чтобы выделить и сгладить края с помощью Generative Fill.
- Найдите Удалить фон из плавающей строки меню.
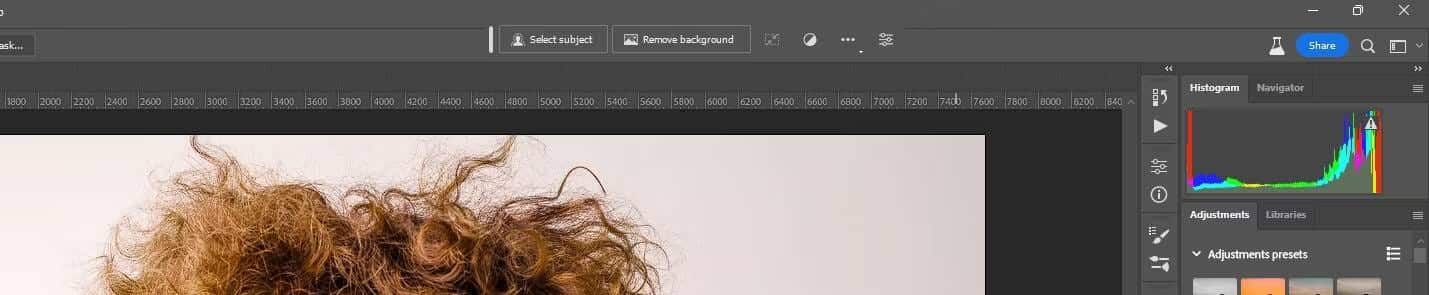
- Создайте корректирующий слой Solid Color из параметров в правом нижнем углу.
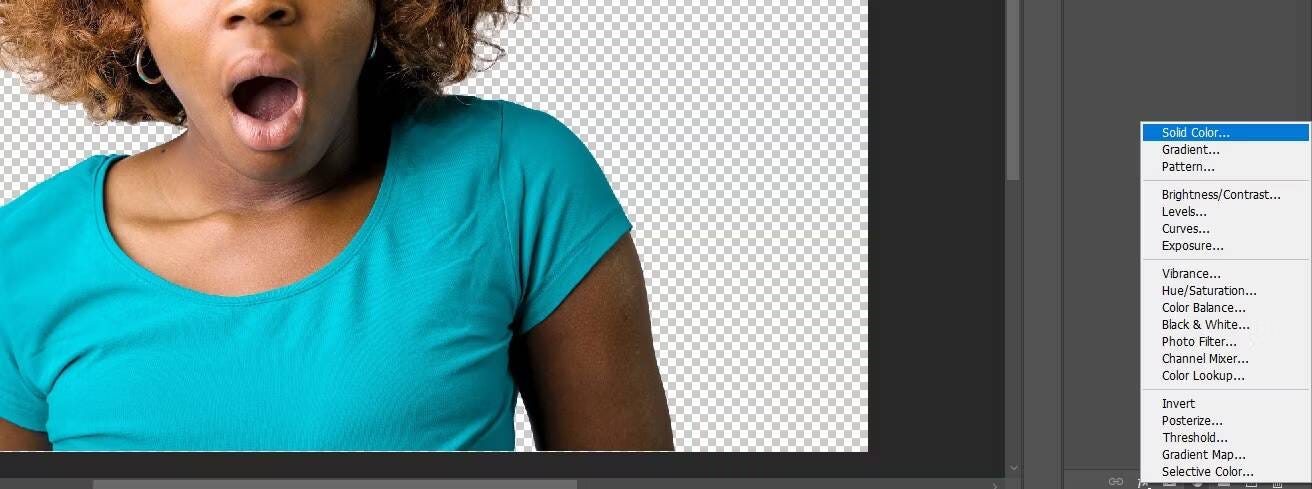
- В поле «Палитра цветов» выберите черный, перетащив кружок вниз в левый угол. Затем нажмите ОК.
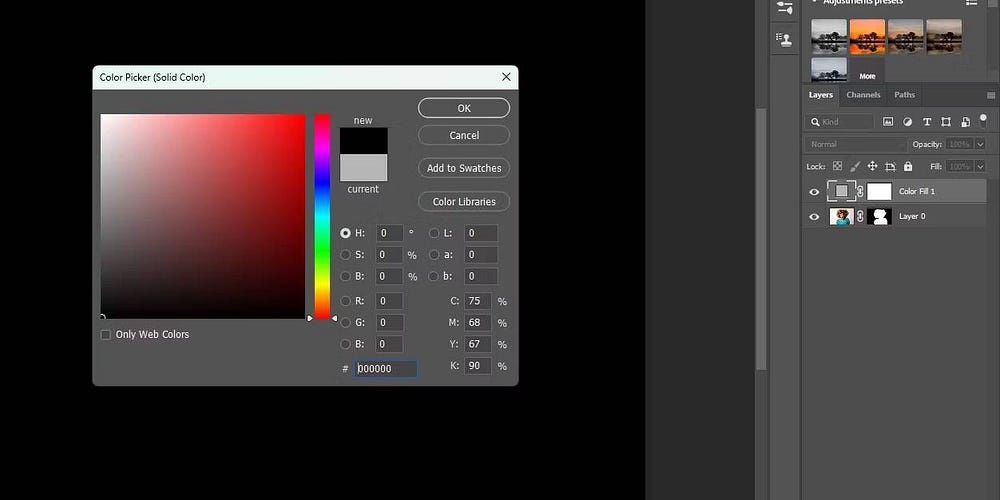
- Нажмите и перетащите слой «Заливка цветом» так, чтобы он оказался ниже слоя «Слой 0».

- Нажмите на слой Layer 0, чтобы активировать его. Важно, чтобы был выбран пиксельный слой, иначе генеративное заполнение не сработает.

- Используйте инструмент «Масштаб» (или Ctrl++), чтобы увеличить масштаб до 100 %, чтобы увидеть край, который вы хотите исправить.
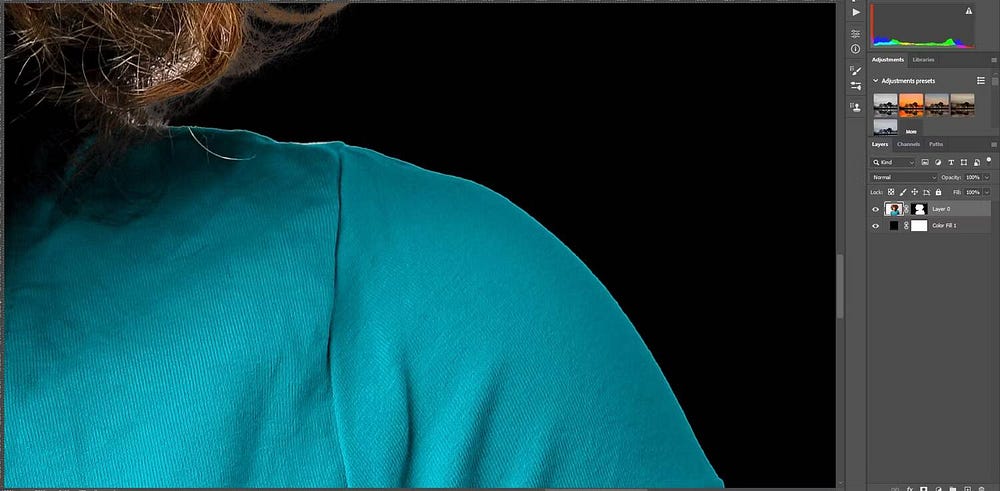
- Используйте инструмент Lasso Tool, чтобы выбрать край. Обязательно включите в выделение немного ткани в дополнение к фону; Это поможет улучшить учетные записи генеративного заполнения.

- Нажмите Генеративное заполнение.
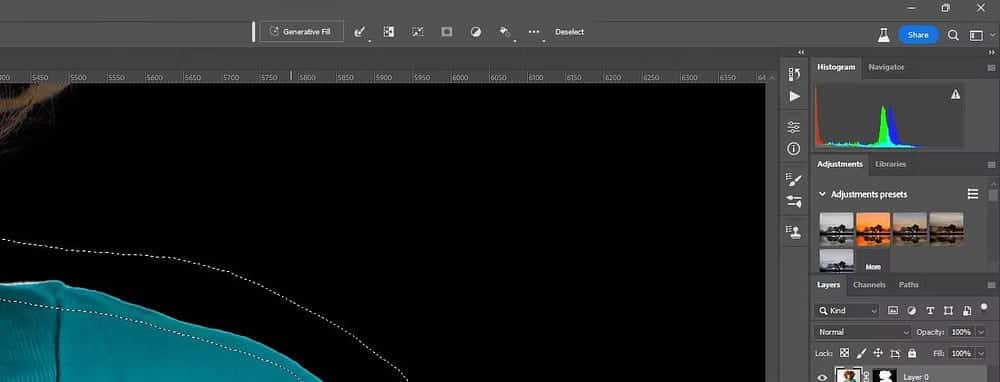
- Всегда оставляйте текстовое поле пустым с первой попытки. Нажмите построить.
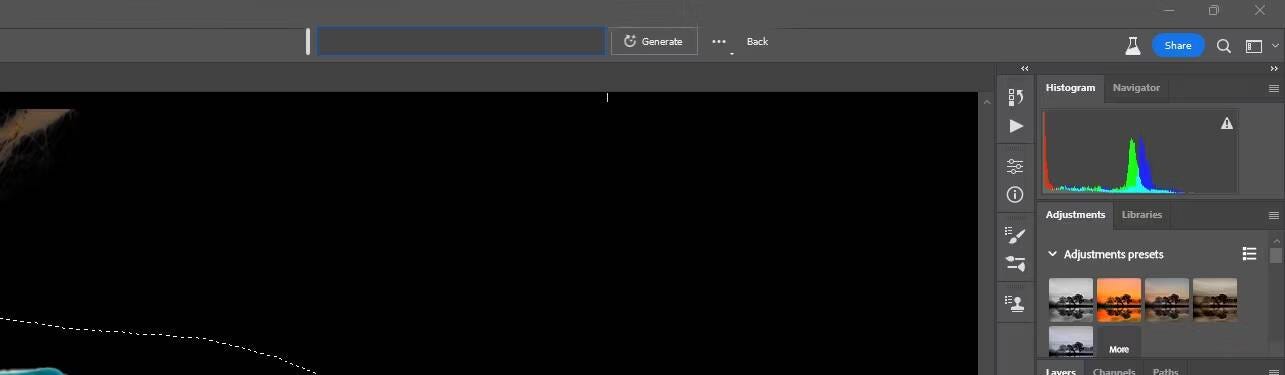
Обычно у вас будет три варианта на выбор при использовании глобальной заливки. Мы получили лучший результат от первого варианта.
до:
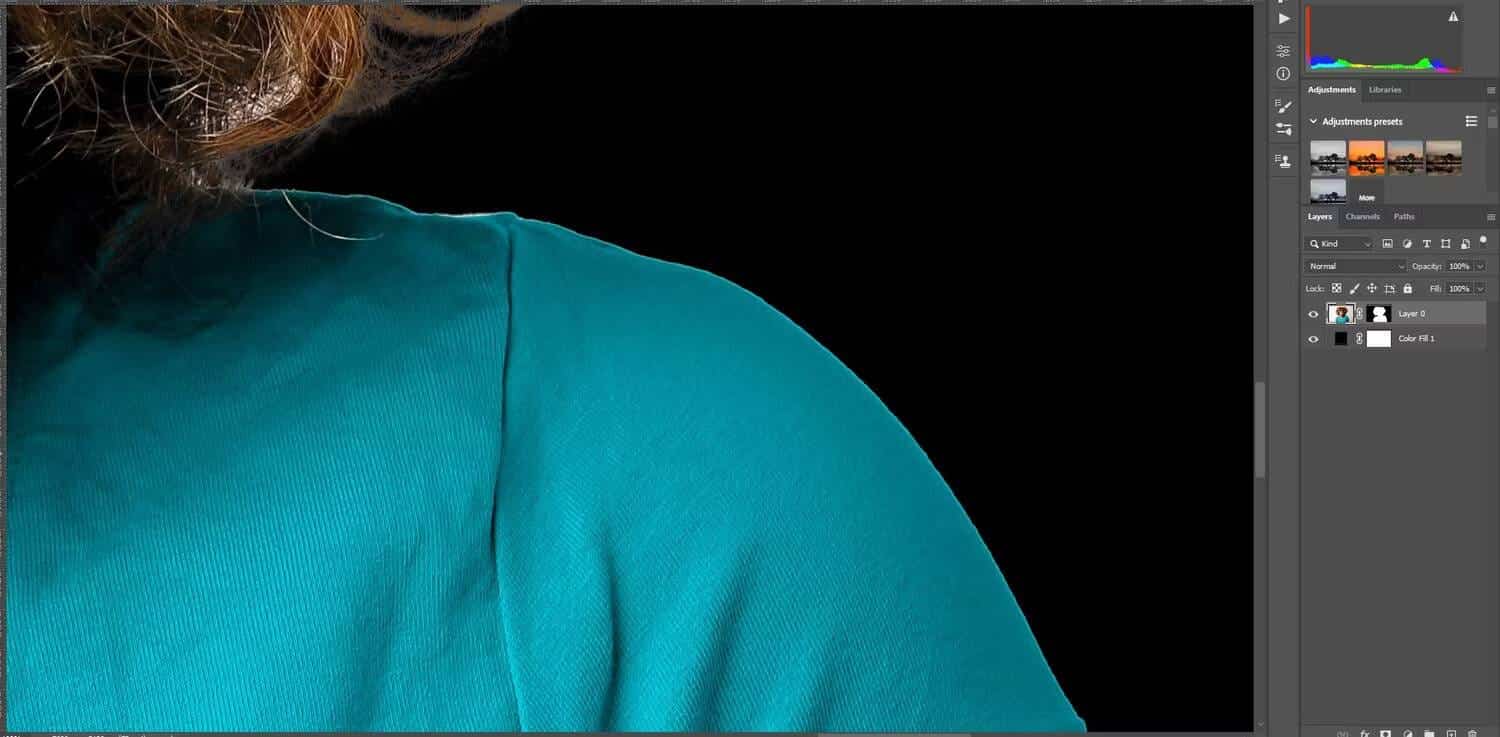
расстояние:
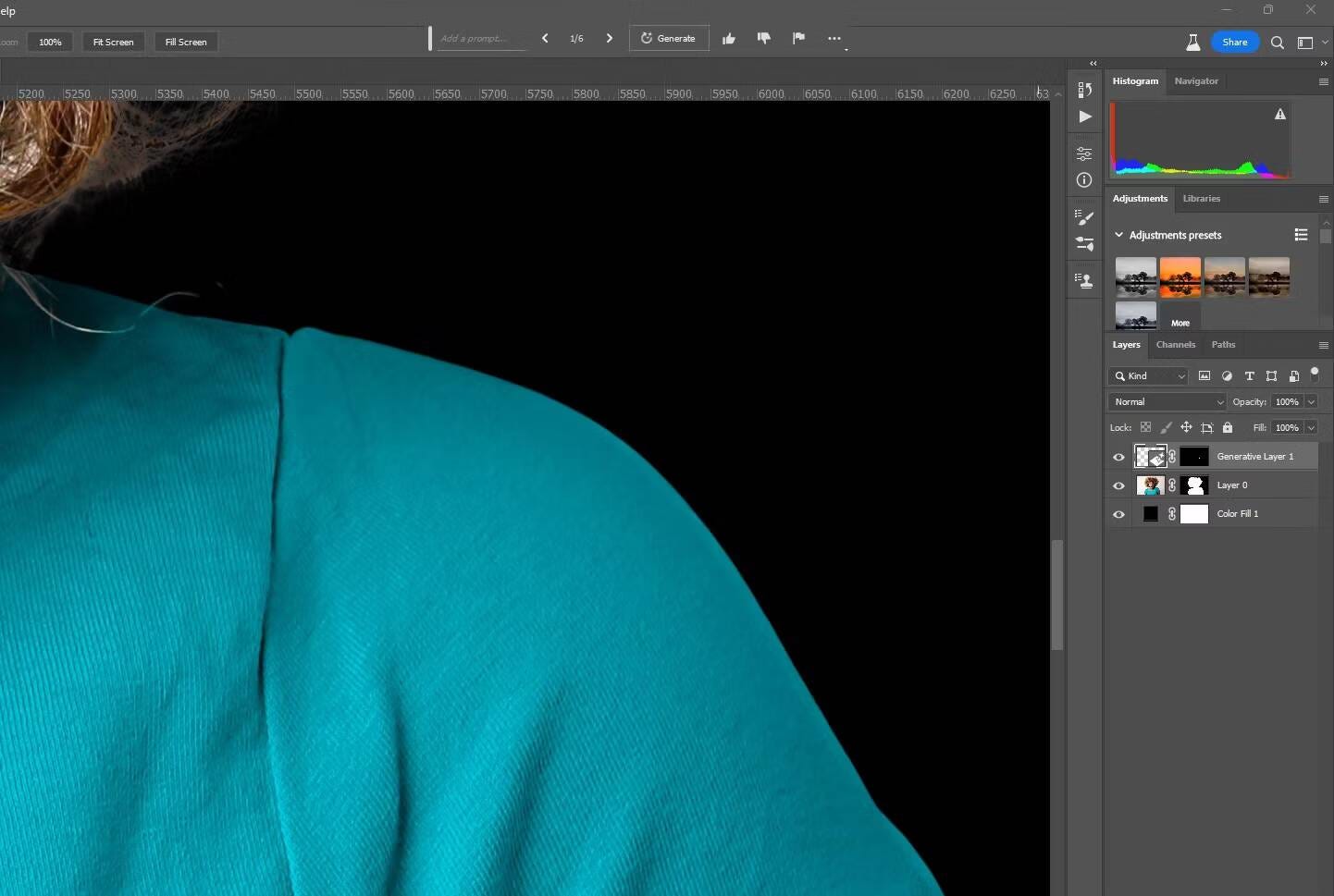
Зубчатые края были заменены гладкими краями, и ореол полностью исчез. Генеративное заполнение дает вам возможность использовать другую технику для исправления краев и ореолов, если маскирование с помощью инструмента «Выбрать объект» не помогает.
Какой метод вы в конечном итоге используете, зависит от конкретного изображения и количества времени по сравнению с тем, насколько эффективен каждый инструмент для работы. Проверять Outpainting vs Generative Fill: какой инструмент лучше подходит для завершения и растяжения изображения?
Использование генеративной заливки для исправления грубых краев и ореолов на волосах
В приведенном выше примере мы выбрали простое место, чтобы исправить это, просто чтобы показать вам, как это сделать. Но будет ли генеративное заполнение работать с более сложными краями и ореолами, такими как то, что можно найти в волосах объекта? Давайте воспользуемся этим же изображением, потому что волосы объекта не самые простые для плавного выделения.

Опять же, мы будем использовать инструмент «Лассо» и выберем края и цвет фона, которые хотим удалить.
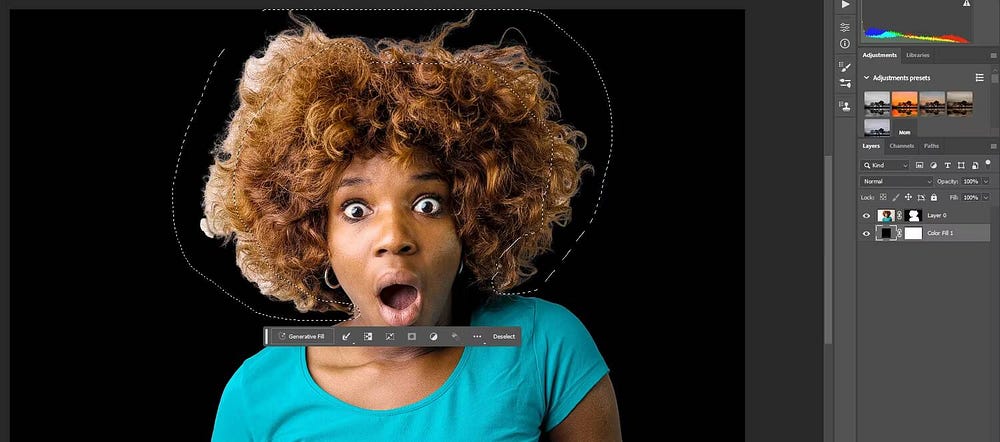
Вот три результата, которые дал нам Generative Fill.
Опция 1:
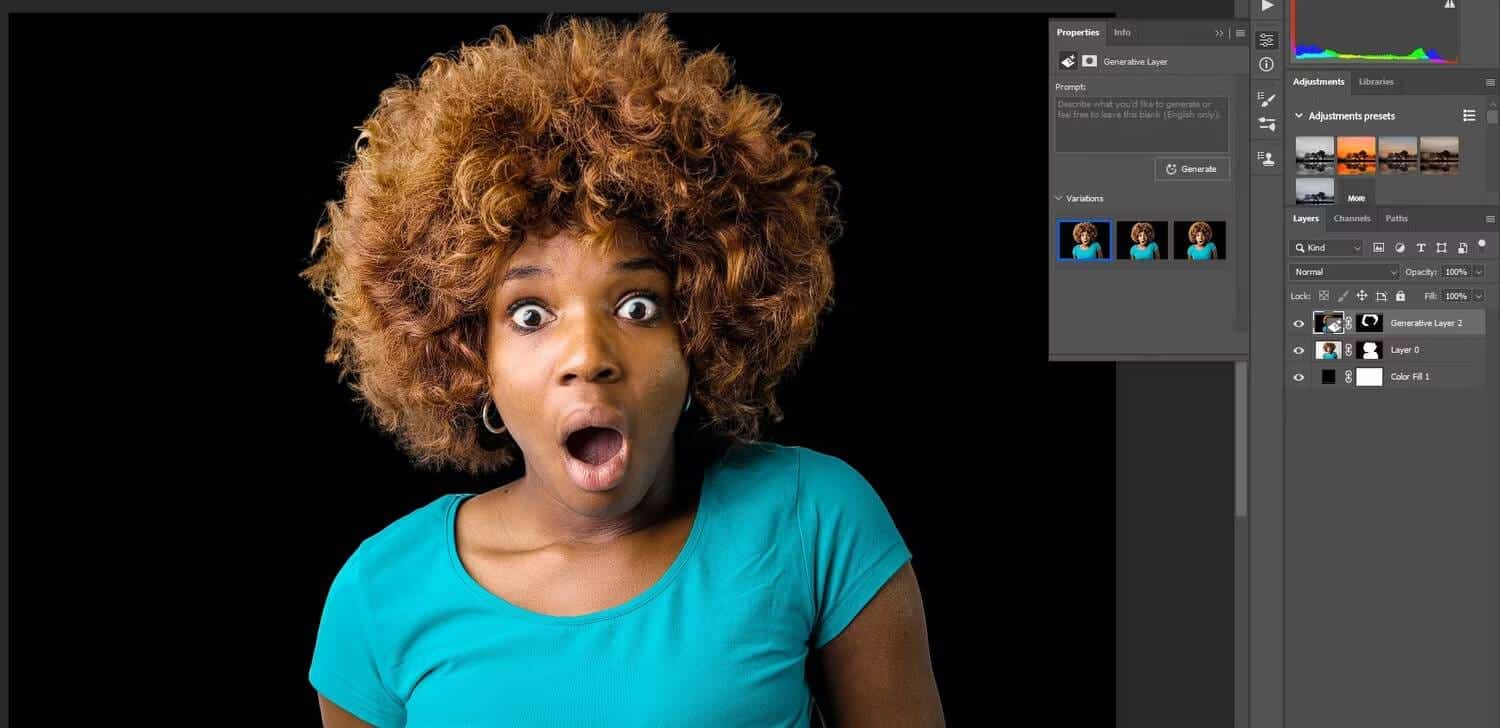
Опция 2:
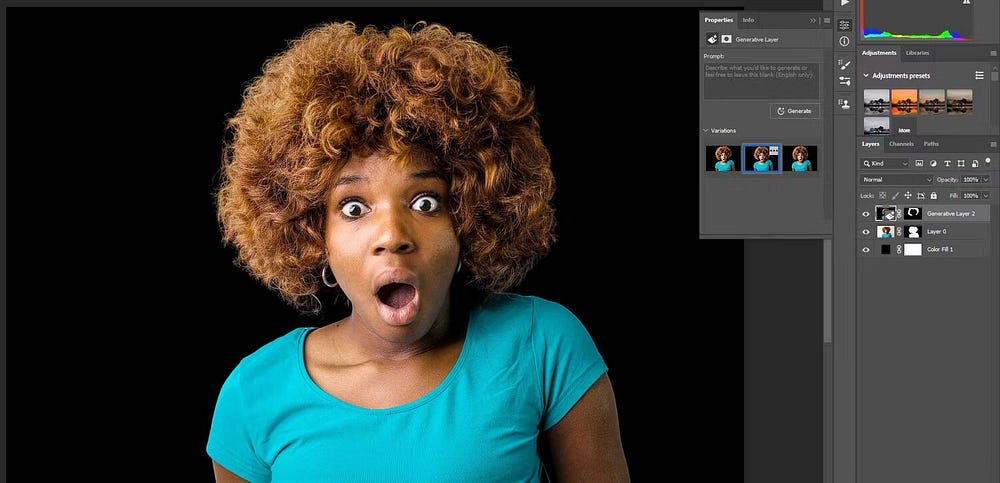
Опция 3:
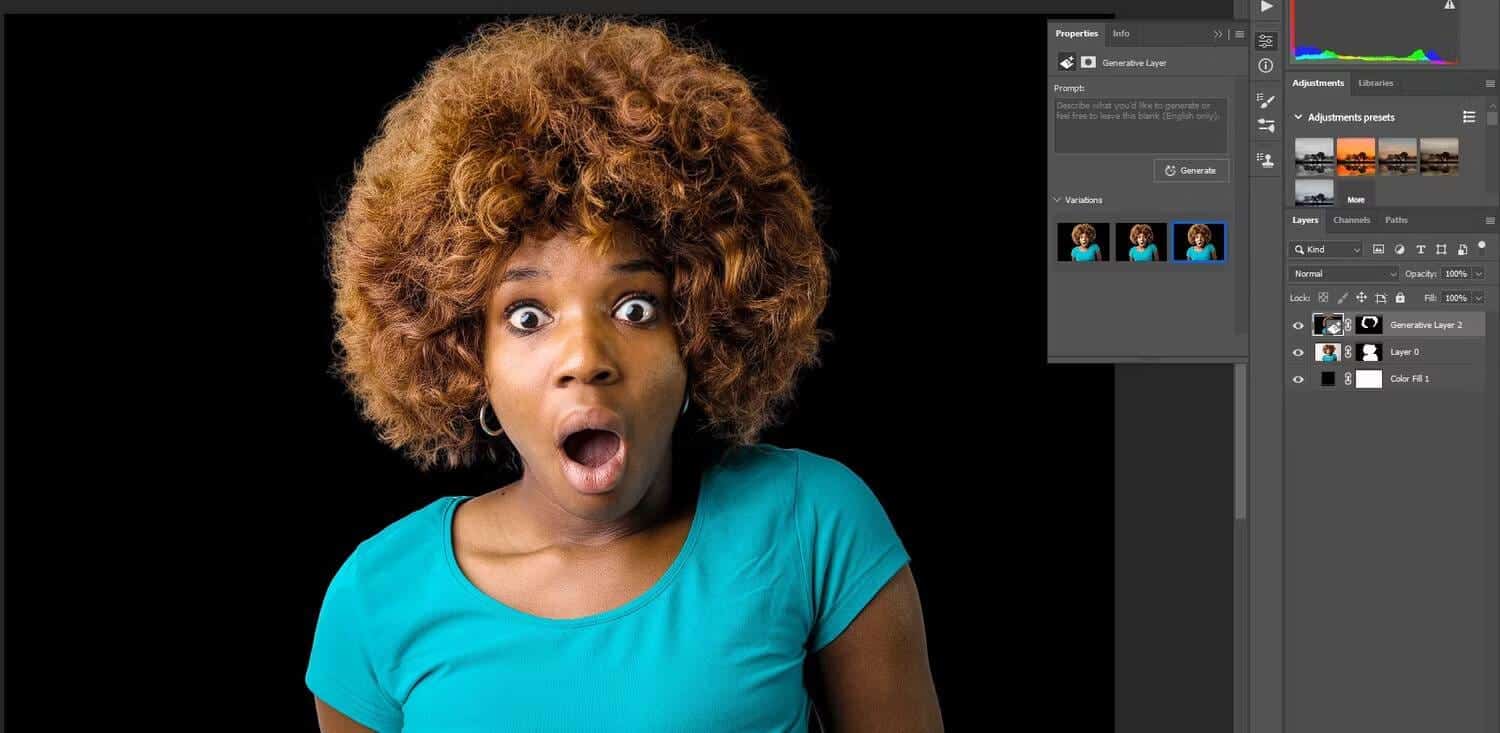
Теперь мы, очевидно, не получим оригинальные волосы объекта, но результаты действительно потрясающие. Все три результата были бы отличным выбором; Вы можете выбрать или продолжать нажимать «Создать», пока не получите желаемые результаты. Если сохранение естественных волос объекта не является проблемой, использование генеративной заливки вместо выбора объекта является самым быстрым и простым способом выполнить работу. Проверять Как использовать инструмент генеративного перекрашивания в Adobe Illustrator.
Генеративное заполнение решает проблему неровных краев и старых ореолов
Генеративное заполнение можно использовать различными способами в творческих рабочих процессах редактирования изображений. Но, как видно из наших примеров, генеративное заполнение также имеет свое место в корректирующем редактировании фотографий, когда речь идет об общих задачах, таких как маскирование объектов. Попрощайтесь с неровными краями и ореолами!
Попробуйте генеративное заполнение в демо-версии Photoshop и убедитесь, насколько потрясающими могут быть результаты и сколько времени вы сэкономите. Вы можете просмотреть сейчас Инструменты графического дизайна AI для улучшения вашего рабочего процесса.







