Вам неудобно или скучно брать телефон в руки каждый раз, когда вам нужно использовать Google Authenticator? К счастью, если вы используете ПК с Windows 10, вы уже можете перенести на свой компьютер функцию двухэтапной проверки телефона.
Теперь существуют приложения и расширения для браузера, которые позволяют генерировать коды двухфакторной аутентификации (2FA) прямо на вашем компьютере. Это избавляет от необходимости всегда иметь при себе телефон, чтобы иметь возможность входить в веб-аккаунты, поддерживающие Двухфакторная аутентификация (2FA).
В этом руководстве мы расскажем, как использовать Google Authenticator В Windows 10.
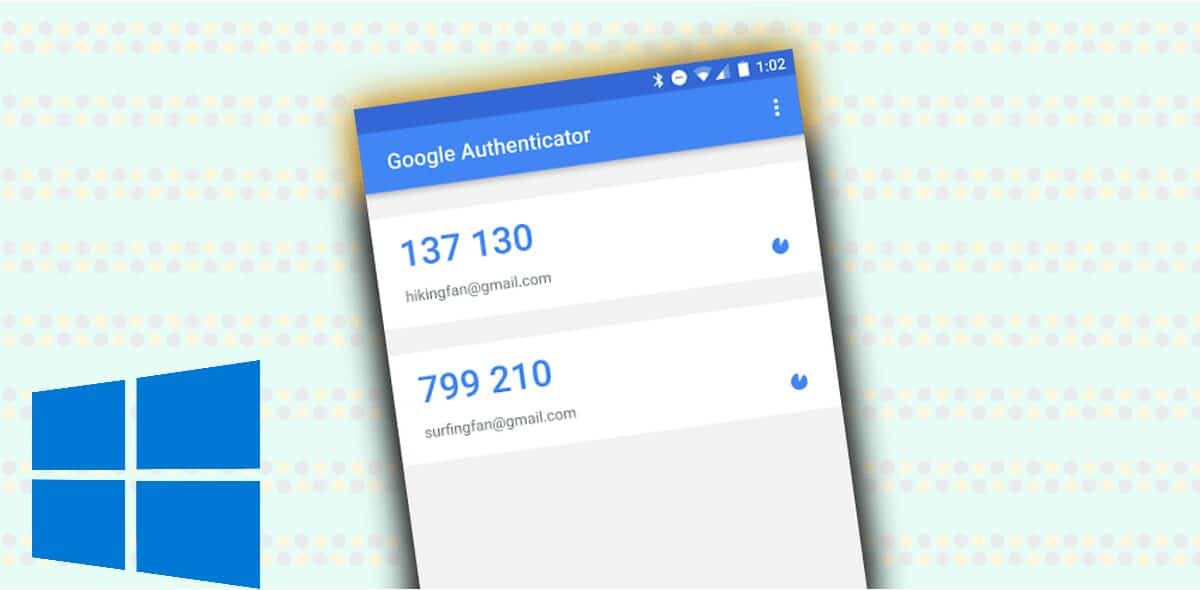
Создайте секретный ключ для учетной записи Google
Чтобы использовать Google Authenticator на ПК с Windows 10, вам понадобится секретный ключ вашей учетной записи Google. Вы можете получить этот ключ, войдя в систему и перейдя в раздел «Безопасность» своей учетной записи Google.
Здесь мы покажем вам, как это сделать шаг за шагом:
- Откройте новую вкладку в браузере и перейдите на Страница моей учетной записи в Google. Войдите в свою учетную запись, если вы еще этого не сделали.
- Нажмите الأمان налево.
- Найдите справа вариант двухэтапной аутентификации и нажмите на него.
- Google может попросить вас повторно ввести пароль вашей учетной записи. Сделай это и продолжай.
- На следующем экране, если вы уже настроили приложение Authenticator, нажмите на опцию смени телефон. В противном случае нажмите Подготовить.
- На следующем экране выберите Android и нажмите Далее. Вы делаете вид, будто настраиваете секретный код на своем Android-устройстве.
- Вы увидите QR-код на своем экране. Нажмите на опцию с надписью Не могу отсканировать Под QR-кодом для отображения вашего секретного ключа.
- Теперь вы должны увидеть секретный ключ для своей учетной записи Google. Запишите этот ключ, так как он понадобится вам при настройке приложения Authenticator на вашем компьютере.
- Держите эту вкладку открытой в вашем браузере.
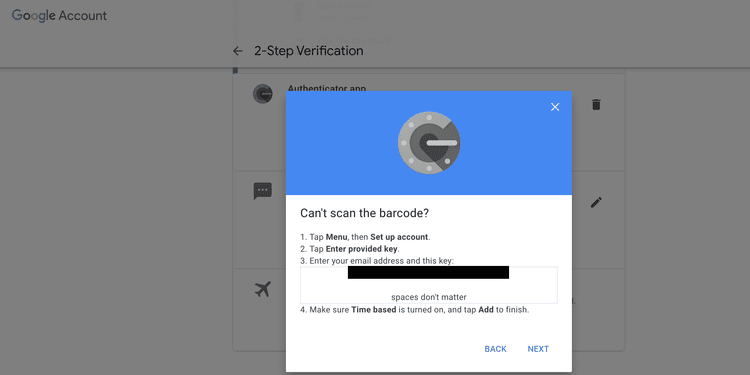
Не делитесь своим секретным ключом с кем-либо, потому что ключ позволяет любому создавать коды 2FA для вашей учетной записи.
Кроме того, в следующих руководствах не закрывайте страницу «Моя учетная запись». Скоро он вам снова понадобится.
Используйте Google Authenticator в Windows 10
Теперь, когда у вас есть секретный ключ, вам нужно получить приложение, которое может использовать этот ключ и помочь вам сгенерировать коды двухэтапной проверки на вашем ПК с Windows 10. На самом деле существует довольно много приложений, которые позволяют создавать коды двухфакторной аутентификации, и мы Мы рассмотрим некоторые из этих вариантов здесь.
Используйте WinAuth для создания кодов 2FA в Windows 10
WinAuth Это бесплатное портативное приложение с открытым исходным кодом, которое позволяет вам использовать Google Authenticator на вашем ПК с Windows. После добавления ключа вы можете использовать это приложение для создания кодов двухэтапной аутентификации для входа в свою учетную запись Google.
Вы можете настроить это приложение с вашим секретным ключом следующим образом:
- Скачать файл WinAuth ZIP и распакуйте его на свой компьютер.
- Дважды щелкните исполняемый файл, чтобы запустить приложение WinAuth.
- В главном интерфейсе коснитесь إضافة Чтобы добавить новую учетную запись.
- Из доступных вариантов коснитесь Google При добавлении учетной записи Google.
- Введите имя, которое поможет вам идентифицировать эту учетную запись, в поле «Имя», затем выберите нужный символ.
- Введите или вставьте секретный ключ в данное поле. Это секретный ключ, который я записал ранее на странице "Моя учетная запись Google".
- После того, как вы ввели ключ, нажмите кнопку «Проверка подлинности’, И вы увидите в приложении шестизначный код.
- Вернитесь на страницу «Моя учетная запись Google», которую вы оставили открытой в браузере. нажмите кнопку следующий на этой странице.
- Теперь Google попросит вас ввести код, сгенерированный приложением Authenticator. Введите сюда шестизначный код, полученный от WinAuth, затем нажмите Распечатать.
- Если все пойдет хорошо, на вашей странице должно отображаться сообщение об успешном выполнении.
- Вернитесь к WinAuth и нажмите Ok.
- WinAuth попросит защитить вашу аутентификацию паролем. Введите пароль по вашему выбору в поля «Пароль» и «Подтверждение», затем нажмите Ok Внизу.
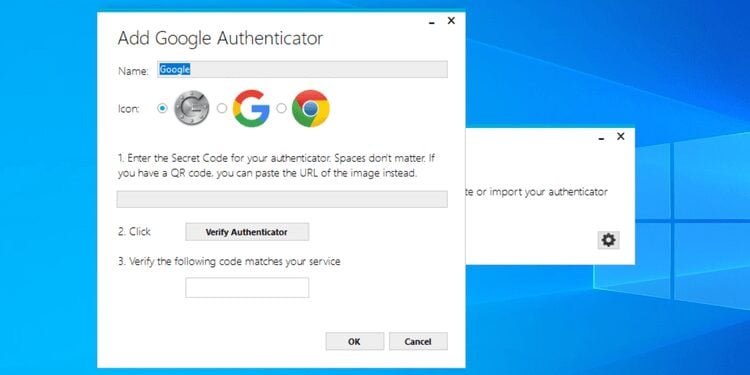
WinAuth теперь должен иметь возможность предоставлять вам токены 2FA каждый раз, когда вам нужен какой-либо из них.
Используйте Authenticator для генерации кодов 2FA в Windows 10
Если вы предпочитаете использовать расширение браузера, Authenticator (Бесплатно) Это хороший выбор. Это расширение для Chrome, которое позволяет генерировать коды 2FA для ваших учетных записей, не выходя из браузера.
Как и WinAuth, все, что вам нужно сделать, это настроить это расширение с вашим секретным ключом, и вы готовы начать генерировать коды двухэтапной проверки.
Вот как использовать расширение на вашем ПК:
- Откройте Google Chrome на своем компьютере.
- На страницу Authenticator В Интернет-магазине Chrome нажмите кнопку Добавить в Chrome.
- Нажмите Установите расширение в иске.
- После установки расширения щелкните значок Authenticator на верхней панели.
- Щелкните значок пера, а затем нажмите добавить (+).
- Выберите вариант Ручной ввод Потому что вы будете вводить секретный ключ вручную.
- Введите Google в поле эмитента и введите свой секретный ключ в поле секрета.
- Разверните расширенные параметры и введите имя пользователя своей учетной записи Google в поле «Имя пользователя».
- Найдите По времени В раскрывающемся меню Тип щелкните Ok.
- Чтобы сгенерировать код 2FA, просто щелкните значок Authenticator в своем браузере, и вам будет показан код, который вы можете использовать.
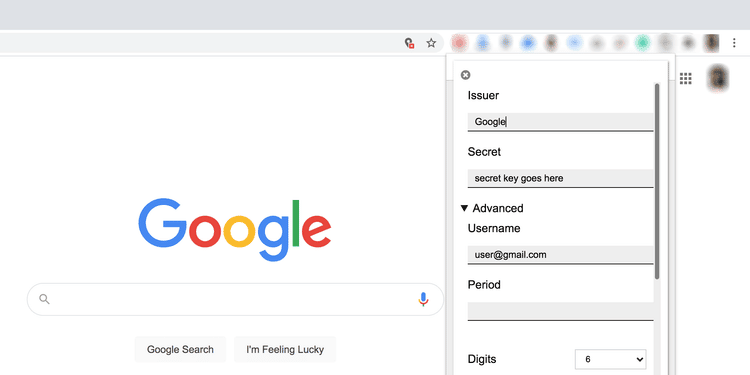
Как удалить Google Authenticator из Windows 10
Google позволяет одновременно использовать только одно приложение Authenticator. Поэтому перед удалением Google Authenticator со своего компьютера вам необходимо настроить эту функцию на другом устройстве.
Если вы этого не сделаете, вы не сможете сгенерировать коды 2FA для входа в свою учетную запись Google, и вам по существу будет заблокирован доступ к вашей собственной учетной записи (см. Как восстановить аккаунт Google).
Настройте эту функцию на другом устройстве, после чего вы сможете удалить приложения Google Authenticator, установленные на вашем компьютере.
Создание кодов Google Authenticator в Windows 10
Если вам часто нужны коды 2FA для ваших онлайн-аккаунтов, рекомендуется подготовить Google Authenticator на твоем компьютере. Это избавит вас от хлопот с доступом к вашему телефону каждый раз, когда вам понадобится код.
Google Authenticator легко использовать как на настольных компьютерах, так и на смартфонах. Если вы когда-нибудь поменяли свой телефон, вы можете быстро перенести настройки аутентификатора на новый телефон. Проверять Как перенести или перенести коды Google Authenticator на новый телефон.







