Операционная система Windows не упрощает пользователю форматирование любого раздела размером более 32 ГБ с использованием файловой системы FAT32.
Однако на самом деле FAT32 поддерживает размер жесткого диска до 16 ТБ, а большинство операционных систем позволяют хранить до 2 ТБ. Ограничение Windows до 32 ГБ - это искусственное ограничение, которое вы можете обойти.
Мы покажем вам, как отформатировать большой жесткий диск с использованием файловой системы FAT / FAT32 или создать раздел размером более 32 ГБ с использованием любой из этих файловых систем.

Часто задаваемые вопросы о FAT32
Файловая система таблицы распределения файлов (FAT) - это пережиток XNUMX-х годов. Возможно, он старше большинства современных операционных систем, но все же полезен.
Сравнение FAT, FAT32 и exFAT: в чем разница?
Основное различие между FAT, FAT32 и exFAT связано с размером и ограничениями файлов, которые поддерживает каждая файловая система. Проверять Разница между форматами с FAT, FAT32, NTFS, REFS, exFAT.
FAT, исходная версия файловой системы, разработанная для гибких дисков, может хранить 8-битные записи наборов данных, хранящихся на диске. С FAT32 размер увеличился до 32 бит. exFAT - это 64-битная версия файловой системы FAT. С каждым увеличением также увеличивается максимальный размер и размеры файлов, поддерживаемые файловой системой.
Максимальный размер файла, который поддерживает FAT32, составляет чуть менее 4 ГБ. Если вам нужна совместимая файловая система, поддерживающая большие файлы, exFAT - это то, что вам нужно. Фактически, с exFAT предел размера файла составляет чуть менее 16 ЭБ (Exbibyte) или 1.845e + 7 ТБ. По сути, размер файла exFAT не ограничен.
Зачем кому-то нужно использовать FAT32?
Многие пользователи по-прежнему полагаются на FAT32, потому что это широко признанная файловая система. Когда вам нужно передать файлы между разными операционными системами или между камерой или телефоном Android и ПК с Windows, вам, вероятно, понадобится диск формата FAT32.
Почему Microsoft ограничила размер раздела FAT?
Microsoft установила ограничение на размер раздела в 32 ГБ для файловой системы FAT / FAT32, чтобы повысить надежность NTFS, что обычно более эффективно при работе с большими разделами. Это ограничение присутствует только в последних версиях Windows. Кроме того, Windows распознает большие жесткие диски, отформатированные в FAT / FAT32.
Настроить инструменты для FAT или FAT32
Если вы не хотите возиться с командной строкой для ручной настройки, вы можете использовать инструменты, которые применяют тот же принцип, но предоставляют графический интерфейс пользователя (GUI) для вашего удобства.
Формат FAT32
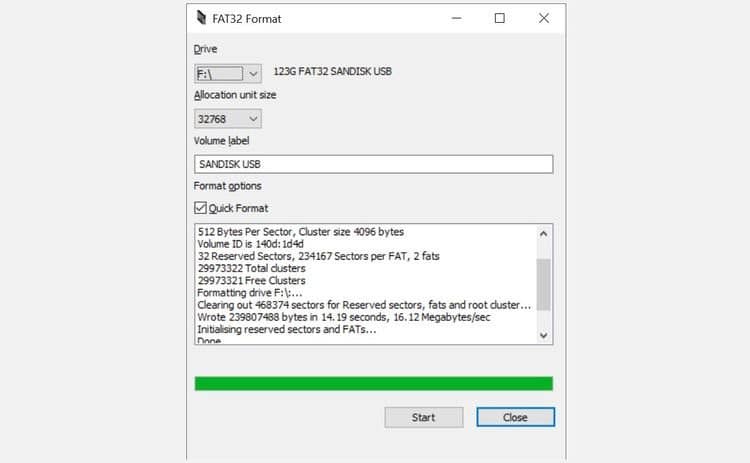
Формат FAT32 Это мобильное приложение с однозадачным графическим интерфейсом и не требует установки. Его единственная задача - форматировать диски в FAT32, и он делает это очень хорошо.
Формат FAT32 работает с Windows XP через Windows 10 и поддерживает размер раздела до 2 ТБ. Вы можете выбрать размер единицы распределения и присвоить разделу новую метку тома. К сожалению, создание новых разделов невозможно.
EASEUS Partition Master
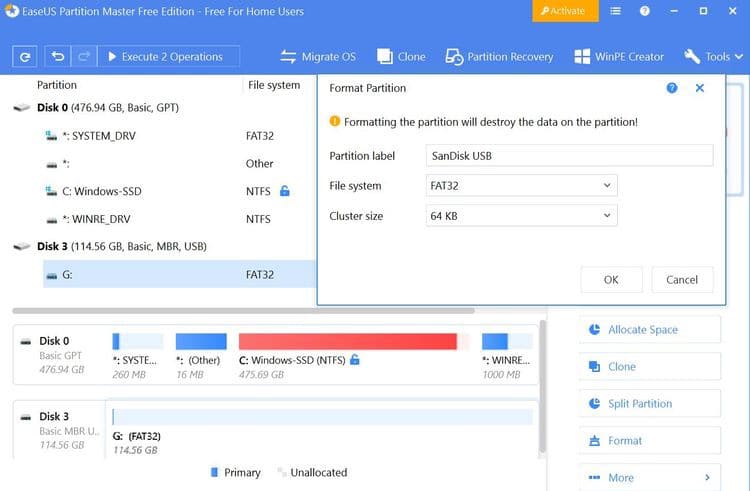
EASEUS Partition Master Это отличная альтернатива встроенному в Windows инструменту управления дисками. Это позволяет вам управлять своими разделами и форматировать их с помощью FAT32. Только не поддавайтесь искушению купить платную версию до того, как попробуете бесплатную, которой обычно достаточно для большинства пользователей.
Щелкните правой кнопкой мыши диск, который вы хотите отформатировать, и выберите Координаты. В окне «Форматирование раздела» добавьте метку, выберите нужную файловую систему, выберите размер блока и нажмите OK. EaseUS Partition Master может ставить в очередь несколько процессов. Когда вы будете готовы, нажмите кнопку «Выполнить» в правом верхнем углу, чтобы начать. Также проверьте Как отформатировать диск в FAT32 в Windows 10.
Fat32Форматтер
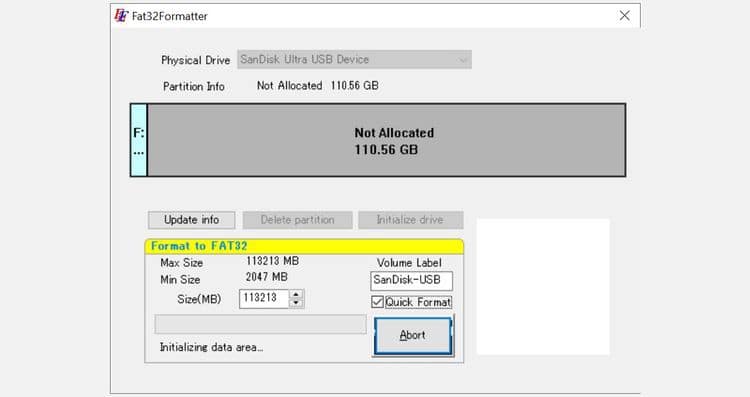
Пользователи Windows 7 также могут попробовать Fat32Форматтер. Это самозаполняющееся приложение с удобным графическим пользовательским интерфейсом, которое позволяет форматировать большие жесткие диски с помощью FAT32. Которая дает подсказки пользователю, чтобы познакомиться с его функциями через воздушный шар. Других документов нет. Хотя мы могли запустить это приложение в Windows 10, оно просто аварийно завершилось или закрылось.
Это приложение слишком упрощенное. Хотя вы можете удалить раздел и создать новые, вы не можете выбрать размер единицы распределения.
Если вы хотите управлять своими разделами, то есть создавать новые разделы или изменять их размер, я рекомендую вам использовать специальное приложение. Сначала создайте раздел, который вы хотите отформатировать с помощью FAT32. Затем, если ваш менеджер разделов не может этого сделать, используйте один из вышеперечисленных инструментов для реализации формата FAT32.
Как вручную отформатировать диск в FAT или FAT32
Внимание: Несколько читателей отметили, что этот метод завершился неудачно с ошибкой «Слишком большой для FAT32» через несколько часов. Чтобы избежать разочарования, используйте сторонний инструмент или попробуйте вариант быстрого форматирования ниже.
Все еще хотите попробовать ручной метод? Вместо использования стандартного инструмента формата Windows переключитесь на командную строку.
В Windows 10 щелкните правой кнопкой мыши кнопку Пуск, чтобы открыть меню Power User, и выберите Windows PowerShell (Admin) или Командная строка (Admin). Затем введите в окне следующую команду, а «X» - это буква диска внешнего устройства, которое вы хотите отформатировать:
format /FS:FAT32 X:
Нажмите на Enter выполнить команду.
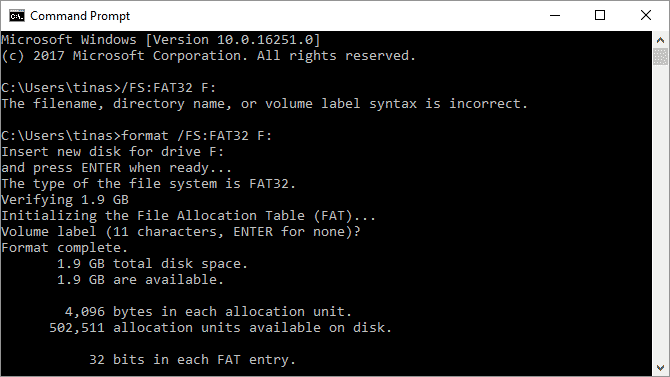
В качестве альтернативы, если вы не хотите ждать несколько часов, столкнулись с ошибкой при выполнении указанной выше команды или вообще не хотите использовать сторонние инструменты, вы также можете попробовать команду быстрой инициализации:
format /FS:FAT32 /Q X:
Обратите внимание, что быстрое форматирование удаляет только таблицу файлов. Он не будет стирать или перезаписывать файлы, записанные в данный момент на диск. Но если вы хотите полностью удалить содержимое жесткого диска, мы показали вам, как это сделать. Проверять Как отформатировать SD-карту в Windows 10.
Вы столкнулись с какими-либо проблемами? Узнайте, как исправить ошибку »Windows не может завершить инициализацию».
Форматирование с помощью FAT для большого жесткого диска
FAT и FAT32 остаются популярными файловыми системами, поскольку работают на разных платформах. Если вы перемещаете диски между несколькими операционными системами, вам понадобится широко поддерживаемый формат.
Однако, в зависимости от используемых вами базовых платформ, вам также следует рассмотреть exFAT, поскольку он поддерживается Windows, Linux и более поздними версиями macOS, и практически нет ограничений на размер отдельных файлов. Теперь вы можете просмотреть Как преобразовать формат диска Windows из FAT32 в NTFS.







