Варианты высококачественного хранилища с большим объемом места для Mac при покупке могут увеличить конечную стоимость, поэтому многие пользователи считают более удобным использовать внешний диск, а не первоначальный платеж. Внешние диски могут обеспечить большую гибкость с точки зрения хранения и передачи данных между разными компьютерами Mac.
Большинство внешних накопителей предназначены для работы с Windows, поэтому может потребоваться форматирование накопителя, чтобы он правильно работал в macOS. Мы рассмотрели, как это сделать ниже. Проверять Как отформатировать диск в FAT32 в Windows 10.

Как отформатировать внешний диск в macOS
Когда вы получаете новый внешний диск, он может быть уже отформатирован специально для Windows или Mac, что означает, что он может не работать на другой платформе. Точно так же в некоторых случаях внешний диск может быть заблокирован в формате только для чтения, что означает, что вы не сможете записывать на него файлы.
Обычно самое простое решение — отформатировать диск и изменить его на удобный для вас формат. Существует два основных способа форматирования внешнего диска в macOS: Дисковая утилита или Терминал.
Использование любого из этих двух методов безвозвратно удалит все данные на вашем внешнем диске, поэтому крайне важно создать резервную копию любых данных, которые вы хотите сохранить.
Отформатируйте внешний диск с помощью Дисковой утилиты
Дисковая утилита, если вы не знали, — это утилита, встроенная в macOS. Дисковая утилита может найти и исправить ошибки, связанные с форматом диска вашего Mac и структурой каталогов. Ошибки могут привести к неожиданному поведению при использовании вашего Mac, и даже серьезные ошибки могут вообще помешать вашему Mac запуститься.
Вы можете использовать его, чтобы легко отформатировать внешний диск. Следуйте этим простым инструкциям:
- Подключите внешний диск к вашему Mac и откройте Дисковую утилиту, перейдя в Дисковую утилиту. Приложения -> Утилиты в Искателе.
- Вы должны увидеть внешний диск на боковой панели. Выберите его, и должны появиться сведения о диске.
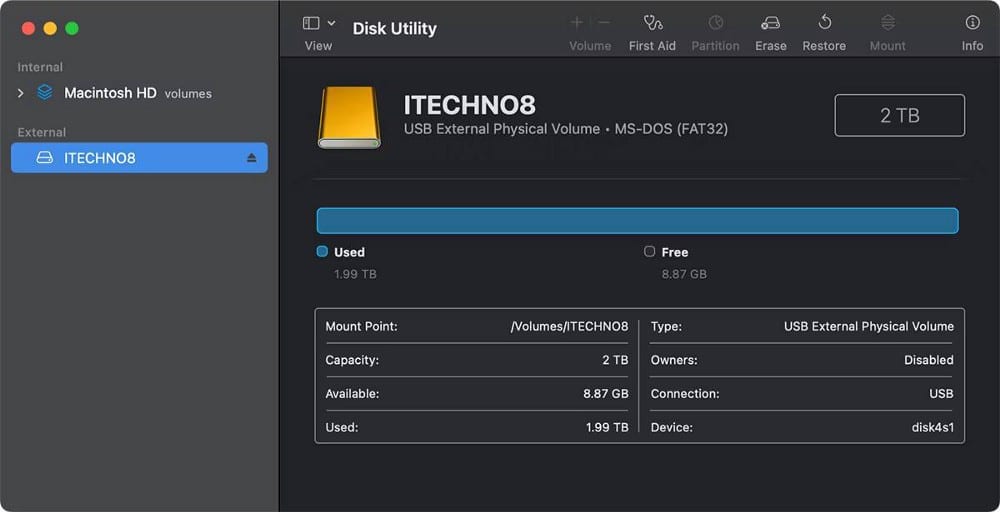
- кнопка выбора Стереть От верхней. Выберите подходящий формат файла для вашего диска в зависимости от ваших потребностей.
- Когда будете готовы, нажмите Стереть. Это отформатирует внешний диск для вас.
Вы также можете разделить свой внешний диск в Дисковой утилите, чтобы хранить все ваши данные более эффективно и организованно. Проверять Лучшие способы восстановить данные, если ваш Mac не включается.
Отформатируйте внешний диск с помощью терминала
Второй способ отформатировать внешний диск в macOS — использовать Терминал. Этот метод позволяет форматировать диск прямо из командной строки Mac. Вот что вам нужно сделать:
- Откройте Терминал на вашем Mac Приложения -> Утилиты в Искателе. Вы также можете открыть Терминал с помощью поиска Spotlight (Command + Space).
- Введите в окне следующую команду, чтобы получить список всех внешних дисков, подключенных к вашему Mac.
diskutil List
- Найдите и запишите идентификатор диска, который вы хотите стереть. В данном случае это disk4:
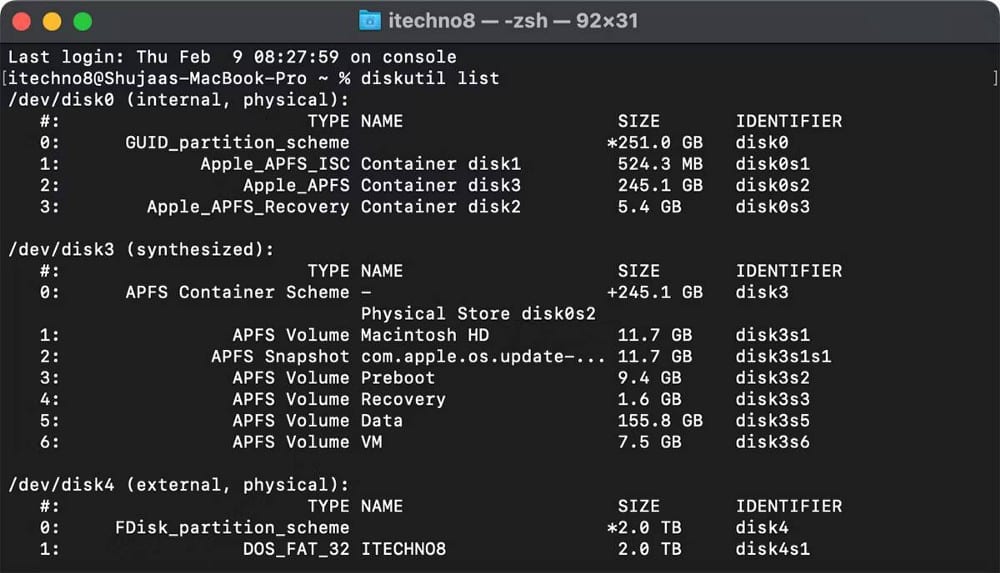
- Теперь введите команду ниже в Дисковой утилите, чтобы стереть диск.
diskutil eraseDisk JHFS+ CleanDrive /dev/disk1
Обязательно замените идентификатор диска в конце на указанный идентификатор диска (диска, который вы форматируете). Точно так же вы можете выбрать формат, в который хотите отформатировать диск, заменив JHFS+ соответствующим форматом. Если вы планируете использовать диск только с компьютерами Mac, мы рекомендуем использовать форматы APFS или Mac OS Extended, в зависимости от типа диска и используемой версии macOS. Полный список форматов, которые вы можете использовать:
- АПФС: АПФС.
- Расширенная версия Mac OS (в журнале): JHFS+.
- Расширенная версия Mac OS: HFS+.
- MS-DOS FAT32: FAT32.
- ExFAT: ExFAT.
Когда будете готовы, нажмите Enter на клавиатуре и введите пароль для авторизации команды. После этого нажмите Enter , и диск должен быть отформатирован. Проверять Лучшие бесплатные приложения для проверки дискового пространства на Mac.
Выберите подходящий формат для вашего внешнего диска
Надеюсь, вы смогли отформатировать диск, используя описанные выше шаги. Не забудьте использовать правильный формат в соответствии с вашими потребностями. Если вы планируете использовать диск исключительно с компьютерами Mac, формат Mac OS Extended может вам подойти больше.
Однако, если вы хотите использовать внешний диск как с Windows, так и с macOS, вам подойдет ExFAT. Вы также можете использовать FAT32, но ограничение размера файла составляет 4 ГБ, поэтому вам может потребоваться обойти это. Вы можете просмотреть сейчас Как разбить внешний диск Time Machine на разделы для хранения личных файлов.







