Убедитесь, что ваш Mac отображает правильную информацию о дате и времени, важно по нескольким причинам. Очевидно, что неподходящее время может привести к тому, что вы опоздаете — или даже раньше — на встречу, мероприятие или другое взаимодействие. Кроме того, неверная дата может привести к тому, что вы окажетесь где-то совсем не в тот день. Но могут возникнуть и другие подобные проблемы.
Например, если данные о дате и времени вашего Mac неверны, у вас могут возникнуть проблемы с установкой приложений, загрузкой обновлений программного обеспечения и выполнением других задач в Интернете. К счастью, исправить это просто. Давайте обсудим, как устранить проблемы с датой и временем в macOS. Проверять Как добавить несколько часов в Windows 11.
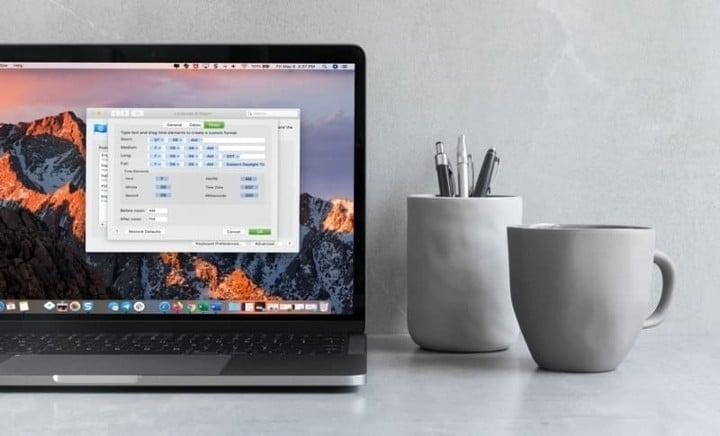
1. Выберите автоматическую установку даты и времени в настройках.
Если вы новичок в macOS, вы можете не знать, где можно изменить настройки даты и времени на вашем Mac. Если это так, установить дату и время можно так же просто, как настроить этот параметр в Системных настройках. Просто выполните следующие действия:
- Откройте меню Apple
- Выберите дату и время
- Если замок в правом нижнем углу заблокирован
- Включить опцию Установите время и дату автоматически. Затем выберите сетевой сервер времени для вашего региона.
2. Используйте альтернативный сервер для автоматической установки даты и времени.
Когда вы выбираете Установить дату и время автоматически, macOS должна получить правильную информацию с сервера Apple. В целом результаты обычно точны. Однако иногда из-за проблем с сервером или плохого подключения ваш Mac может отображать неверные данные.
Когда это происходит, вам не нужно просто полагаться на Apple, чтобы предоставить правильную информацию о дате и времени. В качестве альтернативы вы можете поэкспериментировать, добавив альтернативные серверы и посмотреть, получите ли вы другие результаты.
Вот как изменить сервер даты и времени в macOS:
- Перейдите в Системные настройки -> Дата и время.
- Убедитесь, что установлен флажок «Установить дату и время автоматически», и разблокируйте защитный замок.
- Удалите текущую запись и введите новый сервер времени.
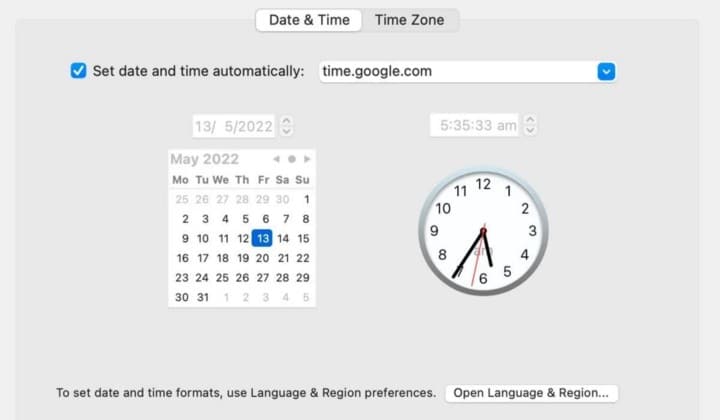
Вот краткий список общедоступных серверов времени, которые вы можете попробовать:
- time.google.com.
- time.facebook.com.
- time.windows.com.
- пул.ntp.org.
Доступно множество других общедоступных серверов времени, поэтому вы можете пробовать разные варианты, пока не получите ожидаемые результаты. Однако, если проблема не устранена, проблема может быть вызвана чем-то другим. Проверять Лучшие приложения для отслеживания времени для macOS для повышения вашей производительности.
3. Включите службы геолокации для автоматической установки правильного часового пояса.
Использование служб геолокации — один из самых простых и эффективных способов автоматической установки правильных сведений о дате и времени, особенно часового пояса. Если функция включена и информация верна, macOS должна автоматически настроить параметры в соответствии с вашим текущим местоположением в мире. Он также будет обновлять сезонные изменения в вашем часовом поясе, например переход на летнее время.
Вот как установить дату и время по географическому местоположению:
- Перейдите в Системные настройки -> Дата и время.
- Откройте замок безопасности
- Выберите Установить часовой пояс автоматически с текущим местоположением.
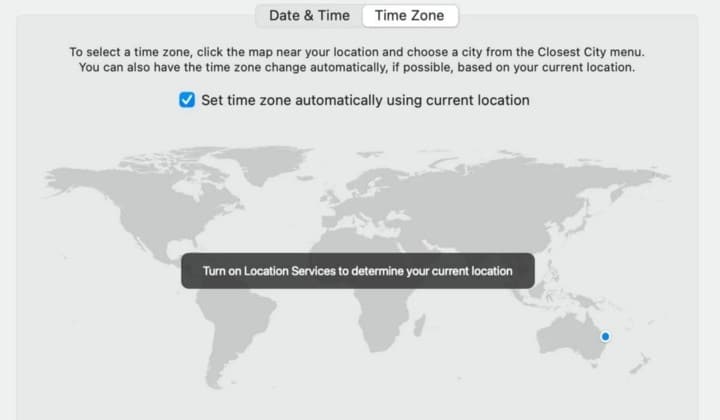
Если macOS отображает сообщение о том, что службы геолокации включены для определения вашего текущего местоположения, вы можете сделать именно это, выполнив следующие действия:
- Перейти к Системные настройки -> Безопасность и конфиденциальность -> Конфиденциальность.
- Найдите Услуги геолокации В боковом меню откройте защитный замок.
- Обязательно выберите Включить службы геолокации.
- Прокрутите вниз до «Системные службы» и коснитесь التفاصيل.
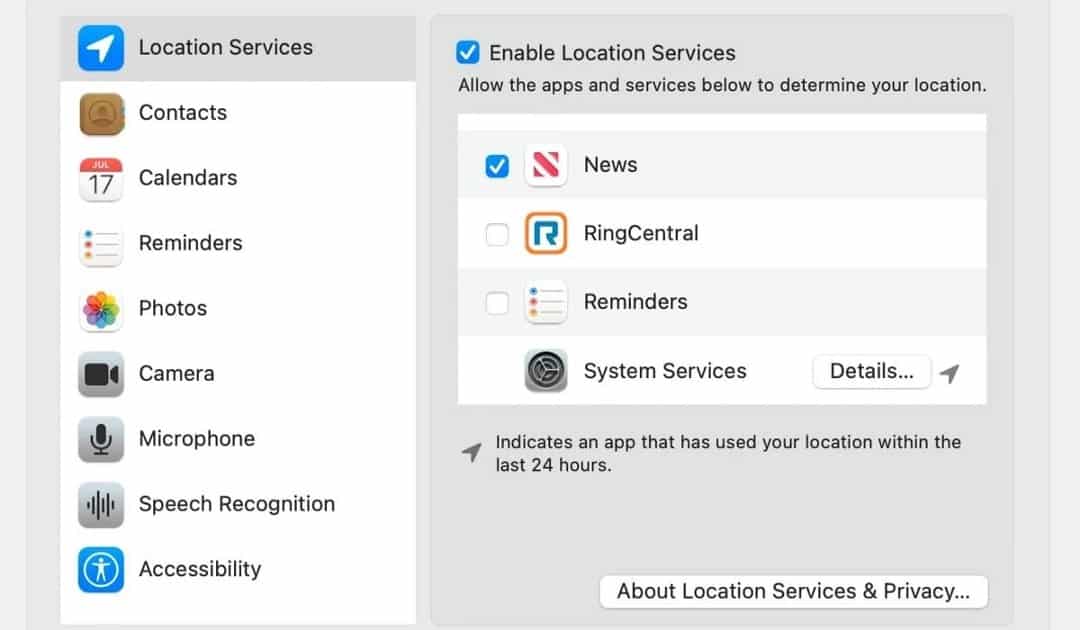
- Убедитесь, что установлен флажок «Часовой пояс и настройка системы».
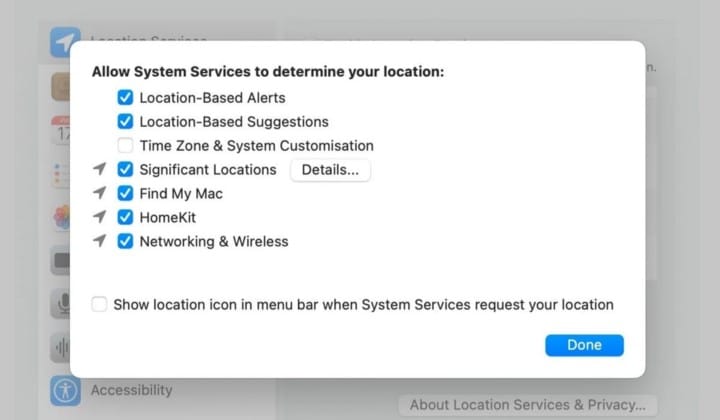
Когда вы вернетесь к настройкам даты и времени, macOS может по-прежнему отображать сообщение с предложением включить службы геолокации. Если это так, то снятие и повторная установка флажка «Установить часовой пояс автоматически» должны решить проблему.
Однако, если автоматическая опция не работает или не дает точных результатов, вы можете отключить эту функцию и вручную поместить булавку в нужном месте. Поскольку вы не можете увеличить карту, добраться до нужного города может быть непросто. Поэтому вам может понадобиться использовать раскрывающийся список ближайшего города, чтобы выбрать правильную геолокацию. Проверять Несколько советов, как сделать использование Mac максимально комфортным.
4. Используйте правильный регион для автоматической установки даты и времени.
Проблемы с датой и временем могут возникнуть, если ваш Mac настроен на неправильный регион. К счастью, изменить этот параметр просто. Вот как изменить регион в macOS:
- Перейти к Системные настройки -> Язык и регион -> Общие.
- Выберите правильную страну, используя раскрывающийся список регионов.
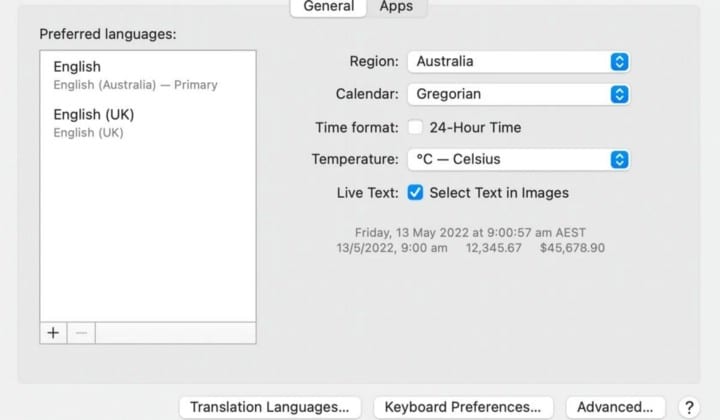
Отсюда вы также можете внести другие изменения, связанные с датой и временем, например, переключиться на 24-часовой формат. Если вам нужен больший контроль над тем, как macOS отображает ваши часы или календарь, вы можете нажать кнопку «Дополнительно» и выбрать вкладку «Даты» или «Время». С помощью этих панелей настроек вы можете полностью настроить форматы даты и времени.
5. Вручную установите дату и время на Mac
Когда все автоматические параметры не работают, лучшим решением может быть установка даты и времени вручную. Однако этот метод имеет несколько недостатков. Если что-то или кто-то приведет к тому, что ваши ручные настройки не синхронизируются с реальными данными о дате и времени, автоматическое исправление не произойдет. Если возникает проблема, вам нужно будет сначала заметить ее, а затем вручную исправить самостоятельно.
Кроме того, пересечение границы в разные регионы может вызвать проблемы, если вы не забудете изменить настройки. Кроме того, если вы находитесь в месте, где используется переход на летнее время, ваши часы не будут автоматически подстраиваться под нужное время года, и в итоге вы будете жить на час позади или впереди всех остальных.
Но если автоматические параметры не работают, и вы не хотите больше устранять неполадки, ручная настройка может быть лучшим средством.
Вот как вручную установить дату и время в macOS:
- Перейти к Системные настройки -> Дата и время.
- Снимите флажок Установить дату и время автоматически.
- Воспользуйтесь календарем, чтобы выбрать правильную дату.
- Введите правильное время в поле цифрового дисплея или перетащите стрелки аналоговых часов в правильное положение.
- Нажмите спасти.
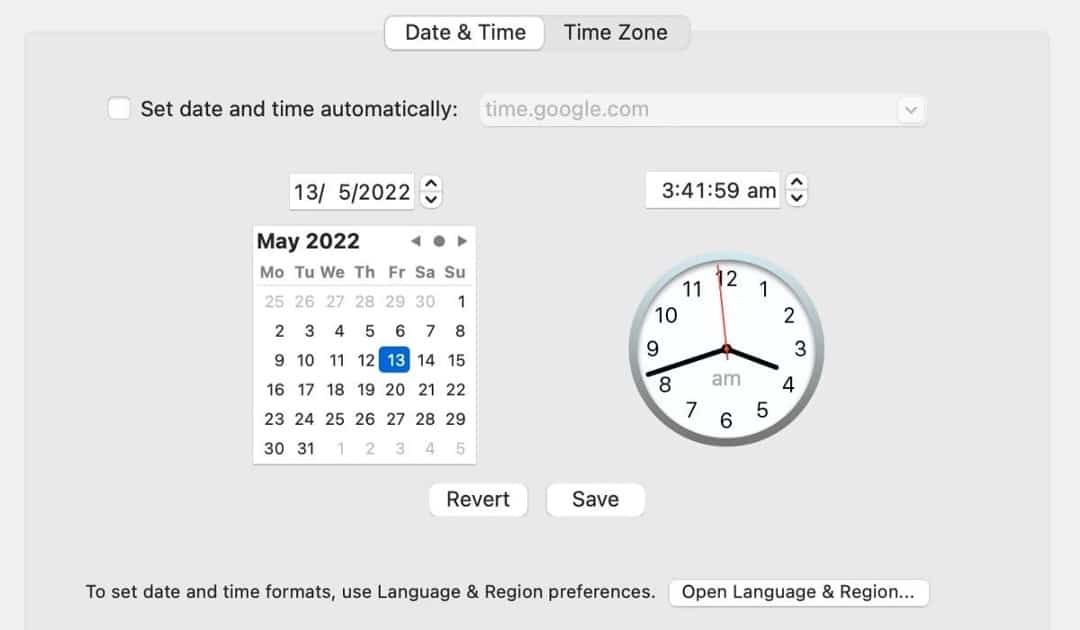
Когда вы будете готовы снова попробовать автоматический вариант, вы можете включить «Установить дату и время автоматически» и посмотреть, разрешится ли проблема сама по себе. Если нет, вам может потребоваться дополнительное устранение неполадок. Проверять Лучшие способы исправить гаджеты, не работающие на вашем Mac.
Другие советы по устранению неполадок
Если более конкретные советы о дате и времени для устранения неполадок не работают, вам может потребоваться более общий подход. Вот некоторые другие шаги, которые вы можете предпринять, чтобы исправить проблемы с датой и временем в macOS, когда ничего не помогает:
- Перезагрузите свой Mac: Иногда для решения проблемы достаточно простого перезапуска.
- Обновление операционной системы: если macOS разрешила вам доступ к серверу обновлений, обновление программного обеспечения может решить проблему.
- Безопасная загрузка: Хотя это маловероятно, некоторые сторонние приложения могут вызывать проблемы с датой и временем. Таким образом, загрузка в безопасном режиме должна временно решить проблему и помочь выявить любые мошеннические приложения. Проверять Как загрузиться в безопасном режиме в macOS.
- Попробуйте другую сеть: Хотя проблемы с сетью являются еще одной маловероятной причиной, подключение к альтернативному источнику Wi-Fi или личной точке доступа может решить проблему.
Важно правильно указать дату и время
Когда вы не знаете правильную дату или время, вы не синхронизированы со всеми остальными и не можете отправиться на место встречи, пока не станет слишком поздно или слишком рано. Идеально подходящая для большинства ситуаций, автоматическая опция в macOS позволяет переключаться между часовыми поясами, придерживаться летнего времени и всегда отображать правильную информацию. Однако, если ваши часы macOS работают не так, как ожидалось, рассмотренных нами шагов обычно достаточно для решения проблемы.
Однако если вы считаете, что время — это всего лишь конструкция человеческого разума и не существует в объективной реальности, то устранение неполадок, вероятно, не требуется. Теперь вы можете просмотреть Лучшие плагины Google Calendar для лучшего управления временем.










