Вы закончили работу на день и выполнили все задачи, осталось только скопировать и вставить файлы на флешка. Но внезапно вы получаете это сообщение:Диск защищен от записи. Снимите защиту от записи или используйте другой диск«. Что мгновенно расстраивает вас. Вы знаете, что это ваш USB-накопитель; И вы должны уметь читать и писать с его помощью и делать с ним все, что хотите!
Что ж, тебе не о чем беспокоиться. Процесс устранения проблемы плавный и простой. Но вам обязательно нужно отремонтировать флешку. К счастью, есть несколько простых шагов, чтобы избавиться от ошибки защиты от записи USB-накопителя. Это просто технические вопросы. И да, вы можете это исправить. Проверять Лучшие исправления для ошибки «Windows не удалось завершить процесс инициализации»».

1. Сканируйте USB-накопитель на наличие вирусов.
Каждый раз, когда вы подключаете USB-накопитель к компьютеру, он должен автоматически проверяться на вирусы, особенно если вы использовали его на чужом компьютере или на общедоступном компьютере.
Вирусы часто заполняют USB-накопитель множеством случайных файлов, и это может привести к тому, что USB-накопитель ответит ошибкой защиты от записи.
В зависимости от вашего антивирусного приложения вы можете настроить его на автоматическое сканирование USB-накопителя при первом подключении. В противном случае вы можете перейти к USB-накопителю в проводнике Windows, щелкнуть правой кнопкой мыши и запустить ручное сканирование на вирусы.
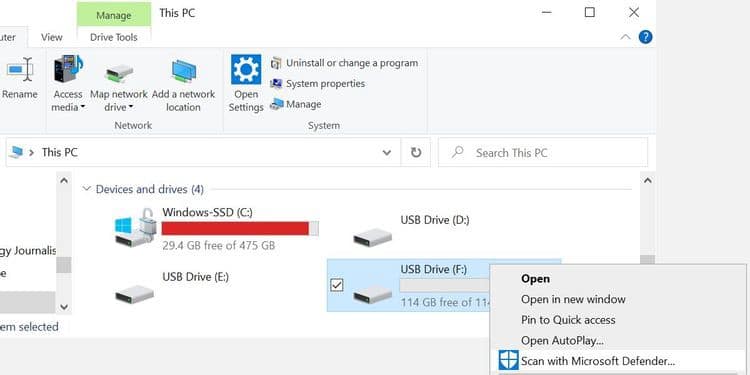
Если вы обнаружите вирус, удалите его с помощью предпочитаемого вами антивирусного приложения. На этом этапе я бы посоветовал запустить полное сканирование системы после обновления ваших определений вирусов. Если на вашем USB-накопителе скрывается один-единственный вирус, вы никогда не узнаете, что может распространяться в вашей основной системе. Проверять Лучшие бесплатные приложения для защиты от вирусов и безопасности в Интернете.
2. Проверьте структуру USB-накопителя.
Обычно я делаю что-то настолько простое в качестве первого шага, когда дело доходит до устранения неполадок. Однако я бы предпочел быть защищенным от вирусов, чем начинать с более простых исправлений. Некоторые USB-устройства имеют механический переключатель, переводящий их в режим защиты от записи. Это может быть очень маленький ползунковый переключатель, который мог быть включен чем-то в вашем кармане или компьютерной сумке.

В этом случае просто переведите переключатель в положение разблокировки и снова скопируйте файлы.
К счастью, сейчас не так много новых USB-устройств с такими замками.
3. Убедитесь, что USB-накопитель не заполнен.
Если USB-накопитель заполнен, вы можете увидеть сообщение об ошибке, защищенное от записи.
Откройте проводник Windows и перейдите на этот компьютер. Где получить обзор всех дисков, подключенных к вашей системе. Щелкните правой кнопкой мыши USB-накопитель и выберите ئصائص. Вам будет представлена восхитительная круговая диаграмма (что не так с почтенной круговой диаграммой, Microsoft?), Которая показывает текущую емкость вашего диска.
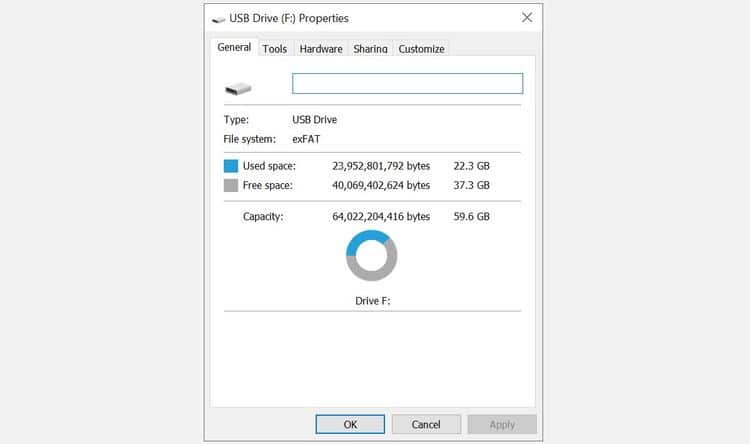
Как видите, у меня есть чем воспользоваться. Но если USB-накопитель полностью заполнен, он может вернуть сообщение об ошибке защиты от записи.
4. Удалите отдельные файлы с защитой от записи.
Иногда один файл может нарушить общий баланс. Один файл мог быть помечен как «только для чтения», и ему отказывают в удалении с диска. Это приводит к появлению совершенно другого сообщения об ошибке, но оно может быть вредным.
Перейдите на свой USB-накопитель и найдите файл, вызывающий нарушение. Щелкните его правой кнопкой мыши и выберите ئصائص. В нижней части панели в разделе "Темы" снимите флажок Только чтение.
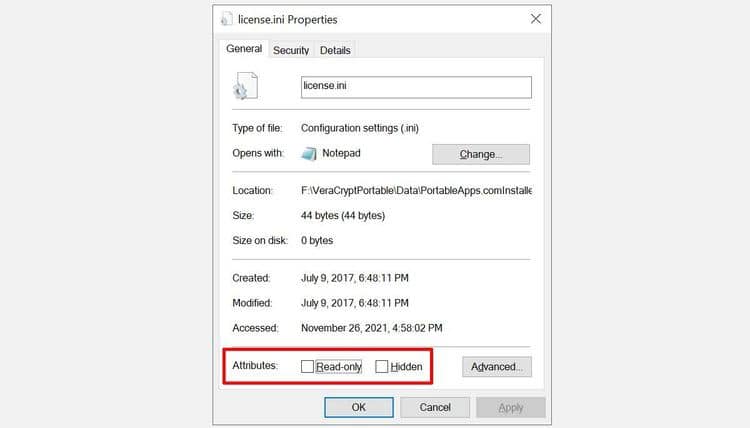
Иногда отдельные имена файлов повреждаются. Вдобавок длинные имена файлов - это особенность Windows, которая присуща архитектуре MS-DOS. Имя файла длинное, если оно превышает 255 символов, где вы собираетесь потратить плохое время?
Сайкат Басу объясняет, как именно удалять файлы с длинными именами. Попробуйте этот метод, избавьте себя от проблем и отремонтируйте USB-накопитель.
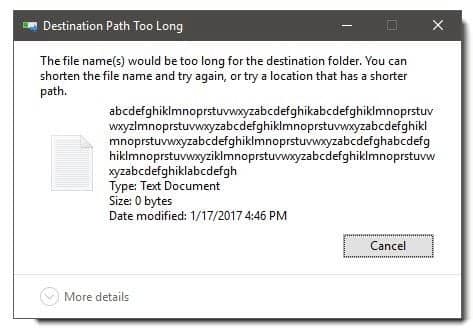
5. Воспользуйтесь преимуществами встроенного DiskPart.
Вы знакомы с командной строкой? Что ж, вы собираетесь узнать о некоторых вариантах немного больше. Не волнуйтесь, на самом деле это не страшный инструмент, и это следующий логический шаг в наших усилиях по ремонту USB-накопителя.
нажмите клавишу. Windows + X , и выберите Командная строка (администратор) из списка. записывать DiskPart , И нажмите Enter (1. Изображено ниже). Затем введите Список дисков , И нажмите Enter. Вы должны увидеть список установленных в данный момент дисков, например (2. Изображенный ниже):
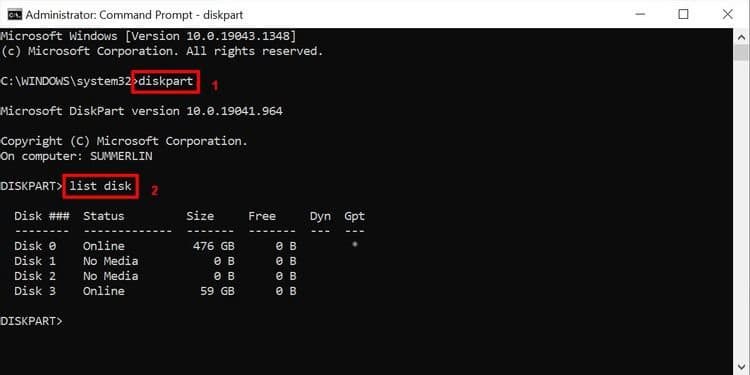
Убедитесь, что вы видите свой USB-накопитель. Для меня это диск 4. Запишите номер вашего диска. Теперь введите следующую команду:
select disk [your disk number]
После выбора введите следующую команду:
attributes disk clear readonly
Вы удалили с USB-накопителя все оставшиеся атрибуты файлов, доступных только для чтения.
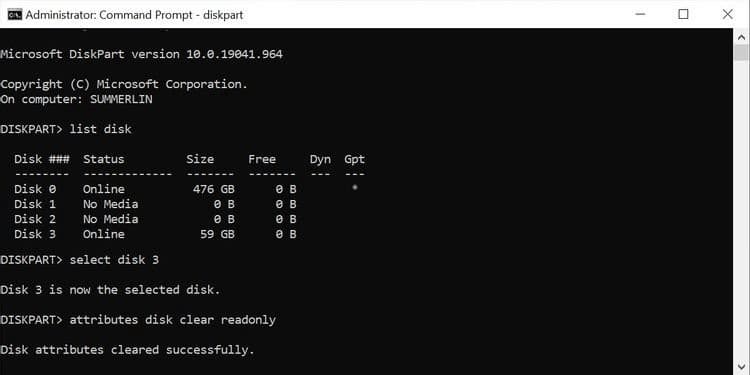
6. Удалите ошибку защиты от записи с помощью реестра Windows.
Если ни один из предыдущих шагов не устранил ошибку защиты от записи, не беспокойтесь. На последних страницах книги есть еще несколько уловок. Далее мы отредактируем реестр Windows. Если вам неудобно редактировать реестр, я понимаю. Вы можете перейти к следующему разделу - Как отформатировать USB-накопитель с защитой от записи. Если этот шаг слишком резкий, я рекомендую попробовать этот вариант.
нажмите клавишу. Windows + R Чтобы открыть диалоговое окно «Выполнить». записывать Regedit И нажмите Enter. Теперь перейдите в следующее место реестра:
HKEY_LOCAL_MACHINE\SYSTEM\CurrentControlSet\Control\StorageDevicePolicies
Найдите ключ под названием WriteProtect.
Если он там есть, дважды щелкните его. Это откроет окно редактирования значения DWORD (32-битное). Теперь вы можете установить одно из двух значений: 0 или 1. Значение 1 Это означает «Да, добавить защиту для моих USB-накопителей». Напротив, это означает ценность 0 «Нет, это не защищает мои USB-устройства хранения данных». Установите значение 0, затем нажмите OK.
Но там ничего нет?
В некоторых случаях запись WriteProtection отсутствует. В этом случае можно создать настраиваемый раздел реестра. Проверять Лучшие настройки реестра Windows для настройки и улучшения работы с Windows 10
(Что-то пошло не так? Сбросить Реестр Windows по умолчанию.)
7. Отформатируйте USB-накопитель.
Форматирование USB-накопителя - последнее средство. Однако вам следует поработать, чтобы сделать USB-накопитель доступным для чтения и записи. Перед форматированием USB-накопителя выберите тип уже имеющейся файловой системы - NTFS или FAT32. Текущая файловая система обычно является наиболее подходящей файловой системой для диска.
Откройте проводник Windows и перейдите на этот компьютер. Это дает вам обзор всех дисков, подключенных к вашей системе. Щелкните правой кнопкой мыши USB-накопитель и выберите ئصائص.
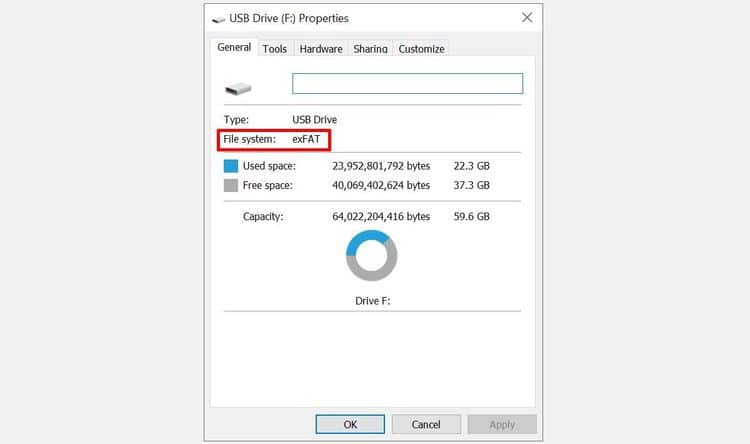
Закройте окно свойств. Теперь снова щелкните правой кнопкой мыши USB-накопитель и на этот раз выберите инициализация. Окно конфигурации имеет множество настраиваемых параметров, таких как файловая система, упомянутая выше, размер блока настройки, метка тома и параметр быстрого форматирования.
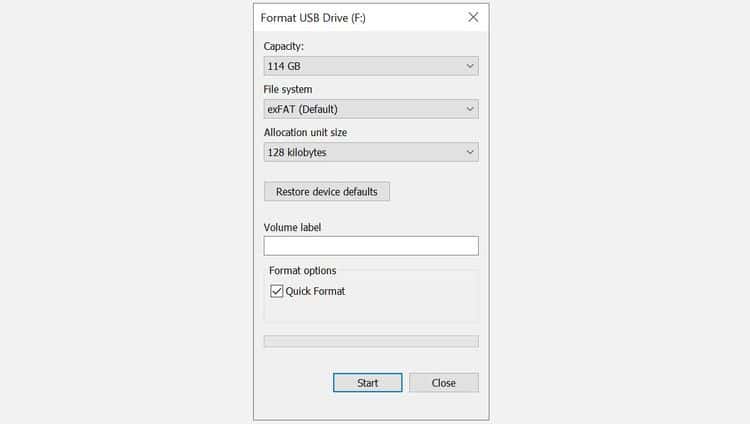
Измените метку тома на что-нибудь запоминающееся. Поскольку мы имеем дело с возможной проблемой оборудования, снимите флажок «Быстрое форматирование». Это заставит процесс форматирования делать больше, чем просто стирать файлы. Например, если на USB-накопителе есть сбойный сектор, «полный» формат отобразит ошибку.
Форматирование не займет много времени, но чем больше размер диска, тем дольше придется ждать. Если на самом деле проблем с накопителем нет, USB-накопитель будет отформатирован, очищен и готов к работе. Проверять Как отформатировать SD-карту в Windows 10.
8. Отключите BitLocker.
Если вы используете BitLocker, обязательно отключите его, прежде чем пытаться вносить изменения в файлы на заблокированных разделах или дисках.
Откройте проводник, щелкните правой кнопкой мыши раздел или диск и выберите Управление BitLocker. В окне «Шифрование диска BitLocker» выберите зараженный диск и нажмите «Отключить BitLocker». BitLocker начнет расшифровку. Когда закончите, вы можете редактировать и сохранять файлы без повторного появления сообщения об ошибке. Проверять Лучшие альтернативы Bitlocker для шифрования ваших данных в Windows 10.
9. Но у меня есть SD карта.
К счастью, большинство ошибок защиты от записи USB-накопителя исправляют вставленные в него SD-карты.
В отличие от обычных USB-накопителей, SD-карты по-прежнему имеют физический переключатель защиты от записи. Обязательно переместите его, прежде чем паниковать.
Ошибка защиты от записи USB, устранена
Иногда проблема проста. Иногда проблема бывает сложной. Надеемся, вы нашли решение. Однако, если проблемы с USB-накопителем не исчезнут, может произойти что-то более важное. В таких случаях, как удаленная таблица разделов, стороннее приложение, такое как TestDisk, может предоставить некоторые подробности.
Тем не менее, теперь у вас в арсенале есть множество инструментов для устранения неполадок, и вы сможете снова заставить свой USB-накопитель работать, что может сэкономить вам огромную сумму денег и сэкономить боль от потери всех ваших файлов! Теперь вы можете просмотреть Как защитить паролем флешку: Лучшие простые способы.







