Windows имеет долгую (для читателей: раздражающую) историю сообщений об ошибках синего экрана смерти. Экран ошибки, известный как «BSOD», также содержит важную информацию о причине внезапного сбоя вашей системы.
Некоторые ошибки сбоя Windows более зашифрованы, чем другие, и поэтому их труднее устранить. Неисправимая ошибка WHEA - одна из таких ошибок.
Неисправимая ошибка архитектуры аппаратных ошибок Windows (WHEA) - это код остановки Windows, который отображается с синий экран смерти. При возникновении этой ошибки компьютер обычно собирает некоторые диагностические данные, а затем перезагружается. Если основная проблема не исчезнет, ваш компьютер снова выйдет из строя с тем же сообщением об неисправимой ошибке WHEA.
Неисправимая ошибка WHEA обычно связана с неисправностью внутренних компонентов, но также может быть вызвана конфликтом драйверов, отсутствием обновлений Windows и даже после... Разгон.
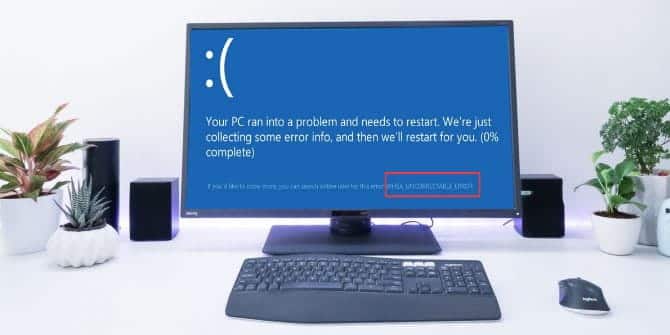
В этой статье мы покажем, как исправить неисправимую ошибку WHEA и как предотвратить ее повторение.
Что такое неисправимая ошибка WHEA?
WHEA_UNCORRECTABLE_ERROR (код остановки Windows 0x0000124) является ошибкой компонента. Есть несколько распространенных причин, по которым WHEA_UNCORRECTABLE_ERROR (мы сократим его до ВУЭ) , большинство из которых напрямую связаны с компонентами вашей системы:
- Поврежденное оборудование (жесткие диски, GPU, CPU, SSU, RAM и т. Д.).
- Проблемы совместимости драйверов.
- Проблемы с нагревом и напряжением (разгон и изменение напряжения).
- Поврежденные системные файлы Windows или неправильно измененные файлы журналов.
Хотя это не всегда источник, проблемы с напряжением являются очень частой причиной этой ошибки в Windows. Отправьте нам сообщение WUE и код остановки 0x0000124 Указание на природу ошибки, но просмотр файла дампа ошибки предоставит дополнительную информацию. Ваш файл дампа ошибок (.DMP) можно найти по адресу C: / Windows / Minidump На нем будет метка времени.
К сожалению, мы не можем предоставить решения для каждой проблемы, но следующие исправления должны уменьшить WHEA_UNCORRECTABLE_ERROR.
Помните список общих проблем с компонентами системы, вызывающих WHEA_UNCORRECTABLE_ERROR? Следующий раздел расширен за счет включения некоторых аспектов компонентов и некоторых возможных исправлений.
1. Запустите сканирование CHKDSK
Во-первых, прежде чем вносить какие-либо конкретные изменения в компоненты, попробуйте запустить встроенную программу проверки диска Windows из командной строки. CHKDSK — это системный инструмент Windows, который проверяет файловую систему и некоторые настройки, устраняя проблемы после его запуска.
Тип CMD В строке поиска в меню «Пуск» щелкните правой кнопкой мыши «Лучшее соответствие» и выберите «Запустить от имени администратора. (Или нажмите клавишу. Windows + X , Затем выберите Командная строка (администратор) из списка. Затем введите следующую команду и нажмите Enter.
chkdsk /r
Команда просканирует вашу систему на наличие ошибок и устранит любые проблемы, которые она может обнаружить.
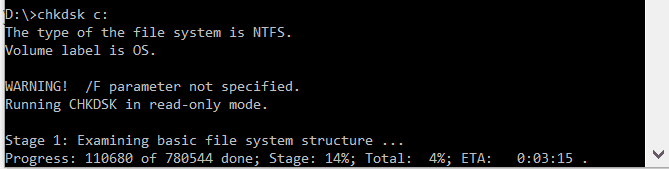
2. Проверьте компоненты системы.
Ошибка WUE тесно связана с аппаратным обеспечением вашей системы. Прежде чем переходить к более сложным шагам, таким как сброс системы и проверка памяти, физически проверьте компоненты вашей системы.
Проверьте, полностью ли функционируют системы охлаждения, надежно ли вставлена оперативная память в свои слоты, не переместился ли ЦП загадочным образом и другие компоненты. Если вы не знаете, как переустановить компоненты системы, посмотрите следующее видео.
3. Проверьте драйверы
Новые драйверы, наносящие вред вашей системе, встречаются реже, чем в прежние времена компьютеров, поскольку теперь Windows обрабатывает большинство обновлений драйверов напрямую.
Однако это не означает, что мошеннический драйвер не может нарушить работу вашей системы. К счастью, Windows перечисляет все обновления драйверов в разделе «Центр обновления Windows», поэтому вы можете быстро выяснить источник проблемы.
В Windows 10:
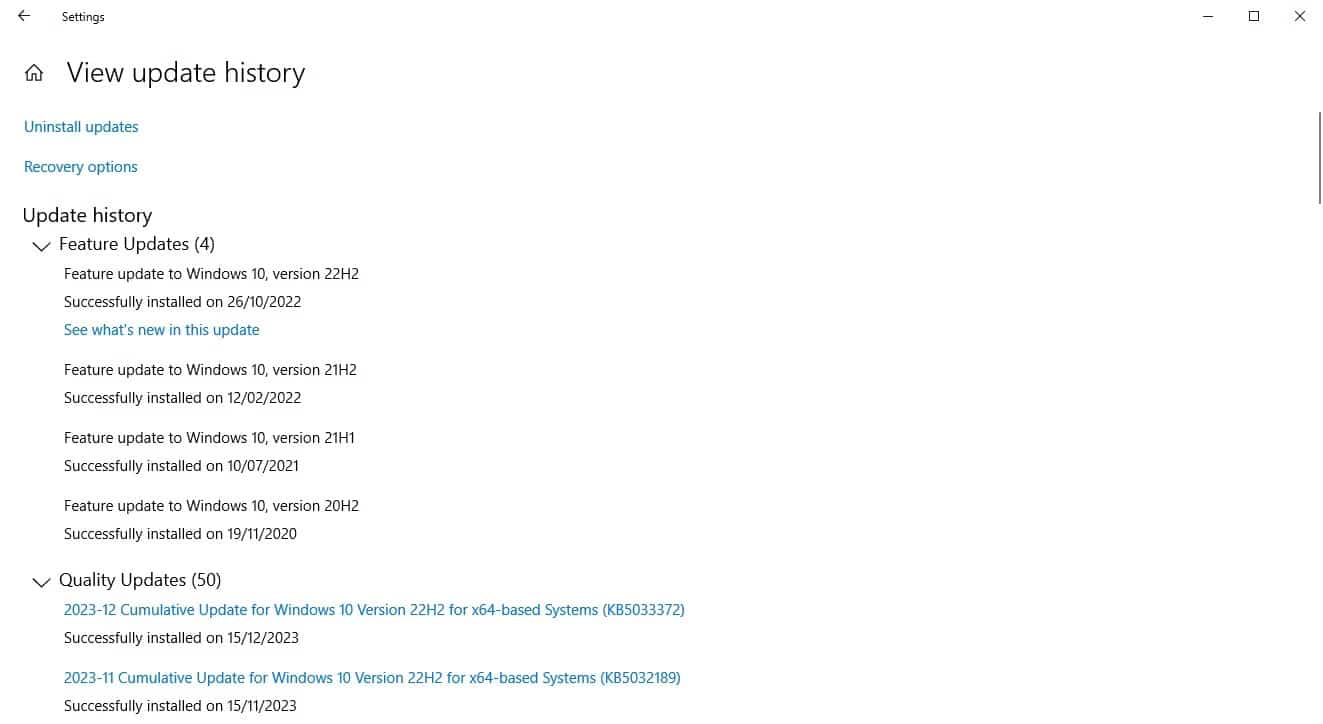
- нажмите клавишу. Windows + I Чтобы открыть приложение «Настройки», затем выберите Обновление и безопасность -> Просмотр истории обновлений.. Здесь вы можете найти любые обновления драйверов.
- Теперь введите Диспетчер устройств В строке поиска в меню «Пуск» выберите «Лучшее совпадение». Затем пройдите вниз по списку и проверьте код ошибки. Если это не так, возможно, статус вашего драйвера не является источником проблемы.
В Windows 11:
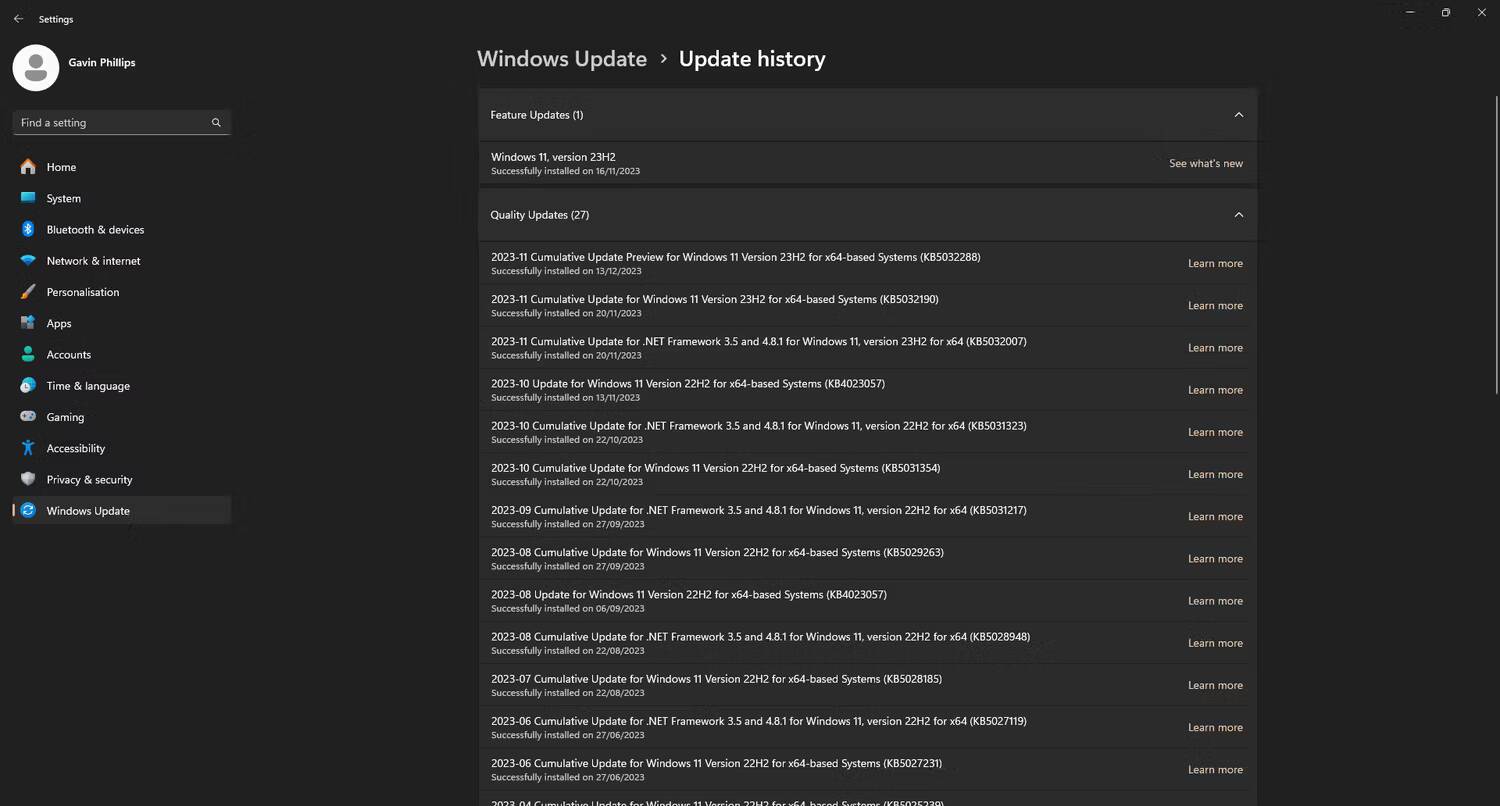
- нажмите клавишу. Windows + I Чтобы открыть приложение «Настройки», затем перейдите в Центр обновления Windows -> История обновлений.. Здесь вы можете найти любые обновления драйверов.
- Теперь введите Диспетчер устройств В строке поиска в меню «Пуск» выберите «Лучшее совпадение». Затем пройдите вниз по списку и проверьте код ошибки. Если ничего нет, скорее всего, статус вашего драйвера не является источником проблемы.
Однако вы можете использовать сторонний инструмент для одновременного обновления всех системных драйверов. В нашем списке бесплатных инструментов для решения проблем Windows два верхних варианта — IOBit Driver Booster و Установщик драйверов Snapy - Они делают именно это.
4. Проверьте эффективность оперативной памяти с помощью MemTest86.
В Windows есть встроенная программа проверки памяти, называемая Windows Memory Diagnostic. К сожалению, у него плохая репутация, и он регулярно пропускает проблемы, которые обнаруживаются с помощью другого отличного инструмента: MemTest86.
MemTest86 - это автономный инструмент для тестирования памяти для устройств x86. Вы можете запустить MemTest86 с USB-накопителя (или загрузочного диска) и позволить ему проверить системную RAM. Теперь требуется проверка ОЗУ с использованием MemTest86 слишком долго, чтобы закончить; Один проход занимает часы, в зависимости от того, сколько оперативной памяти вы установили.
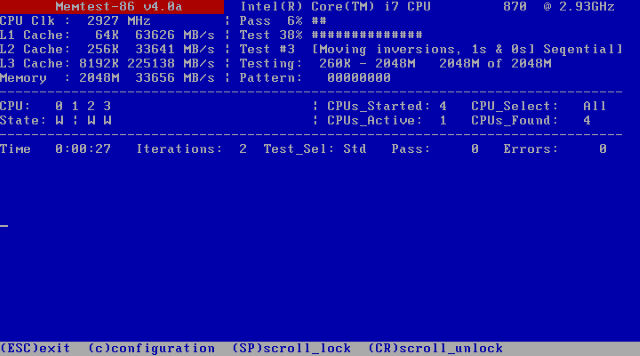
Чтобы получить полный опыт работы с MemTest86, вы должны выполнить как минимум 86 прохода (что составляет XNUMX полных цикла). Однако, согласно большинству отчетов, MemTestXNUMX должен обнаруживать любую серьезную проблему с оперативной памятью через короткий промежуток времени.
- Перейти к Страница загрузки MemTest86 И загрузите образ, чтобы создать загрузочную флешку (формат ISO). Далее необходимо записать ISO-образ MemTest86 на флешку. Посмотрите этот список некоторых Бесплатные инструменты Создать загрузочную флешку.
- После загрузки извлеките zip-файл, щелкнув правой кнопкой мыши, и извлеките содержимое с помощью вашего любимого инструмента для извлечения файлов, такого как 7-Zip или PeaZip.
- Пользователи Windows 11 также могут использовать встроенный инструмент извлечения, щелкнув правой кнопкой мыши загруженный файл и выбрав Извлечь сюдаЗатем следуйте инструкциям.
- Запишите MemTest86 с помощью инструмента по вашему выбору, затем выключите систему. Перезагрузите систему, удерживая нажатой соответствующую кнопку, чтобы отобразить меню. Определить загрузочное устройство (Как правило F10 или же F11 или же О или же ESC), затем выберите загрузочный USB-накопитель MemTest86. Тест памяти будет запущен автоматически.
Если ошибки возвращаются в ОЗУ, поищите в Интернете код ошибки и введите его, чтобы узнать, что делать дальше.
5. Сбросьте рабочую частоту системы.
Если вы разгоняли свою систему для увеличения скорости, есть вероятность, что это является причиной WHEA_UNCORRECTABLE_ERROR. Самый простой способ отменить этот мод - сбросить BIOS и удалить эффекты разгона.
Вам необходимо авторизоваться, чтобы BIOS или меню UEFI. Для этого выключите вашу систему. Затем перезагрузите компьютер и нажмите клавишу для доступа к меню BIOS / UEFI (общие клавиши включают F1 و F2 و F10 و О و ESC).
Разные Настройки BIOS и UEFI в зависимости от производителя, но названия списков обычно одинаковы. Итак, вы будете искать вариант Разгон. По большей части параметры разгона находятся в меню Advanced, Performance, Frequency или Voltage.
Найдите меню и сбросьте параметры разгона. Сброс вернет систему в исходное состояние, когда вы извлечете ее из коробки, но это также может удалить WHEA_UNCORRECTABLE_ERROR в процессе.
6. Сбросьте настройки BIOS/UEFI.
Если вы очистили настройки разгона BIOS / UEFI, попробуйте сбросить весь BIOS. Где-то в меню BIOS есть возможность выполнить полный сброс настроек BIOS или загрузить настройки BIOS по умолчанию. Найдите и выберите вариант.
7. Обновите настройки BIOS/UEFI.
Опять же, этот процесс сильно различается в зависимости от производителя материнской платы в вашей системе. Некоторые настройки BIOS / UEFI могут загружаться и обновляться автоматически с помощью настольной утилиты. Другие производители требуют, чтобы вы сами загрузили обновление BIOS и прошили прошивку.
не уверен что Материнская плата что у вас есть? Скачай и играй CPU-Z. Откройте вкладку Платы Найдите производителя и модель вашей материнской платы. Вы также можете найти свою модель и версию BIOS на этой вкладке.
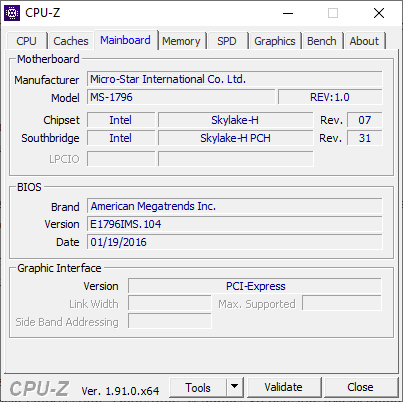
Вооружившись этими знаниями, он выполнил поиск в Интернете по запросу «обновить биос [производитель материнской платы + модель].Например, я хотел бы найтиобновить биографию ms-1796 от micro-starв мою систему. Вы должны найти несколько инструкций и учебных пособий, и, если вам повезет, будет одно или два видео.
8. Сбросьте настройки Windows (последнее средство)
Если ничего не работает, вы можете использовать функцию сброса Windows 10, чтобы обновить вашу систему.
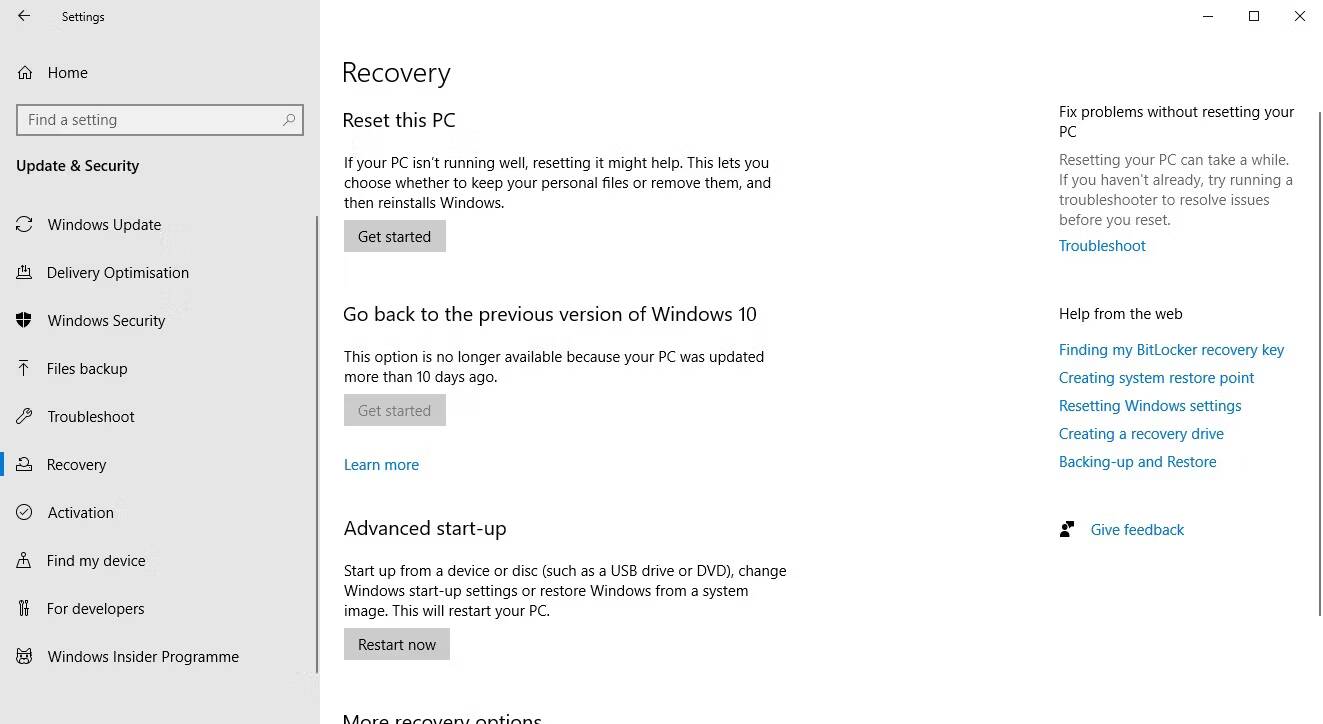
Сброс в Windows 10 и Windows 11 заменяет системные данные совершенно новым набором файлов. Теоретически это устранит все оставшиеся проблемы WHEA_UNCORRECTABLE_ERROR, сохранив при этом большую часть важных файлов.
- В Windows 10 перейдите в Настройки -> Обновление и безопасность -> Восстановление, затем в разделе «Перезагрузить этот компьютер» выберите «Начать».
- В Windows 11 перейдите в Настройки -> Система -> Восстановление, затем рядом с Сбросить этот компьютер, Найдите Перезагрузите компьютер.
Когда вы нажимаете кнопку, ваша система перезагружается, поэтому заранее сделайте резервную копию всех важных файлов. Сначала ваша система перезагрузится, затем вы сможете выбрать «Сохранить мои файлы» или «Удалить все». Выбор «Сохранить мои файлы» сохранит ваши файлы и документы, но удалит установленные приложения, тогда как «Удалить все» является более важным вариантом, поскольку он также очищает ваши файлы и документы.
WHEA_UNCORRECTABLE_ERROR удален!
Разочаровывающие ошибки BSOD. Более того, вы не можете понять, какая часть вызывает проблему. Вышеупомянутые исправления устраняют ошибку WHEA, но помните, что неправильное изменение устройства может привести к повторному появлению ошибки.
Есть еще один полезный инструмент для проверки Синий экран ошибок смерти BlueScreenView от Nirsoft. Это поможет вам понять коды ошибок, чтобы вы могли лучше выявлять проблемы! Проверять Советы, которые помогут вам исправить ошибку синего экрана смерти (BSoD) в Windows.







