После недавних обновлений Windows 10 многие старые драйверы устройств не будут правильно работать с новой операционной системой. Вы можете получить сообщение «Мы не можем найти или запустить камеру» с кодами ошибок 0xA00F4244 или 0x200F4244. В Windows теперь есть новая общесистемная опция, которая отключает веб-камеру во всех приложениях. Также может быть, что веб-камера не работает из-за антивирусного программного обеспечения, проблемы с вашим драйвером или ваших настроек конфиденциальности, среди прочего.

Вот несколько советов по устранению неполадок, которые вы можете попробовать исправить на своей веб-камере.
Проверить настройки
Если веб-камера здесь отключена, никакие приложения, даже настольные, не смогут ее использовать. Этот параметр изменился с выходом нового апрельского обновления Windows 10. До этого обновления затрагивались только приложения из Магазина Windows (UWP), но не настольные приложения. Найдите в настройках Windows эту проблему.
1. Откройте «Настройки -> Конфиденциальность -> Камера».
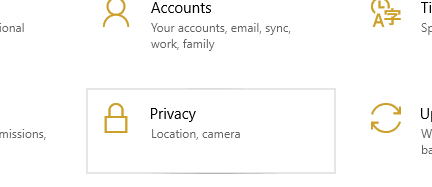
2. Вверху найдите «Доступ к камере этого устройства включен».
3. Если опция выключена, нажмите кнопку «Изменить» и включите ее.
4. Под ним выберите «Разрешить приложениям доступ к камере» и убедитесь, что она включена.
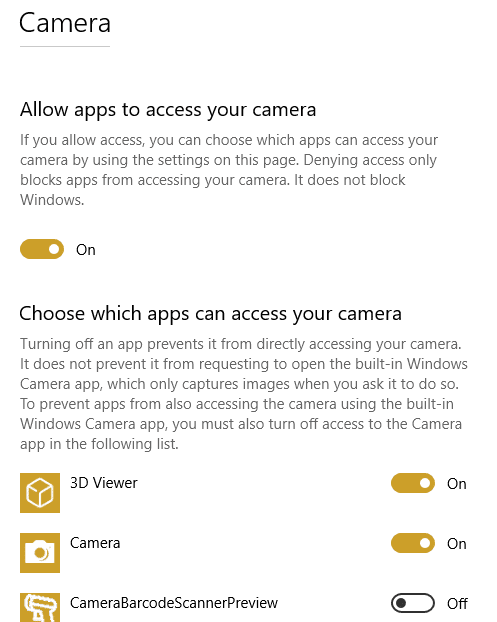
5. Затем посмотрите «Выберите, какие приложения могут получить доступ к камере». Убедитесь, что приложения, которые вы хотите использовать с камерой, включены.
6. Повторно включите устройство.
Проверьте диспетчер устройств Windows
1. Откройте диспетчер устройств.
2. Разверните параметр «Камеры», «Устройства обработки изображений» или «Звуковые, видео и игровые устройства».
3. Щелкните правой кнопкой мыши на своем устройстве.
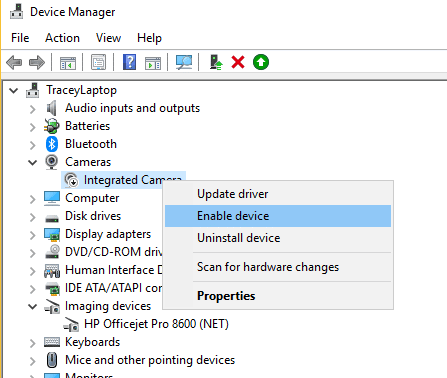
4. Выберите «Включить устройство».
Проверьте свое антивирусное программное обеспечение
Антивирусное программное обеспечение, разработанное для защиты вашей конфиденциальности, иногда может повлиять на работоспособность вашей веб-камеры. Вы не хотите, чтобы камера работала, чтобы избежать несанкционированного доступа. Проверьте настройки в программном обеспечении и обратитесь к производителю за дополнительной информацией.
Установите или обновите драйверы
В большинстве случаев Windows устанавливает необходимые драйверы при установке, но иногда это не работает должным образом. Если веб-камера не работает, вам может потребоваться посетить веб-сайт производителя и загрузить с него установочный пакет драйвера. Даже если драйвер был установлен изначально, возможно, есть обновленная версия, которая решит вашу проблему. Часто сайт предлагает советы по устранению неполадок.
Можно проверить устаревшее программное обеспечение
1. Введите «Диспетчер устройств» в поле поиска и щелкните результат, чтобы открыть его.
2. Откройте «Камеры или устройства обработки изображений» или «Аудио, видео и игровые контроллеры».
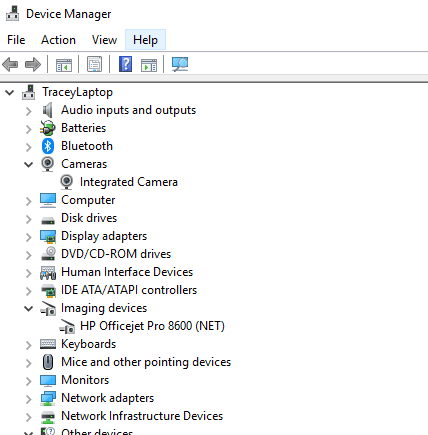
3. Щелкните веб-камеру правой кнопкой мыши и выберите «Свойства».
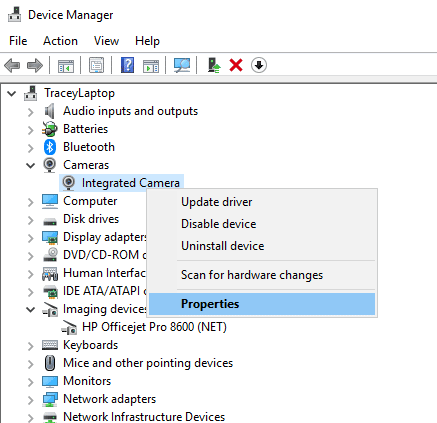
3. Откройте вкладку «Драйвер» и щелкните «Сведения о драйвере».
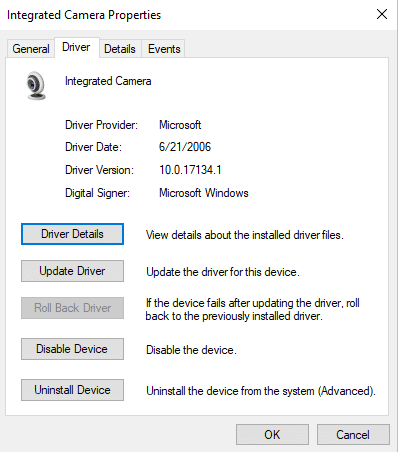
4. Найдите файл с именем «stream.sys». Если есть, камера устарела и не может использоваться Windows 10.
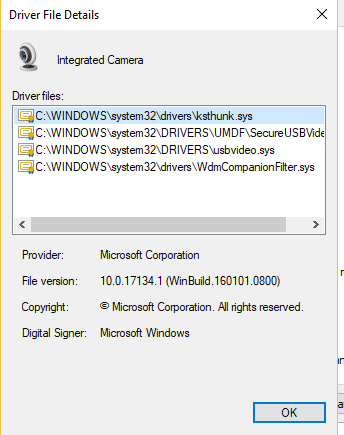
5. Если его нет, попробуйте откатить драйвер до предыдущей версии, выбрав «Откатить драйвер» на вкладке «Драйвер». Если он неактивен, вы не можете выполнить это действие.
Удалите программное обеспечение веб-камеры
Откройте вкладку Драйвер, как показано выше.
1. Выберите «Удалить -> Удалить программный драйвер для этого устройства».
2. Щелкните ОК.
3. Вернитесь в диспетчер устройств и откройте меню действий. Подождите, пока вы сможете переустановить драйверы.
4. Вам необходимо перезагрузить компьютер.
Проверить соединения
Если у вас есть внешняя камера, и ни одно из ваших приложений не может использовать вашу веб-камеру, всегда рекомендуется проверить безопасность физических подключений. Не волнуйтесь - это легко не заметить. Даже самые опытные из нас иногда совершают эту ошибку. Просто отключите и снова подключите провод вилки, убедившись, что он надежно прикреплен.
Также возможно, что проблема связана с самим USB-портом. Попробуйте подключить веб-камеру к другому порту.
Имейте в виду, что некоторые новые ноутбуки имеют встроенные крышки для веб-камеры, поэтому проверьте это, чтобы убедиться, что никто не закрывает камеру.
Выбери подходящее устройство
Если к вашему компьютеру подключено несколько устройств видеозахвата, приложение, которое вы пытаетесь использовать, может попытаться определить ошибку.
Исправьте это, перейдя на экран настроек приложения и ища возможность выбрать предпочтительное устройство.
Если ваше устройство не указано в настройках приложения, ваше приложение может не поддерживать веб-камеру, которую вы пытаетесь использовать. Например, новые приложения Магазина Windows 10 поддерживают только недавно созданные веб-камеры, поэтому, если у вас старая камера, она может не работать с новым приложением. Большинство настольных приложений по-прежнему совместимы со старыми веб-камерами.
Попробуйте другой компьютер
Наконец, если у вас есть внешняя веб-камера, подключите ее к другому компьютеру и посмотрите, что произойдет. Если это не сработает, вероятно, все готово. Однако мы надеемся, что вы сможете решить любую проблему с помощью одного из этих советов!







