Иногда веб-браузеры зависают при открытии определенного веб-сайта, просмотре изображения или воспроизведении видео. Распространенной ошибкой, которую пользователь может увидеть при воспроизведении видео в браузере Chrome, является «Медиафайл не может быть загружен либо из-за сбоя сервера или сети, либо из-за того, что формат не поддерживается».
Ошибка отображается в вашем браузере, а не на веб-сайте, на котором вы пытаетесь посмотреть видео. Здесь мы составили список исправлений, которые вы можете использовать для решения проблемы, если вы с ней столкнулись. Проверять Как скачать любое видео из интернета: Бесплатные способы.
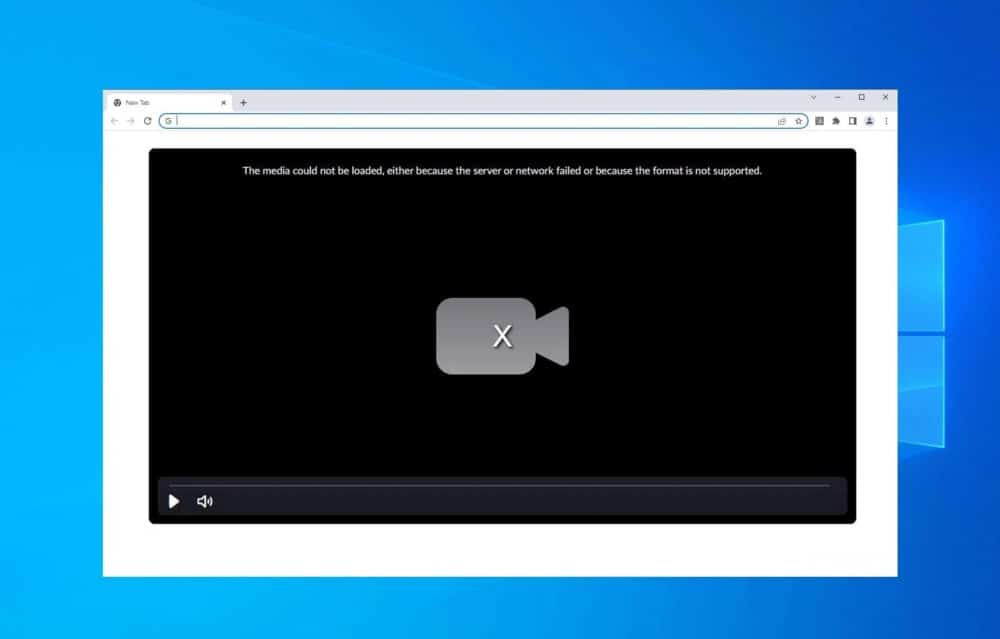
1. Исключить интернет-ошибки
Во-первых, исключите различные проблемы, связанные с Интернетом. Попробуйте запустить что-нибудь еще в том же браузере, чтобы проверить, работает ли оно. В случаях, когда причиной является Интернет, может помочь перезапуск маршрутизатора, повторное подключение к Интернету или обращение к поставщику услуг Интернета для решения основных проблем с подключением. Проверять Лучшие инструменты для устранения проблем с сетью.
Приступайте к выполнению следующих исправлений, когда проблем с Интернетом нет и они возникают только на одной веб-странице.
2. Исключить проблемы с сервером
Отображаемая ошибка может быть вызвана проблемой с сервером, на котором размещено видео, которое вы воспроизводите. Поэтому такую возможность необходимо исключить.
Итак, откройте другой браузер на своем устройстве и воспроизведите видео там. Если видео не воспроизводится, попробуйте воспроизвести его на другом устройстве (если оно у вас есть). Скорее всего, это проблема на стороне сервера, если вы сталкиваетесь с той же ошибкой в других браузерах и устройствах.
Вы ничего не можете сделать с проблемами, связанными с сервером. Так что придется ждать решения проблемы.
3. Обновите веб-страницу.
Обновите веб-страницу, на которой вы видите эту ошибку. Дайте вашему видео новый старт после обновления. Если ошибка сохраняется после обновления веб-страницы и перезапуска видео, ошибка может быть более серьезной и требует дальнейшего изучения. В этом случае вам следует продолжить остальные исправления.
4. Смена DNS-сервера.
Вы также можете столкнуться с ошибкой «Не удалось загрузить носитель» из-за ограничений вашего интернет-провайдера. Это более вероятно, если вы используете Wi-Fi в библиотеке или колледже, так как администраторы могут наложить дополнительные ограничения.
Тебе надо Измените свой DNS-сервер чтобы исключить эту возможность. Если вы работаете на компьютере с Windows, это легко Изменить DNS-серверы в Windows 11. И любой, кто использует macOS, может так же легко изменить настройки DNS на своем Mac.
5. Обновите Chrome.
Устаревший браузер часто вызывает множество ошибок, которые он должен был исправить. Таким образом, если вы отключили параметр автоматического обновления Chrome, пришло время активировать его и обновить браузер вручную.
Если вы не уверены, обновлен ли ваш браузер, нажмите кнопку «Дополнительно». 
- Перейти к Справка -> О Google Chrome.
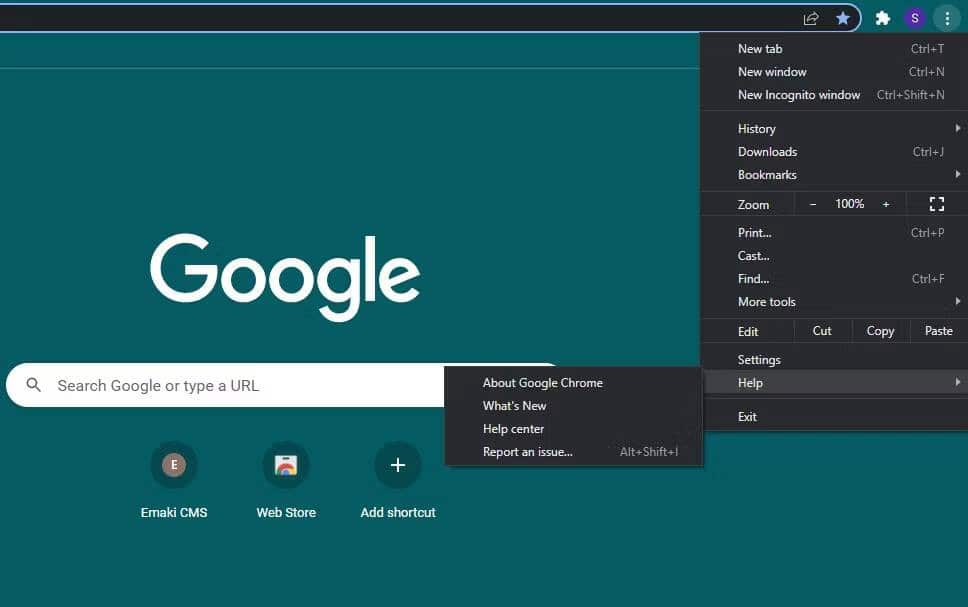
- Если браузер не обновлен с отключенным автоматическим обновлением, он автоматически проверит наличие доступных обновлений и обновится до последней версии.
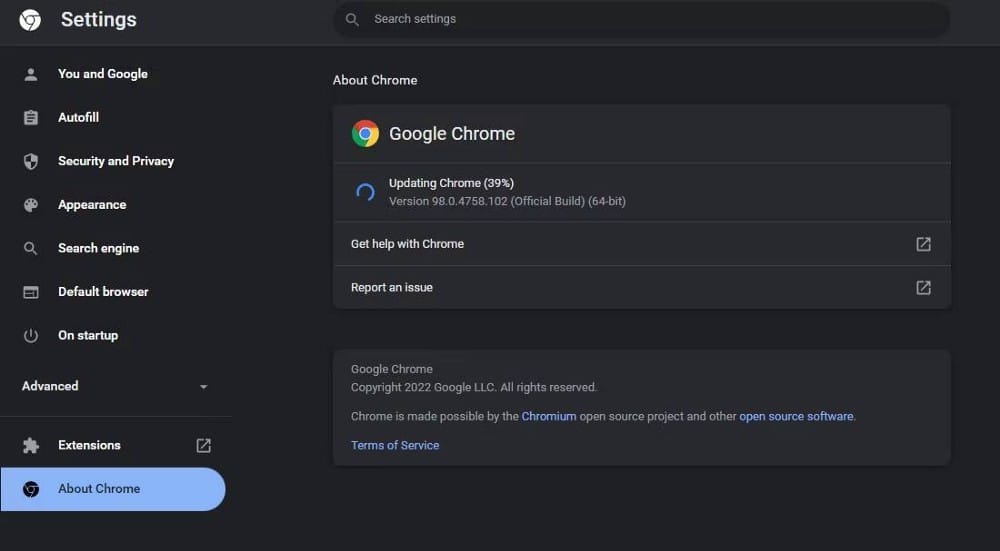
- Включите автоматические обновления Chrome, чтобы предотвратить повторение той же проблемы. Если Chrome уже установлен в последней версии, вы увидите сообщение «Chrome обновлен».
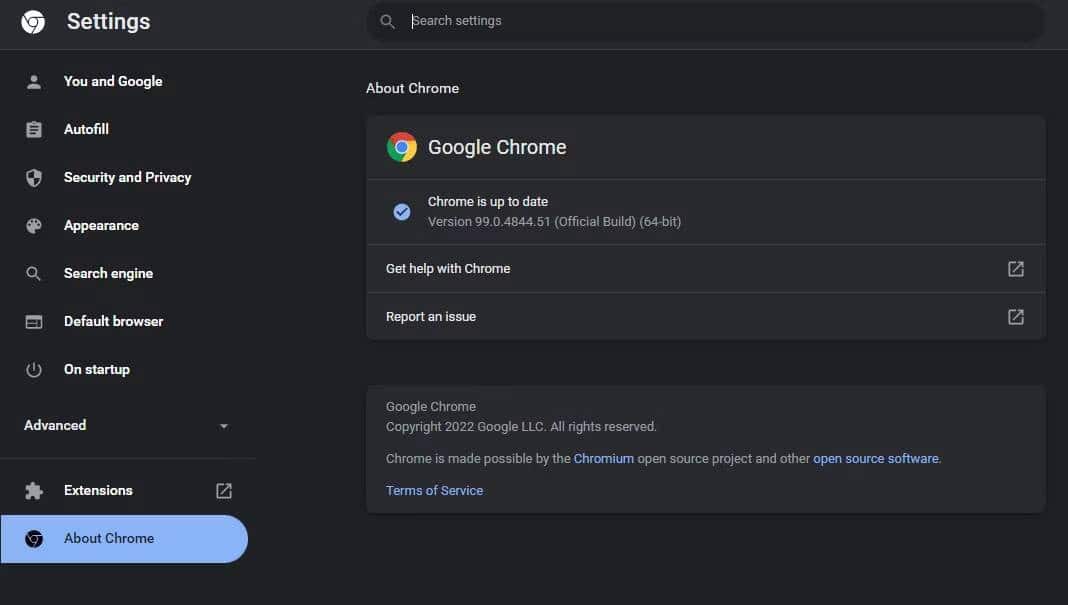
Сообщение подразумевает, что отсутствие обновления Chrome не было причиной проблемы. Следующим шагом будет проверка доступа к видео на веб-странице через VPN.
6. Отключить или включить VPN
Хотя VPN защищают вашу конфиденциальность, иногда они могут мешать работе в Интернете. Итак, если вы получаете доступ к видео, когда в вашем браузере включен VPN, отключите его. Это исправление также работает наоборот, поэтому вы можете получить доступ к видео с помощью VPN, если вы не находитесь в какой-либо сети.
Иногда доступ к определенным веб-сайтам ограничен из-за включения определенных носителей. Использование VPN-соединения устранит эту возможность. Если отключение или включение VPN не решает проблему, пришло время очистить кеш браузера и историю просмотров. Проверять Почему нет интернета, когда включен VPN?
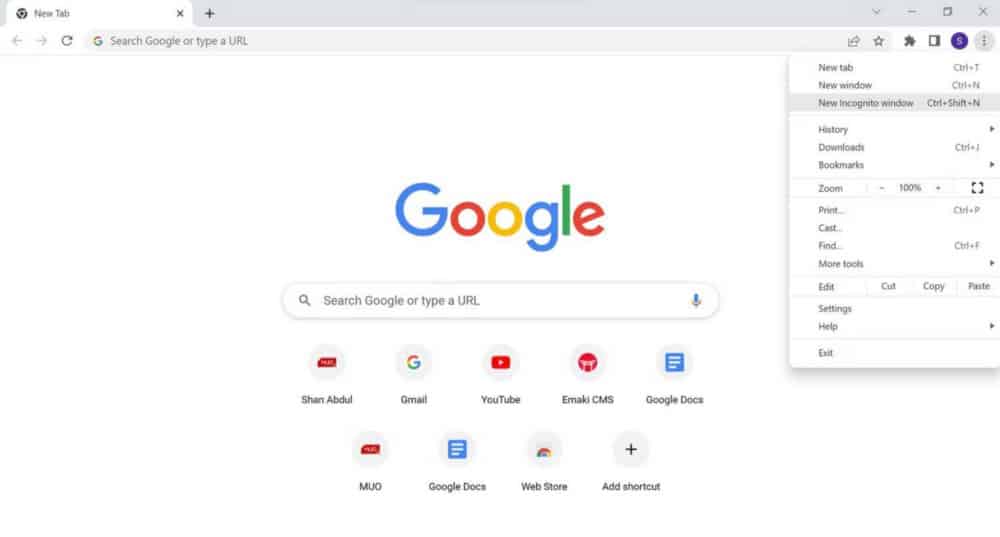
7. Очистить кеш и историю в браузере
Кэшированные данные ускоряют загрузку веб-страниц, сохраняя некоторые элементы веб-сайта с предыдущего посещения. Однако они накапливаются, если их не проверять, и негативно влияют на производительность браузера. Следовательно, необходимо очистить кеш, чтобы предотвратить любые ошибки из-за поврежденных данных.
Чтобы очистить кеш и историю посещенных страниц в Chrome, выполните следующие действия:
- Нажмите на CTRL + H чтобы открыть страницу истории Chrome.
- Нажмите Очистить данные просмотра на левой боковой панели.
- Установите флажки рядом с история браузера و Файлы cookie и другие данные веб-сайтов و Кешированные изображения и файлы.
- нажмите на кнопку стереть данные.
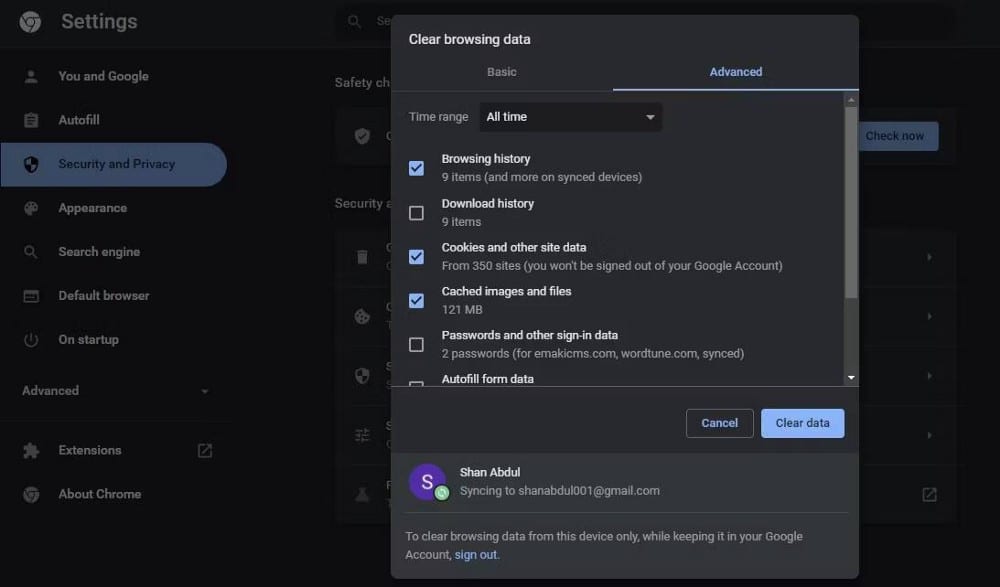
Аналогично можно удалить историю посещенных страниц в других браузерах. После их удаления снова откройте видео на веб-странице. Ошибка постоянная? Если это так, перейдите к следующему шагу. Проверять Как отключить режим инкогнито в Windows, Ubuntu и macOS.
8. Проверьте наличие проблем с профилем
В некоторых случаях проблема может быть связана с профилем в вашем браузере. Чтобы исключить это, попробуйте воспроизвести видео в окне инкогнито.
Чтобы открыть окно в режиме инкогнито, нажмите кнопку «Еще» 
Если на этот раз видео воспроизводится успешно, проблема связана с профилем. Итак, войдите в другой профиль в своем браузере и снова воспроизведите видео.
Если вы не столкнетесь с какими-либо ошибками в новом профиле, вам следует отказаться от старого профиля и навсегда переключиться на новый вариант. Однако, если переключение профилей или использование окна в режиме инкогнито не помогает, попробуйте применить следующее исправление. Проверять Лучшие профили Chrome, которые вы должны начать использовать.
9. Отключите расширения для блокировки рекламы.
Расширения для блокировки рекламы предотвращают показ рекламы на веб-сайтах, напрямую вмешиваясь в сценарий веб-сайта. Это вмешательство также может привести к тому, что некоторый контент веб-сайта будет загружаться неправильно или препятствовать использованию HTML-тегов, таких как , что приводит к обсуждаемой нами ошибке. Временное отключение этих расширений может помочь решить проблему.
Чтобы отключить расширение блокировщика рекламы, выполните следующие действия:
- Нажмите на кнопку еще
- Перейти к большему количеству Инструменты -> Плагины.
- Ищите расширения для блокировки рекламы в установленных.
- Используйте переключатель, чтобы отключить расширение, или коснитесь زالة Чтобы удалить его из Chrome.
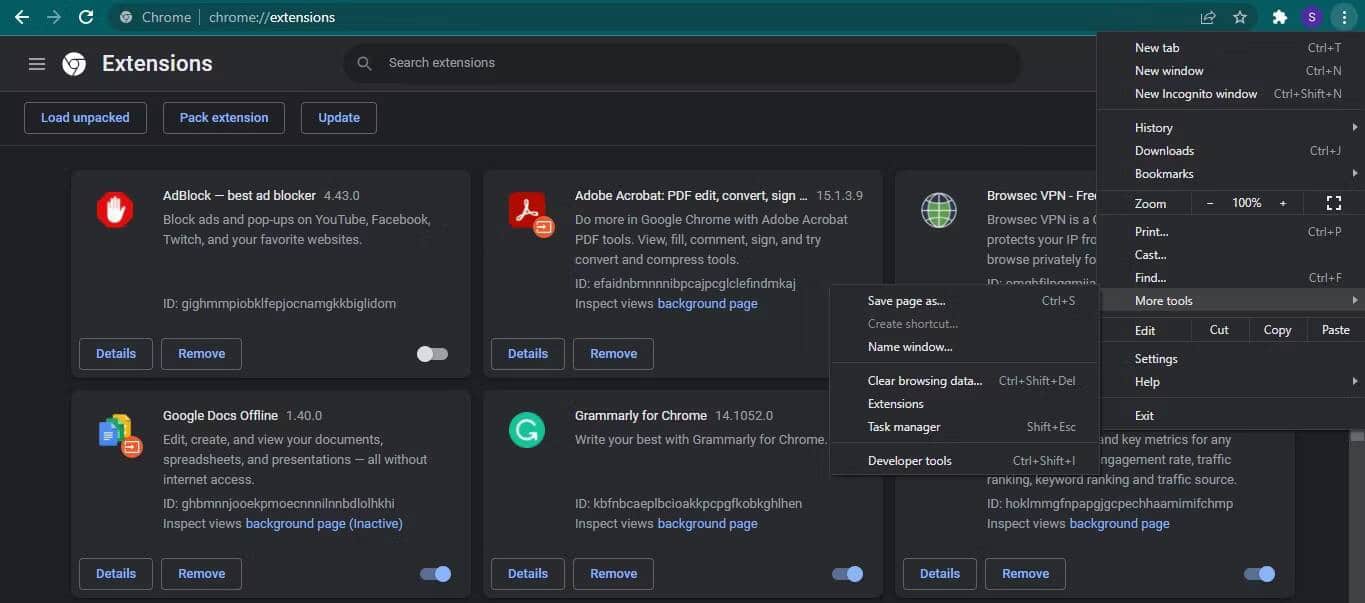
Если отключение расширений блокировщика рекламы не помогло решить проблему, вам следует перезагрузить браузер.
10. Загрузите видео
Если ни одно из исправлений не работает для вас, вам следует рассмотреть возможность загрузки видео, которое вы не можете воспроизвести. позволить многим Приложения для загрузки видео Пользователи скачивают видео с веб-сайтов. Выберите один из них и попробуйте скачать видео.
С помощью этой альтернативы вы можете посмотреть видео после его загрузки. Однако, если вы хотите избежать загрузки видео каждый раз, когда вы хотите посмотреть встроенное видео, вы должны устранить основную причину. Для этого продолжайте выполнять остальные ремонтные работы.
11. Сбросьте Chrome.
Если ни одно из вышеперечисленных исправлений не работает, лучше перезагрузить Chrome. Это вернет все изменения, которые вы внесли в настройки до сих пор, к значениям по умолчанию, исключая возможность настройки, вызывающей проблему. Однако он восстановит все настройки, поэтому вам придется начинать настройку браузера с нуля. Помните об этом риске, прежде чем сбросить его.
Чтобы сбросить Chrome, выполните следующие действия:
- Нажмите на кнопку еще
- Перейдите в настройки.
- На боковой панели щелкните раскрывающееся меню «Дополнительно».
- нажмите кнопку Сбросить и очистить.
- Нажмите استعادة الإعدادات لى الإعدادات الافتراضية الأصلية.
- Затем нажмите Сбросить настройки.
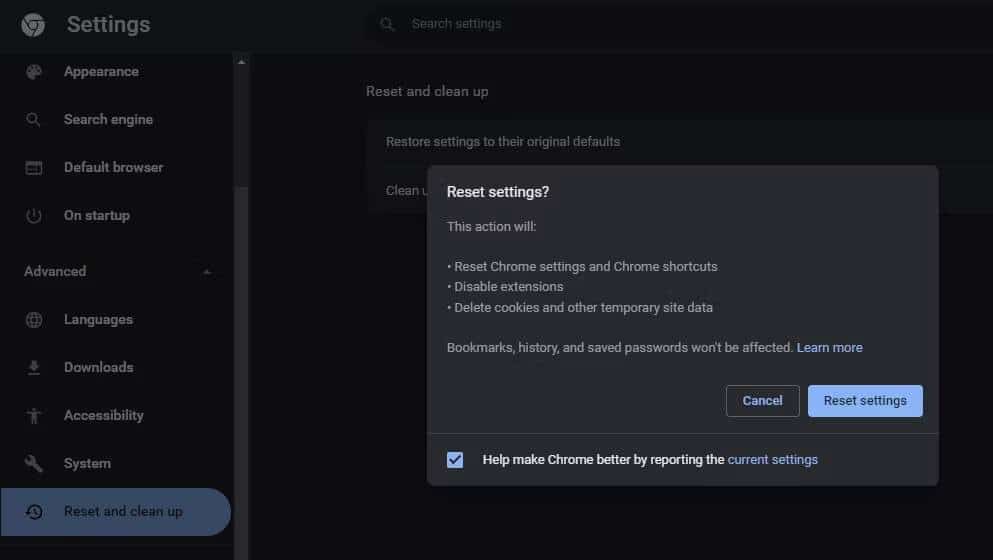
Если сброс браузера не работает, рассмотрите возможность переустановки браузера с нуля в крайнем случае.
12. Переустановите Хром
Хотя сброс браузера даст ему новый старт, его переустановка устранит возможность ограничений как со стороны браузера, так и со стороны ОС. Но прежде чем сделать это, удалите его должным образом.
Выполните следующие действия, чтобы удалить Chrome в Windows:
- Откройте приложение "Настройки Windows".
- Перейдите в раздел Приложения.
- В настройках приложений и функций введите Chrome В поле поиска.
- Нажмите на него и нажмите удалить.
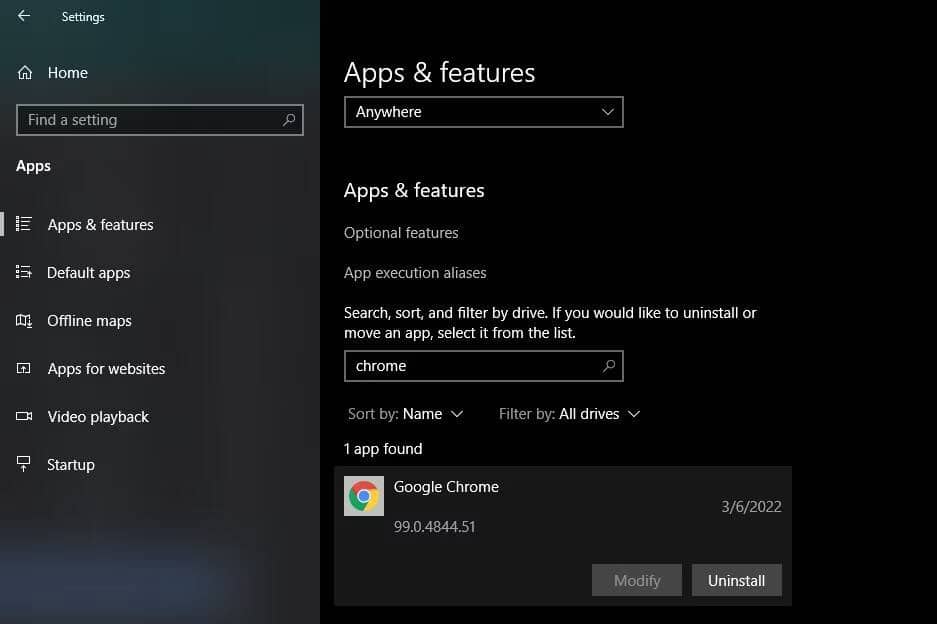
Для удаления Chrome в macOS требуется несколько немного отличных шагов, но это так же просто. Проверять Как полностью удалить приложения на macOS.
После удаления Chrome получите новую копию браузера и установите его снова. Новая переустановка, вероятно, решит проблему и улучшит общую производительность браузера.
Все еще не можете устранить ошибку?
Мы надеемся, что вы исправите проблему с браузером и посмотрите видео, которое вы пытались просмотреть с помощью этих исправлений. Если ни один из шагов по устранению неполадок не помог решить проблему, рассмотрите возможность перехода на другой браузер в качестве крайней меры. Вы можете рассмотреть возможность постоянного перехода с Chrome, если видео на веб-странице нормально работает в другом браузере.
Ваш браузер Chrome постоянно тормозит? Настроив некоторые экспериментальные функции Chrome, включая растеризацию с помощью графического процессора и растеризацию с нулевым копированием, вы можете ускорить его. Вы можете просмотреть сейчас Как найти журналы ошибок для устранения проблем с Chrome.







