Пользователи мобильных устройств часто сталкиваются с различными проблемами, которые влияют на их повседневную работу. Одной из таких распространенных проблем является невозможность вывести iPhone из режима наушников, ситуация, которая может очень раздражать и влиять на общее использование телефона.
Если iPhone застрял в режиме наушников, это может быть неприятно, поскольку он не позволяет воспроизводить звук через внешние динамики даже после того, как вы отсоедините наушники. К счастью, отключить режим наушников на вашем iPhone несложно, используя приведенные ниже решения.
Цель этой статьи — предоставить практические и эффективные решения для пользователей, которые столкнулись с проблемой невозможности вывести свой iPhone из режима наушников. Мы предоставим простые и эффективные шаги, которые можно выполнить, чтобы решить эту проблему быстро и без необходимости обладать продвинутыми техническими навыками. Проверять Лучшие наушники для iPhone в этом году, обеспечивающие превосходное качество звука.
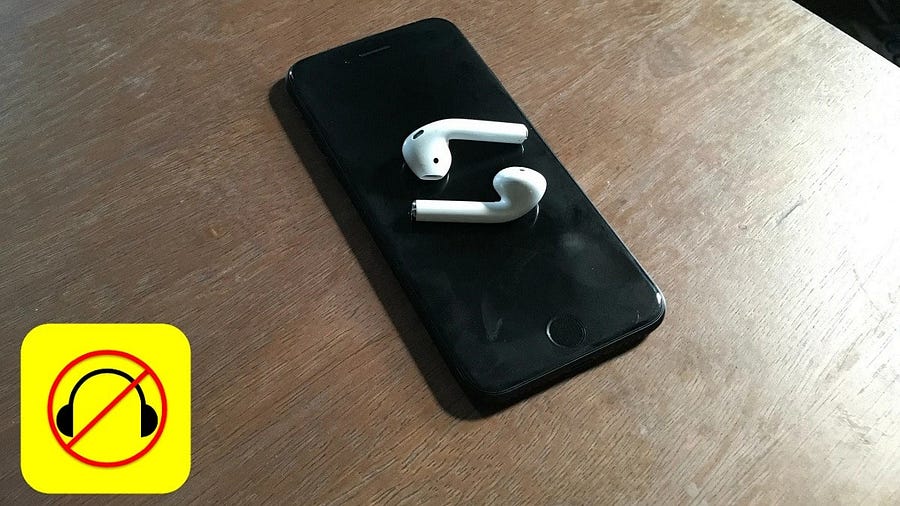
1. Отключите Bluetooth-наушники.
Ваш iPhone позволяет вам отключать или отсоединять ранее подключенные устройства Bluetooth, например наушники, через приложение «Настройки». Если кажется, что ваш iPhone постоянно подключается к наушникам Bluetooth, выполните следующие действия, чтобы отключить их:
- Откройте приложение "Настройки" и коснитесь Блютуз.
- Щелкните значок информации
- Найдите Отключить. Альтернативно, вы можете выбрать вариант Забудь об этом устройстве Чтобы отсоединить наушники.
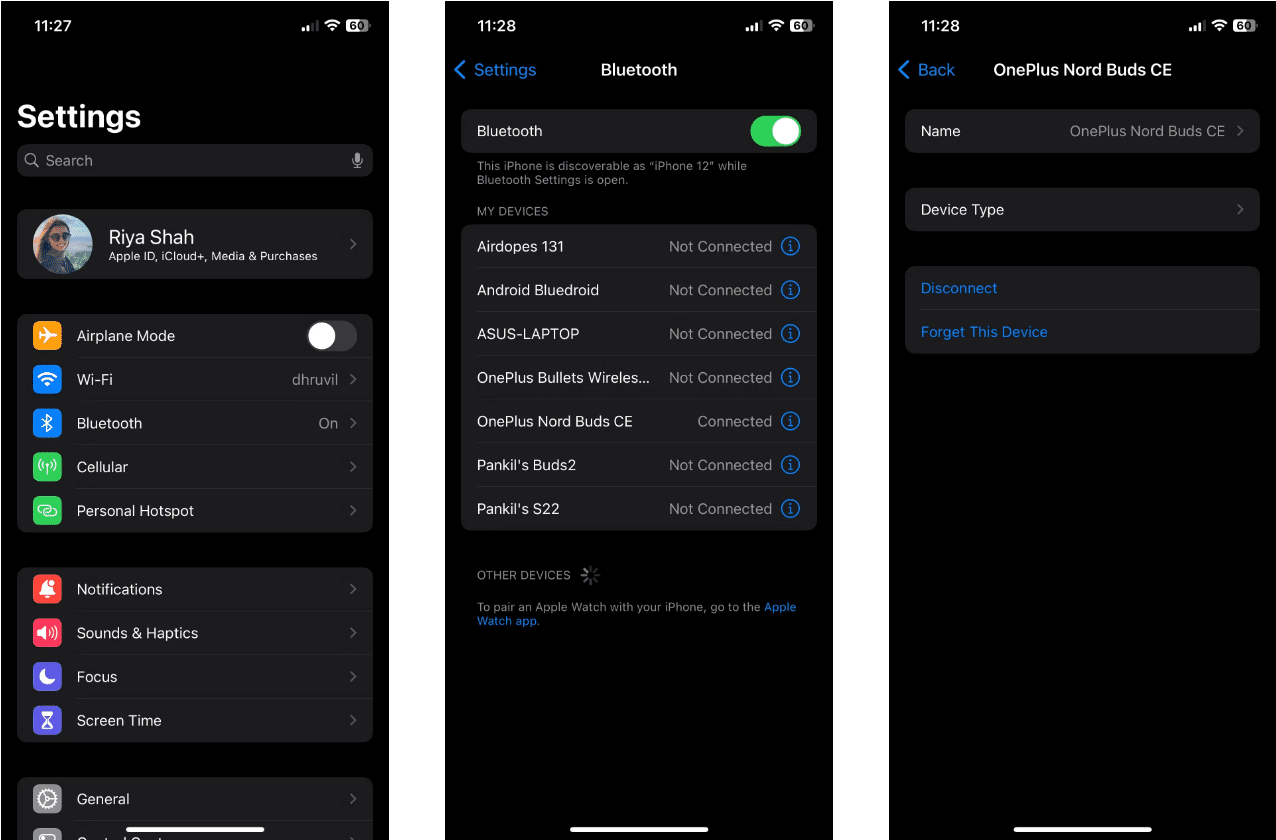
2. Подключите и отключите проводные наушники.
Временные сбои в iOS иногда могут испортить механизм определения того, какие наушники подключены к вашему iPhone, и помешать ему обнаружить, что наушники были сняты. Если это всего лишь разовый сбой, подключение и отключение наушников поможет вам решить проблему.
Подключите наушники к порту Lightning 3.5 мм на iPhone, а затем отсоедините их. Далее открываем Центр управления На iPhone проведите вниз из правого верхнего угла (или проведите снизу вверх, если у вас iPhone с кнопкой «Домой») и проверьте, отображается ли значок наушников на ползунке громкости.
3. Измените устройство вывода звука.
При прослушивании музыки или просмотре видео ваш iPhone позволяет выбирать между различными устройствами вывода звука. Откройте Центр управления, затем нажмите и удерживайте кнопку «AirPlay» в верхнем углу карточки музыкального проигрывателя. Найдите iPhone Из списка установите его в качестве устройства вывода звука.
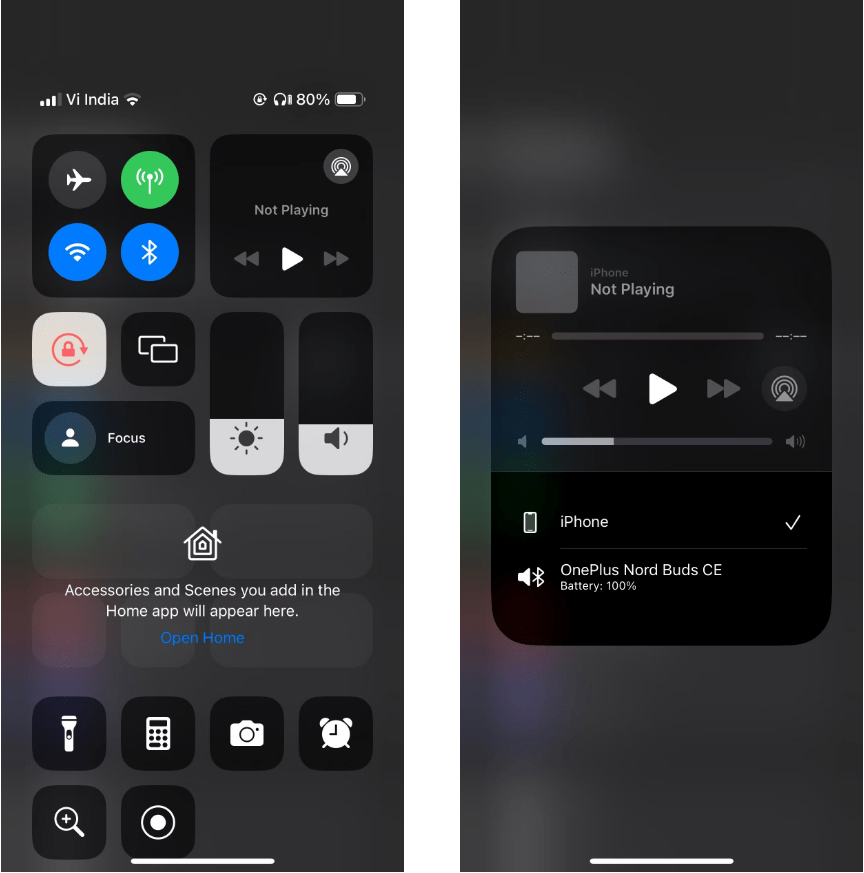
4. Очистите порт для наушников.
Грязь, пыль или ворс, скапливающиеся внутри разъема для наушников 3.5 мм, порта Lightning или USB-C на вашем iPhone, могут привести к тому, что устройство неправильно обнаружит наушники, когда они подключены, даже если это не так. Проверьте порт на вашем iPhone на наличие мусора. Если вы что-нибудь найдете, вам придется это почистить.
Лучше всего выключать iPhone перед тем, как вставлять что-либо в его порты, чтобы избежать короткого замыкания или появления статического заряда на электронике. После выключения аккуратно удалите грязь и мусор из порта с помощью ватной палочки или скрепки. Вы можете обратиться к нашему руководству о Очистите свой iPhone Для получения дополнительной помощи.
Снова плотно подключите наушники. Если на вашем iPhone или iPad есть чехол, возможно, вам придется снять его, чтобы обеспечить стабильное соединение.

Заметка: Apple не рекомендует использовать сжатый воздух и аэрозольные баллончики для чистки iPhone, поэтому лучше избегать их использования. Также важно соблюдать осторожность при чистке порта, чтобы не повредить внутренние компоненты.
5. Проверьте, нет ли повреждений от воды.
Если вы не можете обнаружить мусор в портах, но ваше устройство все еще зависает в режиме наушников, это может быть признаком проблемы. iPhone поврежден водой. Это может быть вызвано чем-то столь же очевидным, как пролитие кофе на ваш iPhone, или таким простым, как капли пота на кабеле наушников.
Если вы не уверены, проверьте индикаторы контакта с жидкостью (LCI), встроенные в ваш iPhone, чтобы лучше понять, был ли он поврежден водой. Откройте лоток для SIM-карты и найдите внутри небольшую наклейку. Обычно он белого или серебристого цвета, но если ваш iPhone контактирует с водой, LCI должен стать красным или розовым.
NB: Подтвердить документ Служба поддержки Apple iPhone, поддерживающие только eSIM, не имеют индикаторов контакта с жидкостью снаружи. Они расположены внутри, поэтому вам придется разобрать устройство, чтобы их найти. Однако мы не рекомендуем этого делать.
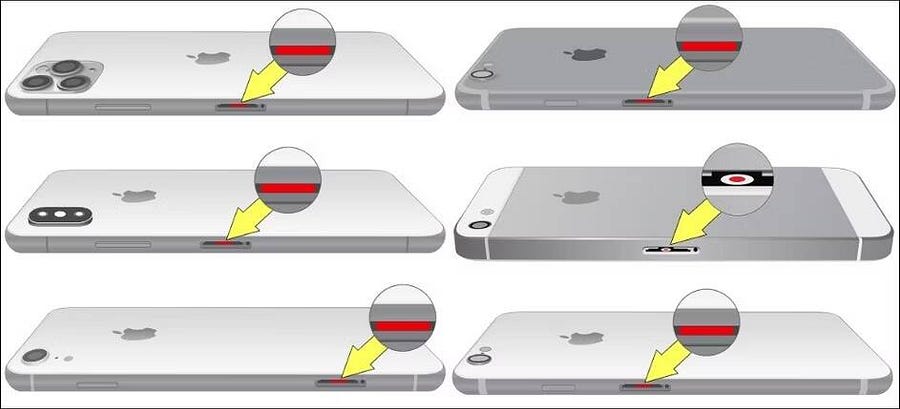
Если ваш iPhone недавно пострадал от воды, лучше действовать быстро и вылить воду, чтобы предотвратить дальнейшее повреждение. Не используйте рис для сушки iPhone, так как это может ухудшить ситуацию, оставив вредные остатки или еще больше засорив порты. Альтернативно, ознакомьтесь с нашим руководством Спасение поврежденного водой телефона Чтобы получить правильные инструкции.
6. Установите обновления iOS
Существует странная вероятность того, что ваш iPhone зависает в режиме наушников из-за проблемы с программным обеспечением. Если это так, Apple не займет много времени, чтобы выпустить исправление через обновление программного обеспечения.
Перейти к Настройки -> Общие -> Обновление ПО Чтобы проверить наличие новых обновлений. Если какие-либо обновления доступны, загрузите и установите их на свой iPhone.
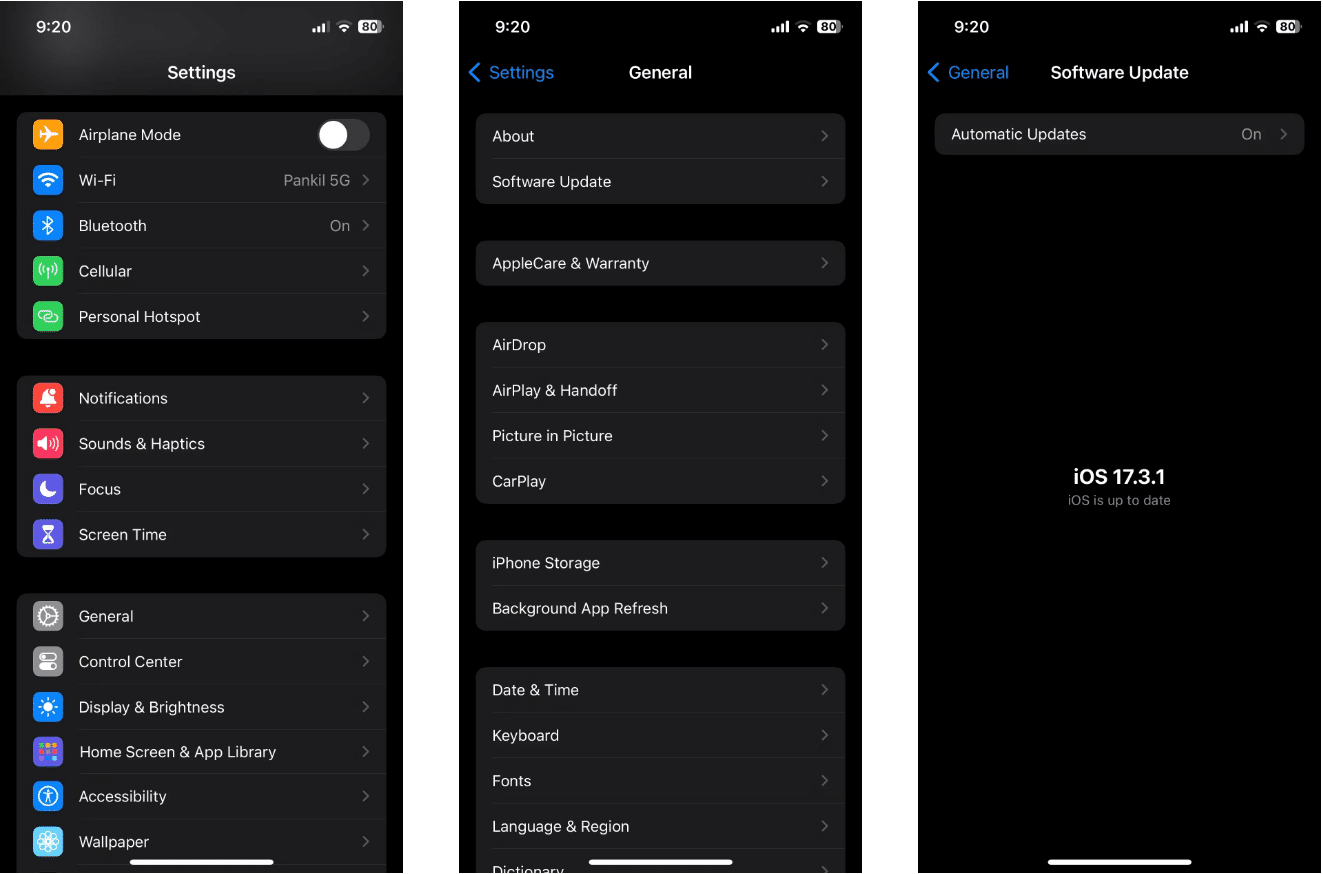
7. Перезагрузите iPhone
Это может показаться банальным, но перезагрузка вашего iPhone может исправить любые временные проблемы, которые могли привести к зависанию iPhone в режиме наушников. Поэтому не забудьте пропустить этот шаг.
Нажмите и удерживайте боковую кнопку вместе с одной из кнопок громкости (или нажмите и удерживайте боковую кнопку на моделях iPhone с кнопкой «Домой»), пока не появится ползунок питания. Перетащите ползунок вправо и подождите, пока ваш iPhone полностью не выключится. Затем снова нажмите и удерживайте боковую кнопку, чтобы включить его снова. Затем проверьте, выводит ли ваш iPhone звук через встроенные динамики. Проверять Динамики iPhone не работают? Вот как это исправить.
8. Сброс настроек iPhone
Если установка обновлений iOS окажется неэффективной, вы можете рассмотреть возможность сброса iPhone к заводским настройкам. Этот процесс удалит все данные и вернет настройки к заводским значениям по умолчанию, по сути, вернув ваш iPhone в исходное состояние.
Быть уверенным Сделайте резервную копию вашего iPhone Во-первых, чтобы защитить ваши ценные данные. Далее следуйте инструкциям в нашем руководстве, чтобы узнать Как сбросить iPhone к заводским настройкам.
Если ничего не работает и ваш iPhone все еще находится на гарантии, вы можете записаться на прием в Apple Store, чтобы ваш iPhone проверил и отремонтировал сертифицированный специалист. Если проблема связана с программным обеспечением, Apple покроет стоимость ремонта, пока ваш iPhone находится на гарантии.
Однако, если причиной является реальный ущерб, Apple взимает значительную сумму, если вы не приобрели гарантию. AppleCare +, который покрывает случайное повреждение. Не пытайтесь сэкономить, отремонтировав его в сторонней ремонтной мастерской, так как это приведет к аннулированию гарантии. Вы можете просмотреть сейчас Лучшие способы безопасно и эффективно очистить AirPods.








