Все знают, как это может быть неприятно медленный интернет. Медленная загрузка и невозможность смотреть Игру престолов или البث المباشر Благодаря качеству HD и Отставание при игре в видеоигры Одна из проблем, которая может испортить работу в сети.
К сожалению, не все могут переключаться между провайдерами Интернет-услуги. Тогда вам нужно максимально использовать то, что у вас есть Это означает ускорение вашего интернет-соединения.. К счастью, есть кое-что, что вы можете сделать перед переходом на тарифный план более высокого уровня с вашим интернет-провайдером в обмен на определенную дополнительную плату.
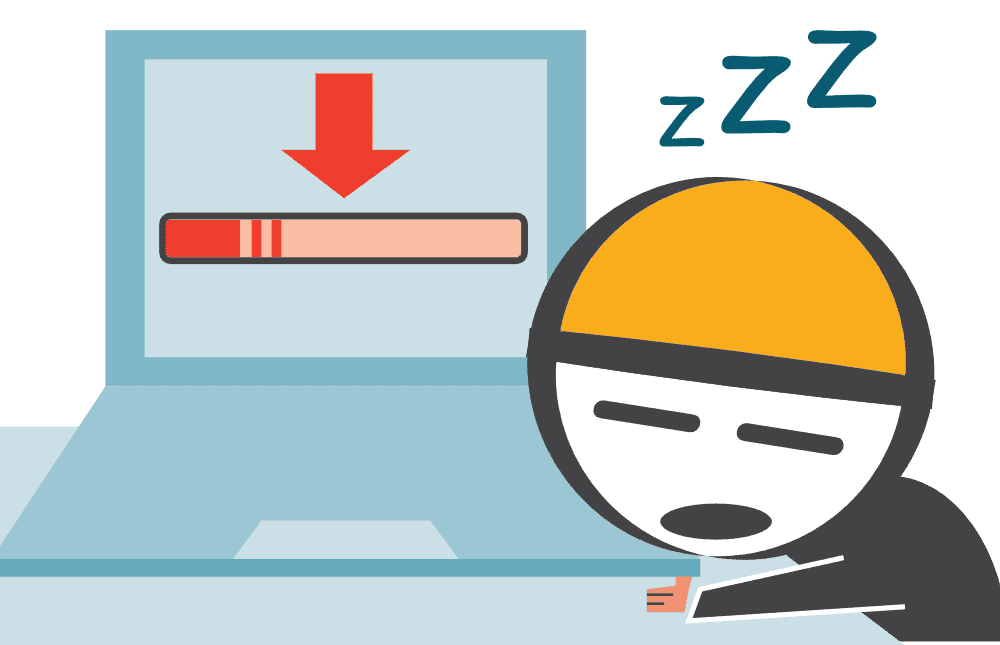
В этом руководстве о том, как ускорить подключение к Интернету, мы дадим вам лучшие советы по увеличению скорости. Большинство наших предложений бесплатны, а несколько платных намного дешевле, чем обновление вашего интернет-пакета. Прежде чем переходить к нашим советам, давайте посмотрим, нужно ли вам приступить к решению проблемы.
Вам нужно ускорить подключение к Интернету?
Вам необходимо убедиться, что вы можете улучшить ситуацию, прежде чем начинать шаги по ускорению вашего интернет-соединения. Если вы считаете, что у вас медленный интернет, один из лучших способов подтвердить свои подозрения - пройти онлайн-тест скорости.
Для начала перейдите в Speedtest.net Чтобы измерить скорость и качество вашего соединения. Просто нажмите кнопку «Перейти» и дайте приложению время для запуска.
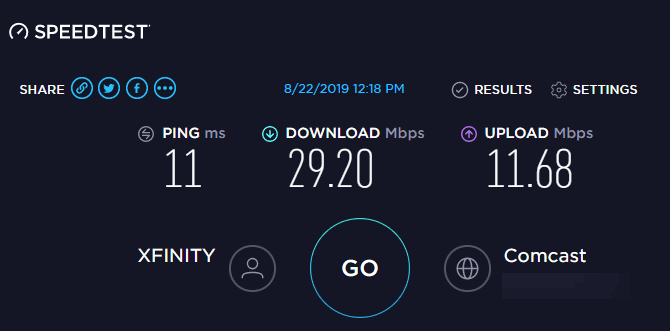
Вы увидите три статистики, относящиеся к вашему интернет-соединению:
- Пинг, также называемый задержкой, - это количество миллисекунд, которое требуется для получения ответа после отправки запроса на сервер. Чем меньше это число, тем лучше будет ваше соединение с этим сервером. Это особенно важно в онлайн-видеоиграх, поскольку большее время приводит к задержке.
- Скорость загрузки, измеряемая в мегабитах в секунду (Мбит / с), показывает, насколько быстро компьютер может получать данные с удаленных серверов. Чем быстрее вы загрузите, тем быстрее вы загрузите файлы, потоковое видео и тому подобное.
- Скорость загрузки, также измеряемая в мегабайтах в секунду, - это скорость, с которой компьютер может отправлять данные на другие устройства в Интернете. Чем выше эта скорость, тем быстрее вы сможете выполнять такие задачи, как загрузка файлов на веб-сайт. Это число обычно меньше скорости загрузки, потому что большая часть онлайн-активности связана с загрузками.
В совокупности мы часто используем термин пропускная способность для описания объема информации, которую вы можете передать через Интернет за определенный период времени.
Считать пропускная способность Как водопровод, ведущий к вашему дому. Если один человек захочет принять ванну, он получит приятные впечатления. Но когда шесть человек используют воду одновременно в разных местах, давление падает для всех.
Пропускная способность сети работает точно так же. Одна машина, скачивающая большие файлы, не проблема. Но когда у вас есть шесть устройств в вашей сети, все пытающиеся одновременно транслировать HD-видео, играть в онлайн-игры и т.п., каждое из них может использовать только часть вашей общей пропускной способности.
Теперь давайте рассмотрим некоторые настройки, которые вы можете сделать, чтобы улучшить скорость вашего интернета.
1. Закройте тяжелые сетевые приложения.
Как уже говорилось, если программа интенсивно использует сеть, пострадают другие приложения. Вот почему при низкой скорости вы должны проверить, какие приложения используют ваше сетевое соединение, и при необходимости закрыть их.
Для этого нажмите Ctrl + Shift + Esc Чтобы открыть диспетчер задач, нажмите «Подробнее», чтобы при необходимости развернуть окно. Затем на вкладке «Процессы» нажмите заголовок «Сеть», чтобы отсортировать запущенные приложения по использованию сети.
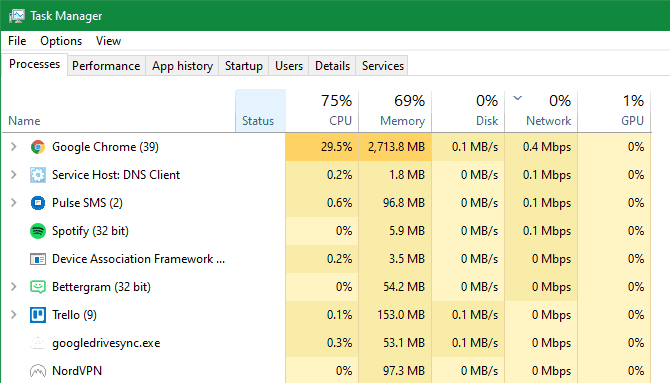
Если что-то использует большую полосу пропускания, вам следует закрыть это, чтобы освободить ресурсы для других приложений. Это особенно важно, если вы хотите активно работать в сети, например играть в онлайн-игры или смотреть потоковое видео.
Список некоторых распространенных виновников использования сети включает:
- Сервисы облачного хранения, такие как Dropbox, для синхронизации большого количества файлов.
- Торрент-софт
- Загрузите файлы в свой браузер
- Потоковое видео, особенно в 4K или HD
2. Проверьте другие устройства в вашей сети.
Если после закрытия приложений у вас по-прежнему наблюдается медленное сетевое соединение, проблема может заключаться в другом устройстве в вашей сети. Кто-то другой может транслировать Netflix на свой планшет, загружать файлы на свой компьютер или играть в игры на своей консоли.
В этих случаях вам следует посоветоваться с другими людьми в вашем доме. Надеюсь, вы сможете настроить их системы, используя упомянутые здесь советы, или найти способ лучше распределить пропускную способность.
Если вы хотите, чтобы несколько устройств были подключены к сети, одновременно выполняя тяжелые сетевые операции, вам может потребоваться перейти на более эффективный план подключения к вашему провайдеру. Это тоже мудро Проверить абонентов, у которых замедляется Wi-Fi.
3. Измените канал Wi-Fi.
Ваш беспроводной маршрутизатор осуществляет вещание по определенному каналу. В связи Для большого количества устройств, использующих Wi-Fi , а также количество сетей в перегруженных районах, таких как жилые комплексы, некоторые каналы могут подвергаться помехам.
Если при использовании Wi-Fi скорость подключения к Интернету низкая, внесение изменений в канал может решить вашу проблему. Ознакомьтесь с нашим полным руководством Чтобы сменить канал Wi-Fi роутера, см. Инструкции.
4. Задайте параметры доставки для Центра обновления Windows.
Центр обновления Windows в Windows 10 включает функцию однорангового обмена. Разрешает это для компьютеров Делитесь частями загружаемых обновлений на других устройствах. Хотя это хорошая идея в теории, она также может привести к потере полосы пропускания.
Чтобы установить эту опцию, перейдите в Настройки -> Обновление и безопасность -> Оптимизация доставки. Здесь вы можете полностью отключить функцию совместного использования обновлений, отключив ползунок Разрешить загрузку с других компьютеров.
Если вы хотите, вы также можете включить его и выбрать опцию «Компьютеры в локальной сети». Это не позволяет вашей системе обмениваться обновлениями со случайными компьютерами в Интернете, в то же время предоставляя общий доступ другим компьютерам в вашей сети. Для домов с несколькими системами Windows 10 это может снизить общую пропускную способность обновлений.
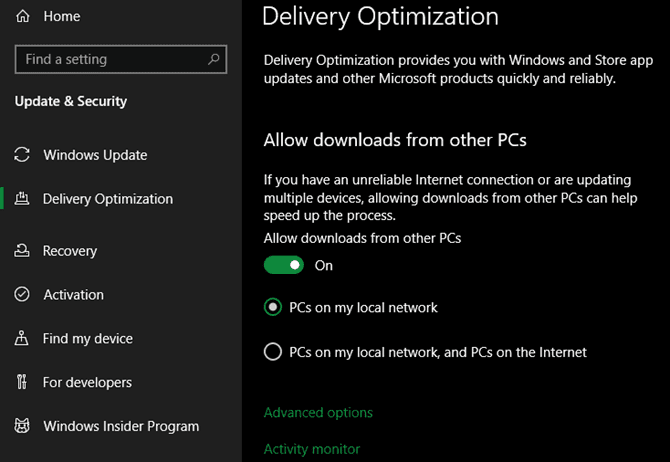
Чтобы настроить полосу пропускания, которую использует Windows 10, щелкните ссылку «Дополнительные параметры». Это предоставляет вам флажки и ползунки, чтобы указать, какую полосу пропускания использует Windows при загрузке обновлений в фоновом или переднем плане. Вы также можете указать, какую полосу пропускания функция совместного использования обновлений использует для загрузки.
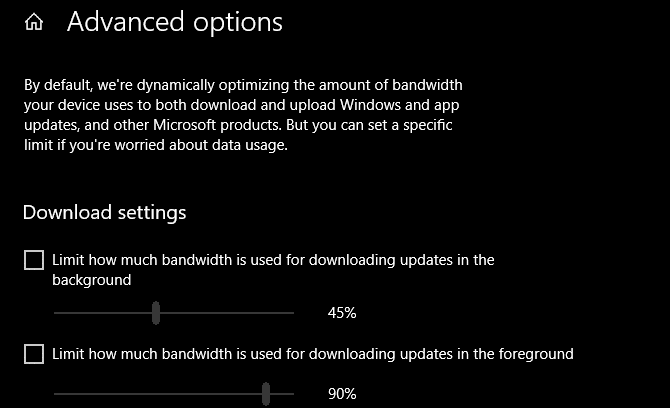
5. Ограничьте использование полосы пропускания приложениями.
Ограничение Центра обновления Windows - это хорошо, так что вы можете подумать о том, чтобы сделать это То же самое для других приложений. Некоторые облачные приложения для резервного копирования и хранения позволяют ограничить Использование полосы пропускания в их настройках.
Например, в Dropbox вы можете щелкнуть правой кнопкой мыши его значок на панели задач, затем щелкнуть значок своего профиля и выбрать «Настройки». В появившемся окне выберите вкладку «Пропускная способность», и вы можете указать скорость загрузки и скорость загрузки.
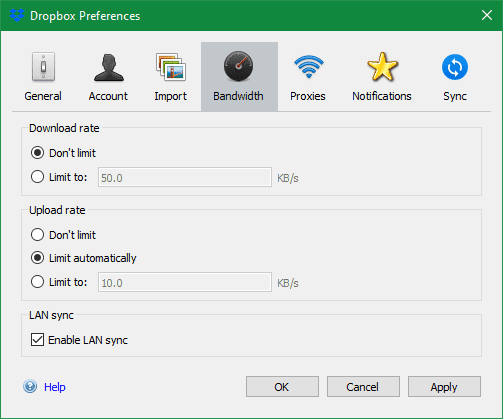
Что делать, если вы хотите ограничить использование полосы пропускания приложением, в котором нет этой встроенной опции? Мы рассмотрели приложения, которые позволяют ограничивать использование программ, обеспечивающих пропускную способность Интернета.
Чтобы понять, какие приложения используют наибольшую пропускную способность на вашем ПК, перейдите в «Настройки» -> «Сеть и Интернет» -> «Использование данных». Вверху нажмите на свое соединение, и вы увидите сведения об использовании по приложениям. Это дает вам представление о том, какие из них вам, возможно, потребуется ограничить их использование в Интернете.
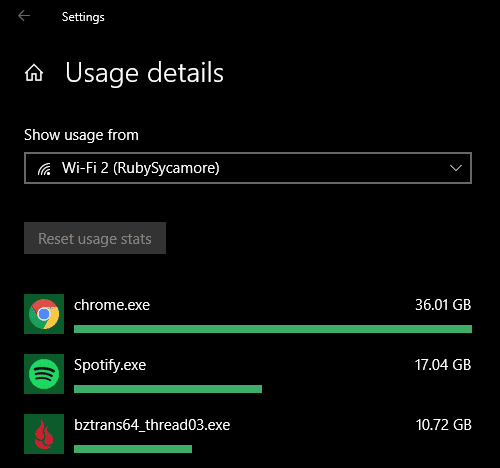
6. Измените свой DNS-сервер.
Если ничего из вышеперечисленного не работает, вы можете рассмотреть Установите DNS-серверы, используемые вашим компьютером (или всей сети). DNS или система доменных имен - это система, которая переводит удобочитаемые имена веб-сайтов (например, dz-techs.com) в машиночитаемые IP-адреса (например, 174.233.102.111).
Когда ваш компьютер должен Сделать DNS-запрос , он проходит через сервер, оборудованный для этой цели. Вероятно использовать DNS-сервер интернет-провайдера По умолчанию, но вы часто можете ускорить просмотр, используя другой DNS-сервер.
Для этого введите «Панель управления» в меню «Пуск», чтобы открыть эту утилиту. Измените поле «Просмотр по» в правом верхнем углу на «Большие значки» или «Маленькие значки», затем выберите «Центр управления сетями и общим доступом». Рядом с текстом «Подключения» щелкните ссылку с именем вашего подключения.
В появившемся окне нажмите кнопку «Свойства» внизу. В появившемся списке дважды щелкните Internet Protocol Version 4. Затем внизу нажмите кнопку Use the following DNS server addresses.
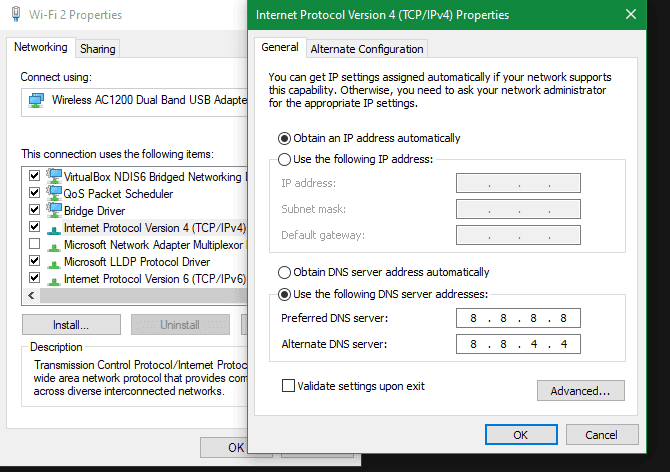
Здесь вам нужно будет ввести адреса сервера, который вы хотите использовать. Для начала попробуйте общедоступный DNS Google. Введите следующие адреса для использования:
خادم DNS المفضل: 8.8.8.8 خادم DNS البديل: 8.8.4.4
После завершения нажмите OK, и вы успешно переключили DNS-сервер. Будет ли это иметь большое значение, зависит от вашего местоположения и вашего интернет-провайдера.
Или вы можете использовать CloudFlare DNS-сервер Который претендует на звание самого быстрого DNS-сервера:
خادم DNS المفضل: 1.1.1.1 خادم DNS البديل: 8.8.8.8
7. Попробуйте выполнить дополнительные действия по устранению неполадок в Интернете.
Мы обнаружили несколько полезных настроек Windows Для повышения скорости сети. Но вам могут потребоваться дополнительные тесты, если вы все еще испытываете низкие скорости.
В этом случае вам следует подумать, что делать при низкой скорости вашего Wi-Fi-соединения. Если вы постоянно сталкиваетесь с чрезвычайно низкой скоростью Wi-Fi, самое время купить новый роутер.
Как вы видели, многие из них связаны Проблемы с Wi-Fi. Если ваш компьютер можно подключить к маршрутизатору с помощью кабеля Ethernet, это значительно повысит производительность вашего Интернета.
Теперь вы знаете, как повысить скорость интернета
Мы рассмотрели несколько настроек Windows, которые могут улучшить ваше интернет-соединение. Мы надеемся, что ваша текущая скорость находится на приемлемом уровне.
Однако важно отметить, что подобные варианты далеко не утихают. Скорость вашего соединения не будет превышать сумму, которую вы платите своему интернет-провайдеру. Если вы живете в удаленном районе и поэтому используете тип медленного соединения, например DSL, или у вас дешевый тарифный план на доступ в Интернет, вам может потребоваться найти другого провайдера или обновить тариф, чтобы повысить скорость.







