Вы когда-нибудь сталкивались с этой проблемой? Вы работаете в Интернете с Google Chrome, когда внезапно появляется страница с сообщением об ошибке, в котором говорится, что расширение Flash не может быть загружено. Вы ищете другую страницу? Это может сработать в краткосрочной перспективе, но вы все равно можете столкнуться с основной проблемой с плагином. Это может снова вас беспокоить. Вместо этого лучше исправить ошибки этого расширения сейчас.
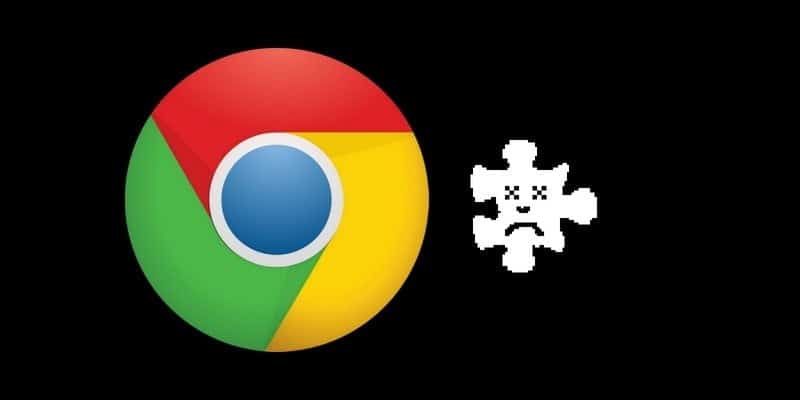
Плагины помогают при отображении веб-страниц или предоставлении определенных функций на странице. Например, плагин Flash помогает загружать веб-страницы с видео или другим содержимым Flash. Когда вспышка не работает должным образом, вы можете столкнуться с рядом проблем.
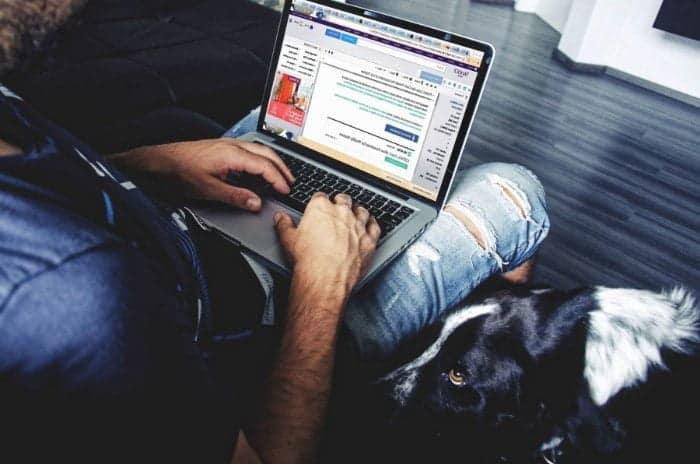
Проникновение Flash может снизиться, но если он вам нужен, а он не работает, вот несколько шагов, которые вы можете предпринять для устранения ошибок подключаемого модуля Chrome в Windows 10. Если ни один из них не работает, попробуйте следующее.
Переименуйте pepflashplayer.dll
файл может вызвать "pepflashplayerИногда проблема с флеш-контентом. Первый шаг, который вы должны попытаться решить, - это переименовать этот файл.
1. Найдите файл, сначала войдя в диалоговое окно «Выполнить», нажав Win + R.
2. В этом поле введите % localappdata% и нажмите Enter. Это приведет вас к «appdata -> local».
3. Щелкните папку Google, затем перейдите по пути «Chrome -> Данные пользователя -> Pepperflash -> Другая пронумерованная папка».
4. Внутри этой пронумерованной папки найдите «pepflashplayer, затем переименуйте его вpepflashplayerX.dll».
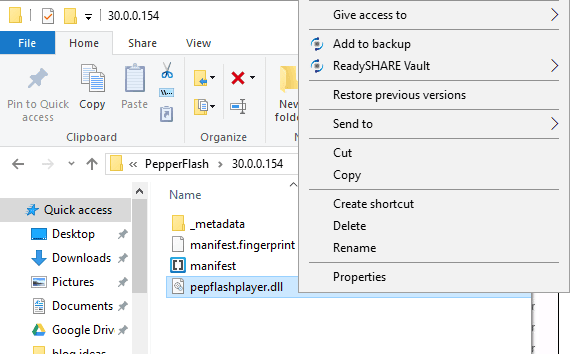
5. Закройте браузер, затем снова откройте его и попробуйте снова загрузить страницу.
Если это решение не работает, попробуйте еще кое-что.
Используйте командную строку
Иногда поврежденные файлы на вашем ПК с Windows 10 могут вызывать ошибки плагина. Чтобы исправить это, используйте командную строку, чтобы ввести две команды, которые будут сканировать систему и восстанавливать любые поврежденные файлы.
1. Нажмите Win + X Или щелкните правой кнопкой мыши кнопку Windows в нижнем левом углу.
2. Выберите Командная строка (администратор) из меню параметров.
3. Когда откроется командная строка, введите sfc / scannow Затем нажмите Enter.
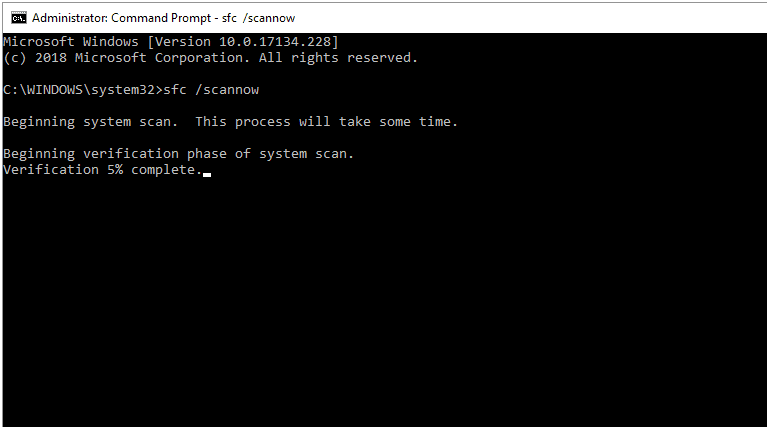
4. Компьютер выполнит сканирование и восстановит все поврежденные файлы.
Если эта команда не запускается, вы можете попробовать ввести
DISM / Online / Cleanup-Image / RestoreHealth
в командной строке.
Попробовав одно или оба вышеперечисленных действия, перезапустите браузер Chrome и посмотрите, исчезло ли сообщение об ошибке на этой странице.
Сообщение об ошибке все еще есть? Вот другой вариант.
Удалите папку PepperFlash
1. удалить Перец Флэш Сначала выйдите из браузера.
2. Откройте папку, содержащую Перец Флэш На первом этапе.
3. Щелкните папку правой кнопкой мыши и удалите ее.
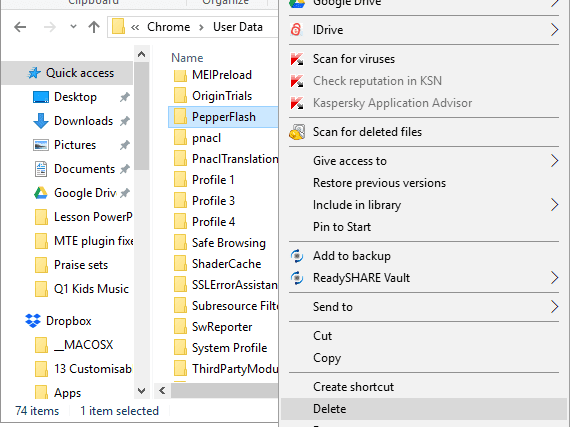
4. Откройте страницу еще раз, чтобы увидеть, решена ли проблема.
Поскольку Flash не так распространен, как раньше, Chrome значительно сократил ваши параметры в настройках обработки проблем. Больше не существует простого способа позволить плагину работать все время, который бы устранил проблему один раз. Так что, если вам все еще нужно заставить работать вспышку, попробуйте три вышеперечисленных трюка.







