Часто при просмотре Интернета вы можете столкнуться со странной ошибкой, утверждая, что Ваш DNS-сервер не отвечает. К сожалению, из этого загадочного сообщения об ошибке не сразу понятно, что такое DNS-сервер, не говоря уже о том, почему он не взаимодействует с вами и не позволяет вам получить доступ к Интернету для поиска любых возможных решений.
Таким образом, давайте рассмотрим, что такое DNS-сервер и как решить эту проблему.
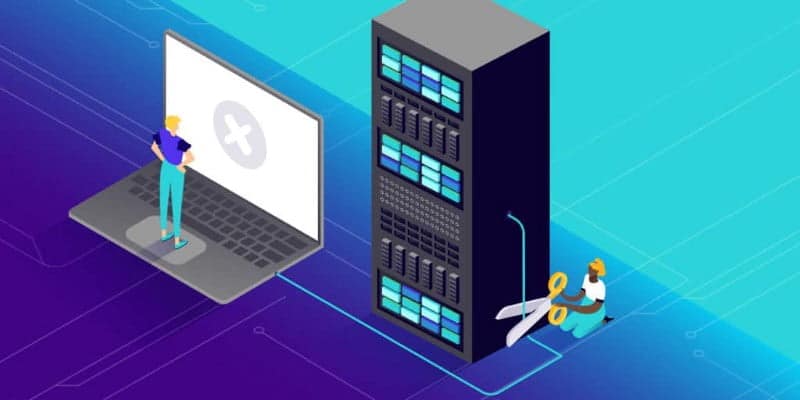
В любом случае, что такое DNS-сервер?
Прежде всего, прежде чем мы сможем выяснить, почему ваш DNS-сервер не работает, нам нужно понять, что такое DNS-сервер!
Часть имени «DNS» означает «Система доменных имен». DNS-сервер помогает вашему компьютеру преобразовать доменное имя в IP-адрес, который затем можно использовать, чтобы доставить вас к месту назначения.
Доменные имена предназначены для понимания и запоминания людьми, но не подходят для компьютеров. Для вашего компьютера это не означает "www.google.comВ нем что-то есть, хотя мы, люди, знаем, что такое Google.
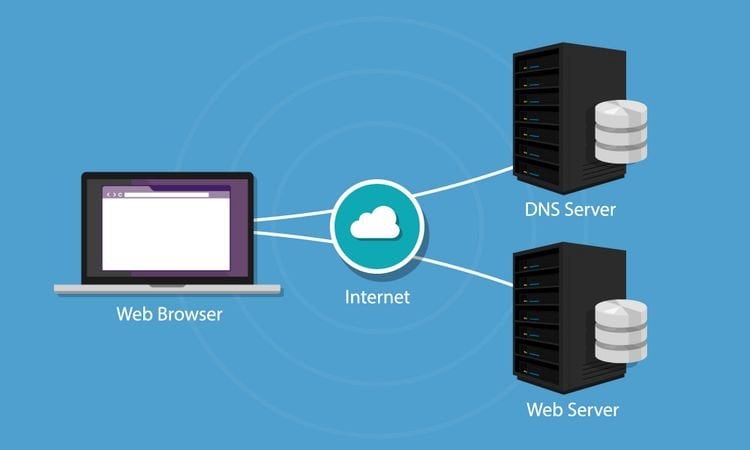
Чтобы перейти в Google, вашему устройству необходим IP-адрес веб-сайта. Для этого компьютеру необходимо преобразовать URL-адрес Google в IP-адрес, который он знает, как использовать.
Здесь на первый план выходит DNS-сервер. DNS-сервер действует как огромная телефонная книга в Интернете. Каждый раз, когда компьютеру нужен IP-адрес для веб-сайта, он может передать URL-адрес DNS-серверу и получить взамен IP-адрес.
Когда вы заходите в Google, DNS-сервер просматривает огромную базу данных доменных имен и находит IP-адрес, связанный с Google. Затем он сообщает вашему компьютеру посетить этот адрес, и ваш компьютер использует IP-адрес для загрузки веб-сайта Google.
Мы рассказали больше о Как работают DNS-серверы И почему один из них может стать недоступным.
Как исправить ошибку «DNS-сервер не отвечает»
Теперь, когда мы знаем, что такое DNS-сервер, мы можем понять, почему это такая большая проблема, когда он не отвечает.
Когда вы вводите URL-адрес в браузере, ваш компьютер пытается получить от него IP-адрес, но ваш DNS-сервер не отвечает. Таким образом, ваш компьютер не может перенаправить вас на веб-сайт, на который вы хотите перейти, и вместо этого отображает ошибку DNS.
Итак, как ты можешь Исправить ошибку DNS-сервера, не отвечающего؟
1. Попробуйте другой браузер.
Иногда браузеры переживают тяжелые времена. Если у вас возникают проблемы с DNS при использовании одного браузера, попробуйте другой. Просмотр веб-страниц для загрузки другого браузера может быть сложной задачей, но если вы не используете браузер по умолчанию для своего устройства, вы всегда можете использовать его вместо текущего варианта.
Если смена браузера решает проблему, попробуйте обновить или переустановить неисправный браузер. Если это не сработает или вы используете браузер по умолчанию на своем устройстве, попробуйте очистить данные просмотра и удалить любые дополнительные приложения.
2. Очистите кеш DNS.
Если вы используете ПК или ноутбук и видите это сообщение, возможно, проблема с кешем DNS.
Кэш DNS - это файл на вашем компьютере, в котором хранится каталог адресов и IP-адресов, которые вы посещаете. Это экономит ваше время от необходимости постоянно запрашивать у DNS-сервера информацию, которую вы получали в прошлом.
Когда этот кеш выходит из строя, это вызывает проблемы с DNS. К счастью, есть простой способ очистить кеш DNS в Windows и macOS:
- В Windows нажмите кнопку «Пуск» и введите «CMD«. Выберите появившийся результат поиска, затем введите:
ipconfig /flushdns
- Для macOS откройте Терминал и введите следующие команды, если вы используете El Capitan или более позднюю версию:
sudo dscacheutil -flushcache
sudo killall -HUP mDNSResponder
3. Смена DNS-сервера.
Если ваш текущий DNS-сервер недоступен, почему бы не попробовать другой? Вам не нужно останавливаться на сервере, на котором вы находитесь по умолчанию, и теперь легко указать вашему устройству использовать другой сервер.
Для этого вам необходимо получить доступ к настройкам DNS вашего компьютера и указать ему подключиться в другом месте. Если вы не знаете, как это сделать, ознакомьтесь с инструкциями в нашем руководстве по Как изменить настройки DNS.
Что касается того, что ввести в качестве нового DNS-сервера, есть несколько вариантов для вашего основного и дополнительного адреса:
- У Google есть адрес 8.8.8.8 و 8.8.4.4 Не следует забывать о его серверах.
- Сервер Cloudflare также легко запомнить, с 1.1.1.1 و 1.0.0.1.
- OpenDNS имеет 208.67.222.222 و 28.67.220.220.
Хотя это полезные и бесплатные службы DNS, не рекомендуется использовать их в течение длительного времени. Бесплатные DNS-серверы обычно не имеют должной защиты, и вы можете увидеть, что другие люди часто используют этот бесплатный сервис.
Таким образом, лучше всего использовать бесплатный DNS-сервер, пока ваш обычный сервер не будет снова в сети. Вы можете проверить статус своего обычного DNS-сервера, отменив указанные выше действия.
4. Перезагрузите роутер.
Вы можете заметить, что проблема распространяется не только на ваше устройство. Если каждое устройство и компьютер в вашей локальной сети не может подключиться к DNS-серверу, возможно, с вашим маршрутизатором что-то не так.
Как и на компьютере, у некоторых маршрутизаторов есть кеш DNS, который может быть поврежден. Вы можете выполнить быструю проверку, отключив соединение Wi-Fi на мобильном устройстве и отключив передачу данных. Если это решит проблему, возможно, кеш DNS вашего маршрутизатора вызывает ошибку.
Чтобы исправить это, отключите роутер и оставьте его включенным на 30 секунд. Подключите его и повторите попытку. Если проблема в маршрутизаторе, это должно исправить ошибку.
5. Временно отключите антивирусное приложение и брандмауэр.
Если ничего из вышеперечисленного не работает, попробуйте временно отключить все антивирусные программы и брандмауэры. Эти приложения контролируют ваше интернет-соединение, чтобы убедиться, что в вашу систему не проникло ничего плохого, но иногда с ними что-то идет не так.
Если отключение антивируса или брандмауэра помогает, вам может потребоваться переустановить его, чтобы вернуть его в нормальное состояние. Возможно, пришло время попробовать Еще одно антивирусное приложение.
6. Попробуйте использовать безопасный режим.
Антивирусное приложение - не единственное приложение, которое контролирует ваше общение. Другие приложения, программное обеспечение и драйверы могут мешать вашему соединению.
Чтобы проверить, не виновато ли что-то еще, попробуйте загрузить устройство в безопасном режиме. Вы можете загрузиться в Безопасный режим В Windows 10 в режимах загрузки macOS также есть Его безопасный режим.
Если вы загружаетесь в безопасном режиме и проблема решается сама по себе, это означает, что есть приложение, которое мешает процессу. Когда вы загружаетесь в безопасном режиме, ваш компьютер не загружает намеренно ненужные приложения и драйверы.
Таким образом, если безопасный режим решает вашу проблему, то виновато то, что не загружается. Однако существует множество проблем, которые могут быть причиной, поэтому попробуйте переустановить сетевые драйверы и приложения, пока ошибка не будет исправлена.
Узнайте ваши настройки DNS
Если у вас возникли проблемы с DNS, это может быть вызвано множеством возможных причин. К сожалению, для выявления проблемы необходимо проверить каждую часть вашего устройства, которая может вызывать ошибку, и еще раз проверить, что оно работает должным образом.
Теперь, когда вы профессионально изменяете свой DNS, вы можете делать с ним больше. Например, знаете ли вы, что некоторые моды могут Ускорьте свой интернет؟







