Как часто вы делаете резервные копии важных файлов в локальном режиме? раз в месяц? раз в год? Вот еще вопрос: как часто вы проверяете, есть ли доступ к этим резервным копиям? Решил сделать это недавно. Когда я подключил внешний диск к ноутбуку, на устройстве появляется ошибка ввода-вывода.
Я не мог сразу получить доступ к содержимому диска. Я был шокирован. Фотографии были потеряны почти десять лет назад.
Но еще не все потеряно. Вот пять способов исправить Ошибка устройства ввода-вывода , без потери файлов во время этого процесса.
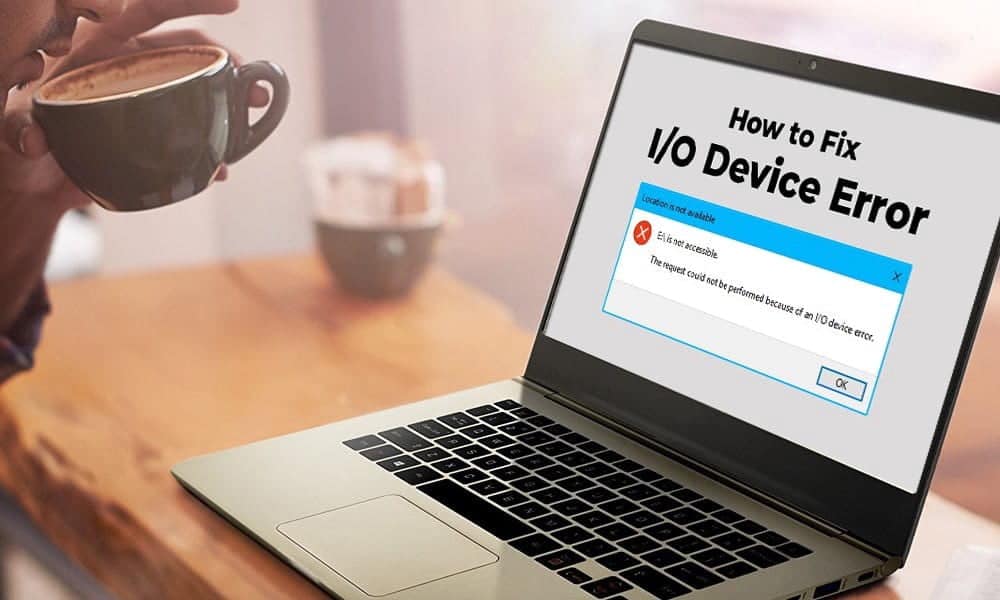
Что такое ошибка ввода / вывода на устройстве?
Ошибки ввода-вывода на устройстве очень распространены. Обычно они возникают из-за проблем с оборудованием, таких как неисправный кабель, неисправный жесткий диск или SSD, или неправильно настроенный драйвер. Есть много разных способов исправить ошибку ввода-вывода на устройстве. Более того, большинство этих исправлений занимает всего несколько минут и их очень легко выполнить.
1. Перезагрузите компьютер.
Прежде чем вы начнете исправлять ошибки ввода-вывода на устройстве, сначала нужно попробовать одну вещь. Перезагрузите систему и попробуйте еще раз. Перезапуск может исправить кучу ошибок, не делая ничего сложного или отнимающего много времени. Если ошибка ввода-вывода на устройстве продолжает появляться, воспользуйтесь другими исправлениями, указанными ниже.
2. Проверьте кабели и соединения.
Прежде чем волноваться, нужно просто отрегулировать тросы. Замените кабели, соединяющие внешний диск с вашим компьютером. Сделайте это с обоих концов. Если вы используете USB-накопитель, попробуйте отсоединить и снова вставить его, а затем повторите попытку.
Если это не сработает, используйте другой USB-кабель и попробуйте еще раз. Не уверены, хороший кабель или нет? Подключите кабель к другому внешнему устройству и подключите его к своей системе. Если он работает, значит, кабель в порядке.
3. Попробуйте использовать альтернативный порт USB.
Попробуйте использовать другой порт, если USB-кабель работает, но замена USB-кабеля не устраняет ошибку ввода-вывода на устройстве.
Большинство современных систем имеют более одного порта USB, потому что многие устройства полагаются на соединение USB. Кроме того, проверьте чистоту USB-порты. Если на нем есть пыль или он грязный, аккуратно попробуйте удалить прилипший ворс, а затем повторите попытку.
4. Запустите CHKDSK и SFC.
Хотя ошибки ввода-вывода на устройстве обычно вызваны аппаратным обеспечением, мы можем попробовать использовать встроенный системный инструмент, чтобы решить проблему. chkdsk проверяет файловые системы и исправляет ошибки файловой системы.
нажмите клавишу. Windows + X Чтобы открыть меню быстрого доступа, выберите Командная строка (администратор). Если опции командной строки больше нет (заменено на PowerShell), не волнуйтесь. Просто выполните поиск в меню "Пуск" CMD , затем щелкните правой кнопкой мыши и выберите Запустить от имени администратора.
Затем введите chkdsk / f / r / x [здесь буква диска] И нажмите Enter. Проверка может занять некоторое время, особенно если есть несколько секторов, требующих ремонта.
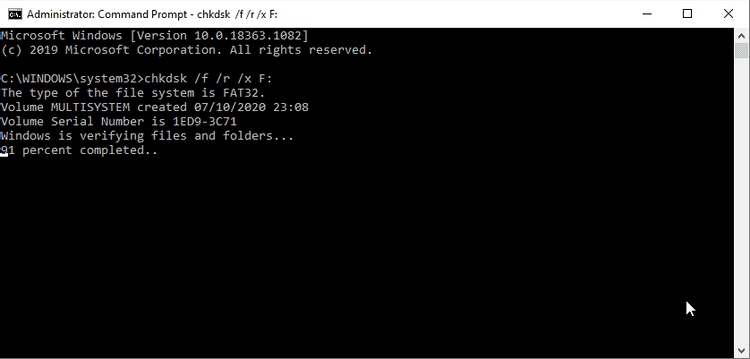
Если CHKDSK не возвращает никаких ошибок, вы можете перейти к проверке системных файлов Windows (SFC), другому встроенному в систему инструменту.
Но перед запуском команды SFC важно убедиться, что она работает правильно. Для этого необходимо использовать инструмент DISM.
Как и SFC, DISM - это встроенная утилита Windows с широким набором функций. В этом случае команда DISM Restorehealth гарантирует, что следующий ремонт работает правильно.
Выполните следующие шаги.
- Введите cmd (администратор) в строку поиска меню «Пуск». Затем щелкните правой кнопкой мыши и выберите Запуск от имени администратора, чтобы открыть командную строку с повышенными привилегиями.
- Введите следующую команду и нажмите Введите:
DISM /online /cleanup-image /restorehealth
- Подождите, пока он завершится. Этот процесс может занять до 20 минут в зависимости от состояния вашей системы. Иногда кажется, что процесс застревает, но дождитесь его завершения.
- Когда процесс будет завершен, введите следующую команду и нажмите Введите:
sfc /scannow
5. Обновите драйвер устройства.
Другой вариант устранения ошибки дискового ввода-вывода - обновить драйвер устройства. Windows 10 должна постоянно обновлять все ваши драйверы. Иногда некоторые драйверы крадутся по сети.
Входить Диспетчер устройств в строке поиска меню «Пуск» и выберите «Лучшее совпадение». Диспетчер устройств содержит информацию обо всех устройствах на вашем компьютере. Отсюда вы можете обновить отдельные драйверы для определенного аппаратного компонента. В этом случае вы можете обновить драйвер для вашего устройства хранения и устранить ошибку дискового ввода-вывода.
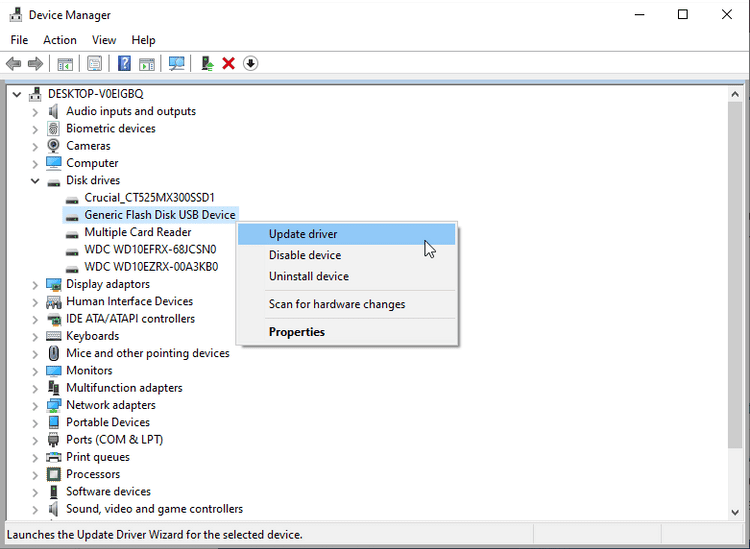
- Найдите Диски чтобы открыть параметры. Щелкните правой кнопкой мыши диск с ошибкой ввода-вывода на устройстве и выберите Обновление драйвера.
- Выберите Автоматический поиск обновленного программного обеспечения драйвера. Процесс начнет сканирование любых обновлений драйверов как онлайн, так и офлайн.
- Если доступно обновление, установите его, а затем перезапустите систему.
Обновите вашу систему
Вы также можете проверить наличие обновлений системы, ожидающих установки. нажмите клавишу. Windows + I , затем отправляйтесь в Обновление и безопасность -> Центр обновления Windows. Загрузите и установите все ожидающие обновления.
6. Измените букву диска.
Одно из быстрых решений ошибки диска ввода-вывода - изменить букву диска устройства хранения. Если по какой-либо причине Windows не может назначить букву диска, ошибка ввода-вывода диска является одной из ошибок, с которыми вы можете столкнуться. Вы можете использовать инструмент «Управление компьютером», чтобы назначить устройству хранения новую букву диска.
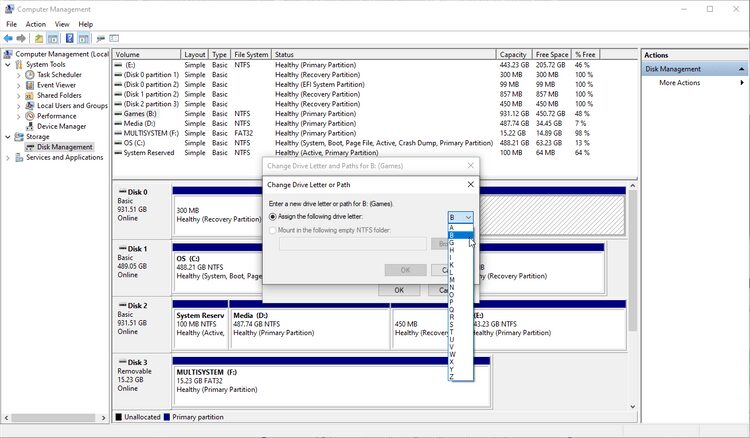
- Входить Управление компьютером в строке поиска меню «Пуск» и выберите «Лучшее совпадение».
- Перейти к Хранилище -> Управление дисками в левом столбце.
- Щелкните правой кнопкой мыши диск с ошибкой ввода-вывода на устройстве и выберите Изменить букву диска и пути -> Изменить.
- Назначьте новую букву диска, используя раскрывающееся меню, затем нажмите Ok.
Перезагрузите компьютер и попробуйте снова получить доступ к диску.
7. Используйте Speccy для проверки диска.
Если до сих пор не сработало ни одно решение, мы можем проверить общее состояние жесткого диска с помощью бесплатного приложения Speccy.
Скачать: Speccy для ОС Windows 10 (Бесплатно)
В левом столбце выберите Место хранения , и прокрутите вниз, чтобы найти соответствующий диск. Обычно это хорошо оценивается. Прокрутите вниз до таблицы технических характеристик двигателя. УМНАЯ.
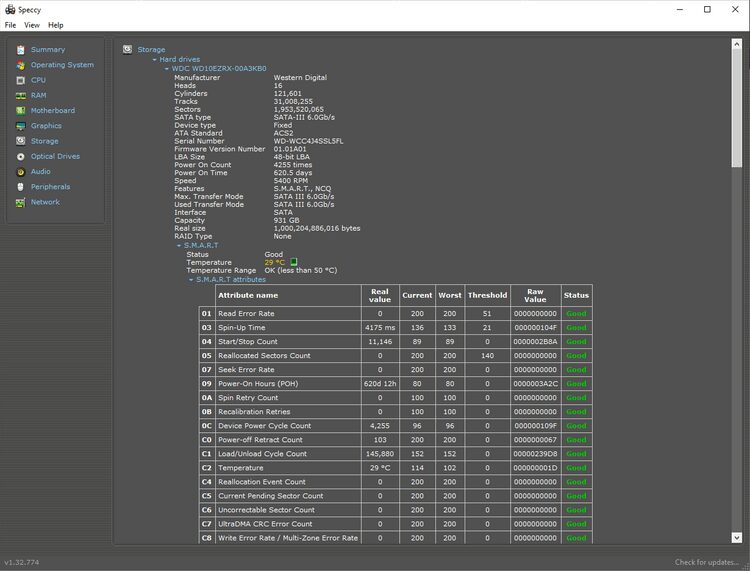
SMART означает технологию самоконтроля, анализа и отчетности. Встроенная система мониторинга жесткого диска сообщает о многих характеристиках состояния жесткого диска. Как видите, Speccy дает рейтинг каждой отслеживаемой метрике. Вам необходимо проверить следующие показатели:
- 05: количество перераспределенных секторов.
- 0A: Учетная запись Spin Retry.
- C4: количество событий перераспределения.
- C5: количество текущих приостановленных секторов.
- C6: Количество неисправимых секторов.
Хотите удивительный факт? Исследование, проведенное Google, показало, что в течение 60 дней после первой неисправимой ошибки диска вероятность отказа диска в среднем в 39 раз выше, чем у аналогичного диска без ошибок.
Честно говоря, исследование Google также пришло к выводу, что рейтинги SMART имеют ограниченное применение при прогнозировании надвигающегося отказа диска, но все же могут служить хорошим общим индикатором состояния диска. Имея это в виду, если какой-либо из вышеперечисленных показателей показывает ошибки (или много ошибок по многим показателям), вам следует серьезно подумать о резервном копировании всего и замене диска.
Теперь это не обязательно сразу решает ошибку ввода-вывода на устройстве. Но это может указывать на то, что происходит.
Больше никаких ошибок ввода-вывода на устройстве
Одно из вышеперечисленных исправлений устранит ошибку ввода-вывода на устройстве, что позволит вам снова получить доступ к своим данным.
Ошибка ввода-вывода на устройстве не всегда является концом жесткого диска. Тем не менее, это хороший признак того, что что-то происходит. И во многих случаях не стоит ждать, чтобы увидеть, является ли ошибка началом чего-то более зловещего.







