Вай фай Это всеобщее любимое беспроводное соединение для выхода в Интернет - это быстрый вариант, он не измеряется, и почти все современные устройства его поддерживают. К сожалению, часто При подключении к точке доступа Wi-Fi Вы обнаружите, что нет рабочего подключения к Интернету.
Это часто сбивает с толку и расстраивает, когда вы Подключен к Wi-Fi Но у вас нет подключения к Интернету. За последние несколько лет мы все сталкивались с ошибкой «WiFi-соединение, но нет интернета», но, к сожалению, нет единого решения, чтобы исправить это. Во многих случаях это происходит из-за изменений в вашей операционной системе или настройках маршрутизатора, но причина не всегда очевидна. Это означает, что вам нужно попробовать разные исправления, чтобы выбрать правильный. Вот несколько вариантов, которые были протестированы на Windows, которая исправит подключение к Wi-Fi, но не подключится к Интернету.
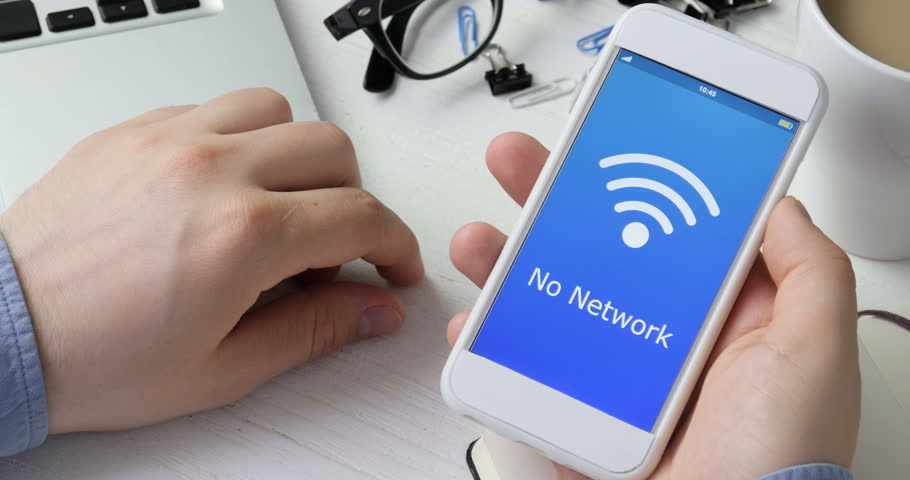
Также бывают случаи, когда Android начинает странно себя вести при подключении к Интернету. Ужасное сообщение «Подключено, но нет доступа в Интернет» просто расплывчато. Есть ряд причин, которые могут привести к этой проблеме. Вот несколько вещей, которые вы можете попробовать решить на Android.
Исправить устройство Android, подключающееся к Wi-Fi, но без Интернета
Поскольку у этой проблемы с подключением нет особой причины, существует ряд возможных исправлений. Ниже мы перечислили некоторые из исправлений, которые вы можете попробовать вернуть в Интернет.
1. Проверьте, действительно ли вы подключены к Интернету.
Я знаю, это звучит глупо. Но поверьте мне, я прошел через это и сделал это. Чаще всего вы можете столкнуться с этой проблемой, потому что ваш роутер Не в сети. Итак, попробуйте подключиться к этому маршрутизатору по беспроводной сети с помощью другого устройства и посмотрите, есть ли у вас доступ в Интернет.
Кроме того, войдите в свой роутер и проверьте точность всех деталей конфигурации интернет-провайдера. PPPOE. Вы должны указать свое имя пользователя и пароль. Если вы не уверены, обратитесь к своему интернет-провайдеру.
Другой сценарий - иногда некоторые не работают Веб-сайты в определенной сети Wi-Fi. Например, в Вай фай нашего офиса, Заблокировать все торрент-сайты. Итак, если это так, попробуйте открыть несколько разных сайтов.
2. Убедитесь, что мобильные данные отключены.
Иногда, когда вы включаете мобильную передачу данных, а затем подключаетесь к Wi-Fi, у вас может не быть доступа к Интернету. Итак, попробуйте отключить мобильные данные, чтобы решить проблему.
Вы, наверное, думаете, что Android слишком умен для этого. Но иногда при подключении к Wi-Fi Android отдает приоритет Wi-Fi над мобильными данными. Однако некоторые сети требуют, чтобы пользователи вошли в систему, прежде чем вы сможете получить доступ к Интернету. Даже после входа в систему Android может не видеть его как активное соединение и по-прежнему использовать мобильные данные. В этих условиях Android может не подключиться к Интернету в обеих сетях.
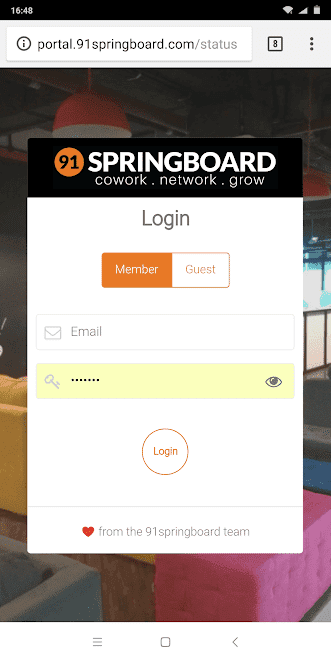
3. Отключите и включите Wi-Fi на Android.
Как и на вашем настольном компьютере или ноутбуке, вы также можете сбросить настройки адаптера Wi-Fi в Android. Большинство проблем с сетью решаются путем сброса Wi-Fi, потому что это заставляет Android очищать DNS и повторно проверять файлы конфигурации. Однако меню сброса непросто, и вам нужно будет получить доступ к скрытой панели настроек.
Для этого откройте приложение набора номера в телефоне и наберите *#*#4636#*#*. Это запустит скрытую панель настроек теста. Здесь перейдите в «Информация о Wi-Fi», затем нажмите «WiFi API», затем выберите «отключить сеть». Это выключит модуль Wi-Fi.
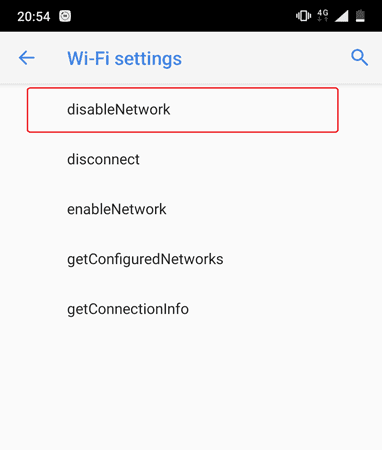
Через 3-5 секунд нажмите «enableNetwork», чтобы запустить службу Wi-Fi, и, возможно, это решит проблему.
4. Проверьте настройки времени и даты.
Это еще одна вещь, которая кажется глупой, но неправильные настройки даты и времени могут вызвать множество проблем. Как правило, устройства Android настроены на автоматическое получение информации о дате и времени от оператора сети. Однако, если вы измените эти настройки вручную, вам, возможно, придется сбросить настройки. Поскольку, когда настройки даты и времени установлены вручную, часы могут не обновляться из-за перезапуска.
Чтобы установить автоматические дату и время, откройте приложение «Часы». Нажмите на три вертикальные точки в правом верхнем углу и нажмите на меню «Настройки».
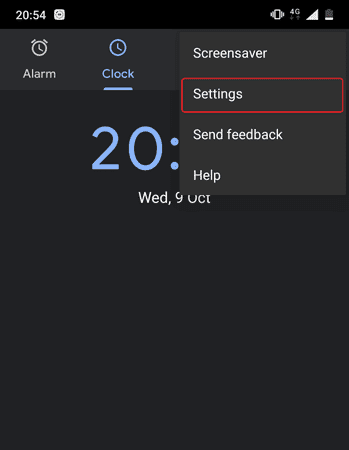
В меню «Настройки» выберите «Изменить дату и время».
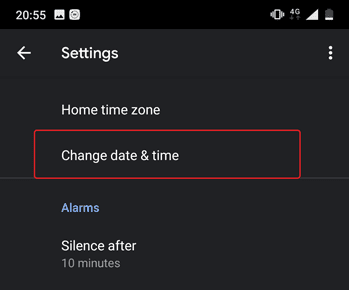
На следующем экране переключите кнопки рядом с «Автоматическая дата и время» и «Автоматический часовой пояс». Если вы не хотите устанавливать автоматическое время, установите соответствующее время вручную, выбрав опции «Установить дату», «Установить время» и «Выбрать часовой пояс».
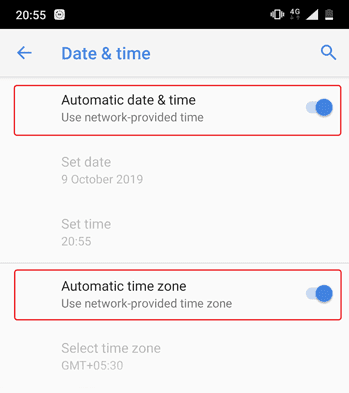
Как только это будет сделано, перезагрузите устройство и попробуйте снова подключиться к Wi-Fi.
5. Забудьте о сетевых настройках и подключитесь к Wi-Fi заново.
Иногда проблема может быть решена забыванием о сетевом подключении и повторным подключением к нему. При повторном подключении к Wi-Fi вам может быть предоставлен новый локальный IP-адрес, который уже может решить проблему. Для этого откройте настройки Android и перейдите в «WiFi». Затем нажмите на сеть Wi-Fi и выберите опцию «Забыть».
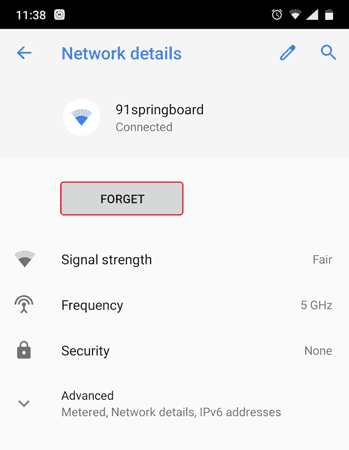
Теперь снова нажмите на сеть Wi-Fi, введите пароль и нажмите кнопку «Подключиться». Это оно. Если проблема не исчезла, перейдите к следующему решению.
6. Проверьте, не блокирует ли маршрутизатор сетевой трафик.
Возможно, Wi-Fi-роутер, к которому вы пытаетесь подключиться, не позволяет вашему устройству Android подключиться к Интернету. Если это так, вы не узнаете об этом, если не посмотрите страницу администратора или веб-портал WiFi-роутера.
Доступ к странице администратора маршрутизатора варьируется от компании к производителю и от модели к модели. Итак, проверьте руководство к маршрутизатору, перейдите на соответствующую страницу настроек и посмотрите, не блокирует ли маршрутизатор ваше устройство. Некоторые маршрутизаторы имеют частный IP-адрес Шлюз, имя пользователя и пароль, которые вы найдете на задней панели устройства.
В моем случае у меня Маршрутизатор D-Link. Я могу проверить, заблокировано ли мое устройство, перейдя на вкладку «Дополнительно» и выбрав параметр «Контроль трафика».
7. Измените свой DNS.
Вместо этого проверьте, можете ли вы получить доступ к веб-сайтам с их IP-адресов. Если вы можете, то есть вероятность, что есть проблема с сервером доменных имен интернет-провайдера. Вам просто нужно перейти на Google DNS (8.8.8.8 ؛ 8.8.4.4) решит проблему.
мы получили Подробное руководство о том, как изменить DNS на всех ваших популярных устройствах , но для Android просто перейдите к настройке Wi-Fi, нажмите и удерживайте сеть Wi-Fi, в которой вы хотите изменить DNS, затем выберите «Изменить сеть». Выберите «Статический» в разделе «Параметры IP», а затем введите статический IP-адрес, DNS1 и DNS2 IP. Затем нужно сохранить изменения и все.
Вместо этого вы можете Используйте стороннее приложение для Wi-Fi такие как Настройки WiFi. Однако, если вы используете Android 5.0+, кнопка «Сохранить изменения» может не работать. Android заблокировал сторонним приложениям возможность вносить изменения в настройки сети на Android 7.
8. Измените беспроводной режим на роутере.
Это исключительный случай и происходит только в том случае, если у вас есть старая карта Wi-Fi или устаревшее устройство. Если вы получаете доступ в Интернет на других устройствах, вероятно, существует коммуникационный барьер между вашим устройством Android и маршрутизатором.
На роутере есть несколько режимов беспроводной связи. Например, вы могли видеть что-то вроде 802.11 б или же 802.11 б / г или же 802.11 b / g / n , и так далее. Это потрясающе b و g و n و ac В отличие от стандарта беспроводной связи. B هو Самый старый стандарт Wi-Fi, который покрывает меньшую площадь и работает быстрее меньше пока считается ac Это последняя версия с более широким охватом и лучшей скоростью сети. Их можно рассматривать как стандартные USB 1.0, 2.0 и 3.0; Где последняя быстрее совместима и отличается. Теперь беспроводной режим обычно установлен на 802.11 b / g / n И это хорошо работает для большинства людей. Но иногда старые устройства (особенно старые смартфоны) несовместимы с этим режимом, и возникают проблемы с сетью.
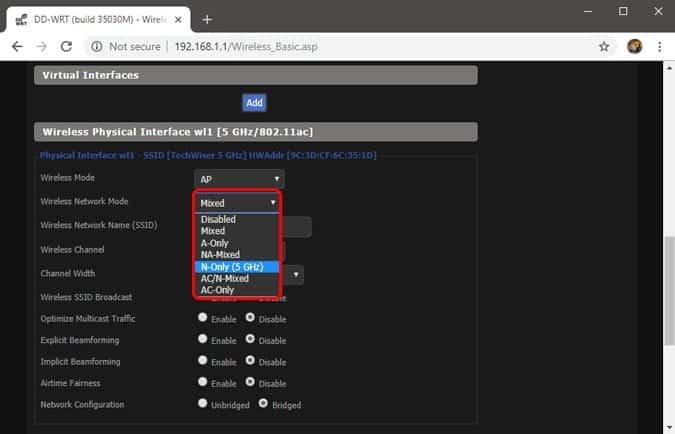
Один из способов исправить это - со своего компьютера войдите в панель управления маршрутизатора и найдите параметр с надписью - беспроводной режим. Обычно это в настройках беспроводной сети, где вы устанавливаете SSID и пароль Wi-Fi. Затем в беспроводном режиме вы увидите раскрывающееся меню, щелкните его и выберите 802.11 б И вам нужно сохранить изменения. Теперь снова включите Wi-Fi на устройствах, на которых были проблемы с Wi-Fi, и посмотрите, решит ли это проблему. Если это не сработает, попробуйте 802.11 гр. Если вы не находите удачи, смотрите следующее решение.
9. Перезагрузите или перезагрузите модем или роутер.
Убедившись, что устройство Android не заблокировано на уровне маршрутизатора и нет проблем с беспроводным режимом, попробуйте перезапустить маршрутизатор. Неважно, выполняете ли вы перезагрузку через страницу администратора или с помощью физических кнопок. Итак, сделайте свой выбор и перезапустите роутер, для завершения процесса требуется не более 30 секунд.
Если перезагрузка не работает, следующим шагом будет перезагрузка маршрутизатора. Опять же, в зависимости от производителя маршрутизатора, параметр сброса может быть либо на странице обслуживания, либо на странице дополнительных параметров. Кроме того, вы также можете выполнить сброс, нажав кнопку аппаратного сброса, расположенную на задней панели маршрутизатора.
Имейте в виду, что сброс настроек маршрутизатора приведет к удалению всех настроек и конфигураций, таких как IP-адрес вашего интернет-провайдера. Поэтому заранее запишите учетные данные и сделайте резервную копию необходимой информации, чтобы вы могли настроить маршрутизатор после завершения процесса сброса.
10. Сбросить настройки сети Android.
Если все приведенные выше советы не помогли решить проблему с подключением к Интернету, пора сбросить настройки сети Android. Откройте приложение «Настройки» и перейдите в «Параметры сброса».
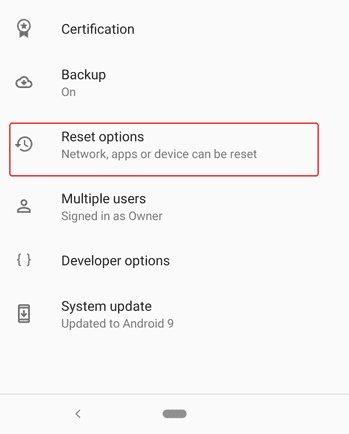
Теперь нажмите на опцию «Сбросить Wi-Fi, мобильный телефон и Bluetooth».
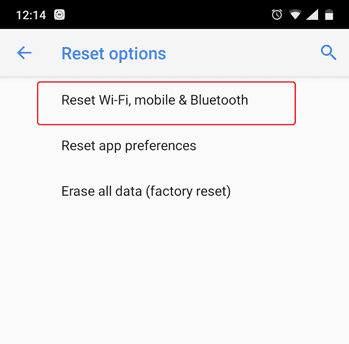
На следующей странице нажмите кнопку «Сбросить настройки» внизу.
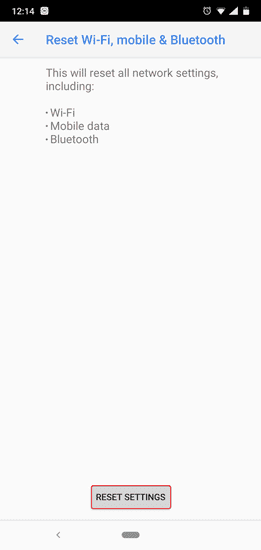
После сброса попробуйте подключиться к WiFi и посмотрите, решит ли это проблемы.
11. Восстановление заводских настроек
В конце концов, если ничего не работает, вам нужно ударить молотком и перезагрузить Android-устройство на своем устройстве. Чтобы выполнить сброс к заводским настройкам, откройте приложение «Настройки» и перейдите в «Параметры сброса». Наконец, нажмите «Сброс заводских данных».
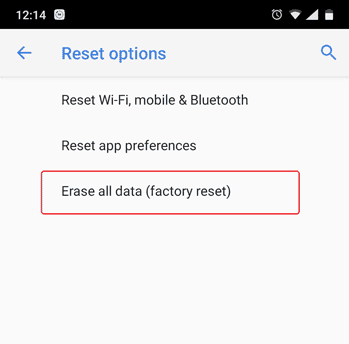
На странице подтверждения нажмите кнопку Сбросить телефон. Чтобы сбросить настройки Android-устройства к заводским настройкам. Может потребоваться процесс Сбросить через некоторое время до завершения. Итак, убедитесь, что ваше устройство полностью заряжено или, по крайней мере, имеет более 70% заряда батареи, прежде чем выполнять сброс настроек до заводских.
Это все шаги по устранению неполадок, которые мы можем придумать. Если вы найдете другие решения, сообщите нам об этом в комментариях ниже.







