Очень неприятно, когда Windows не может получить доступ к различным подключенным устройствам и в конечном итоге показывает сообщение об ошибке «Устройство, подключенное к системе, не работает». Хотя причина этой ошибки может возникать из-за неисправных соединений или поврежденных драйверов, к счастью, устранение таких ошибок не так уж сложно.
Если вы также столкнулись с той же ошибкой, вот несколько советов по устранению неполадок, которые вы можете использовать. Проверять Как исправить сообщение об ошибке «Ошибка принтера PDF: недопустимый шрифт при печати» в Windows.

1. Переподключите терминал
Прежде чем мы перейдем к расширенным решениям в этом списке, важно исключить любые проблемы, вызванные плохим соединением.
Для начала убедитесь, что ваше устройство надежно подключено. Если это так, отключите его и снова подключите; Есть вероятность, что ошибка возникла впервые и может исчезнуть после второго раза.
Если вы подключаете устройство с помощью кабеля, проверьте шнур на предмет повреждений и попробуйте использовать другой кабель.
2. Используйте другой USB-порт
Вполне возможно, что рассматриваемый порт USB неисправен, из-за чего ваше устройство не работает. Вы можете попробовать подключить свое устройство к другому USB-порту, чтобы увидеть, имеет ли это значение. Если ваше устройство подключено к концентратору USB, попробуйте подключить его напрямую к компьютеру.
Если переключение на другой USB-порт избавляет от ошибки, возможно, предыдущий USB-порт неисправен. К счастью, есть много способов Чтобы исправить отключенный USB-порт на ПК с Windows.
3. Запустите сканирование SFC и DISM
Поврежденные или отсутствующие системные файлы также могут привести к появлению таких ошибок в Windows. Чтобы проверить это, вы можете использовать диагностические инструменты, включенные в Windows, для восстановления любых проблемных системных файлов.
Сканирование System File Checker (SFC) может обнаруживать и заменять любые поврежденные системные файлы их кешированными версиями. Вот как играть.
- Нажмите на Win + X Выберите Terminal (Admin) из списка.
- Найдите Да При появлении запроса контроля учетных записей (UAC).
- В командной строке вставьте следующую команду и нажмите Enter.
sfc /scannow
- После запуска сканирования SFC вы можете запустить сканирование DISM (или службу развертывания и управления образами), введя следующую команду:
DISM.exe /Online /Cleanup-image /Restorehealth
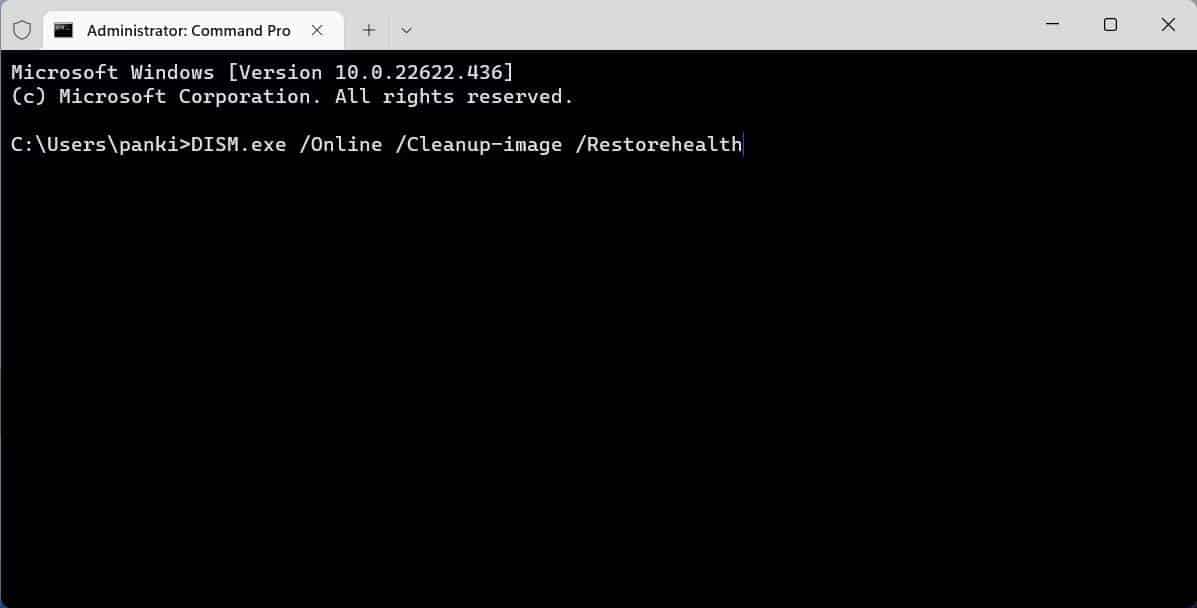
Сканирование DISM автоматически обнаружит любые распространенные проблемы с образом системы. После завершения сканирования DISM свяжется с Центром обновления Windows в Интернете, чтобы загрузить и заменить любые поврежденные файлы. После этого перезагрузите компьютер и проверьте, сохраняется ли проблема.
4. Обновите драйверы устройств.
Устаревшие или неисправные драйверы устройств также могут привести к сообщению об ошибке «Устройство, подключенное к системе, не работает» в Windows. Вы можете попробовать обновить драйверы вашего устройства, чтобы увидеть, поможет ли это.
Выполните следующие действия, чтобы обновить драйверы устройств в Windows:
- Нажмите на Win + R Чтобы открыть диалоговое окно «Выполнить». записывать devmgmt.msc В поле Открыть и нажмите Enter.
- Щелкните правой кнопкой мыши проблемное устройство и выберите Обновление драйвера.
- Найдите Автоматический поиск драйверов Позволяет Windows находить и устанавливать лучшие драйверы.
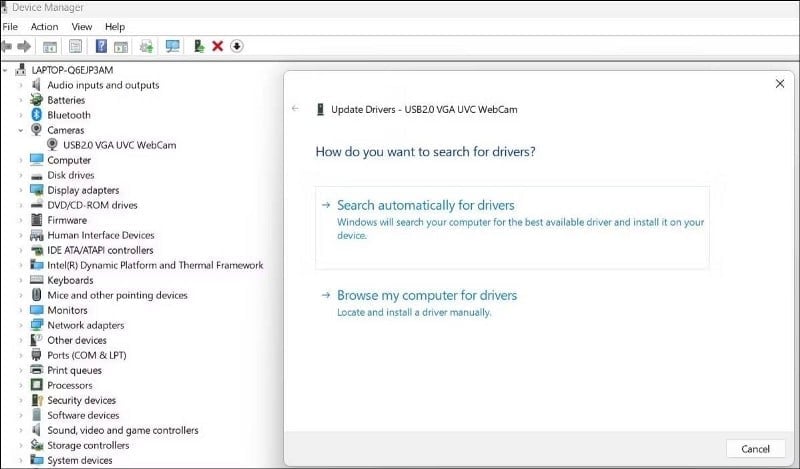
В качестве альтернативы вы можете использовать Пользовательское приложение Обновляет драйвер для Windows, чтобы упростить процесс. Это решение поставляется с функцией обновления всех ваших драйверов одновременно, что означает, что оно может решить проблемы, о которых вы не знали.
Если обновление драйвера не помогает, проблема может быть связана с поврежденным состоянием драйверов оборудования. В этом случае ознакомьтесь с нашим руководством по Как восстановить поврежденные драйверы в Windows Дополнительные инструкции о том, как это исправить.
5. Просканируйте USB-накопитель на наличие поврежденных секторов.
Если вы столкнулись с этой конкретной ошибкой при использовании внешнего USB-накопителя, вы можете отсканировать свое устройство с помощью утилиты Check Disk. Этот инструмент просканирует и восстановит ваше устройство хранения на наличие ошибок файловой системы и поврежденных секторов.
Вот что вам нужно сделать:
- Нажмите на Win + E , чтобы открыть проводник.
- Используйте панель навигации, чтобы перейти к Этот ПК.
- Щелкните правой кнопкой мыши на устройстве хранения и выберите ئصائص.
- Перейдите на вкладку «Инструменты» и нажмите кнопку «Проверить» в разделе «Проверка ошибок».
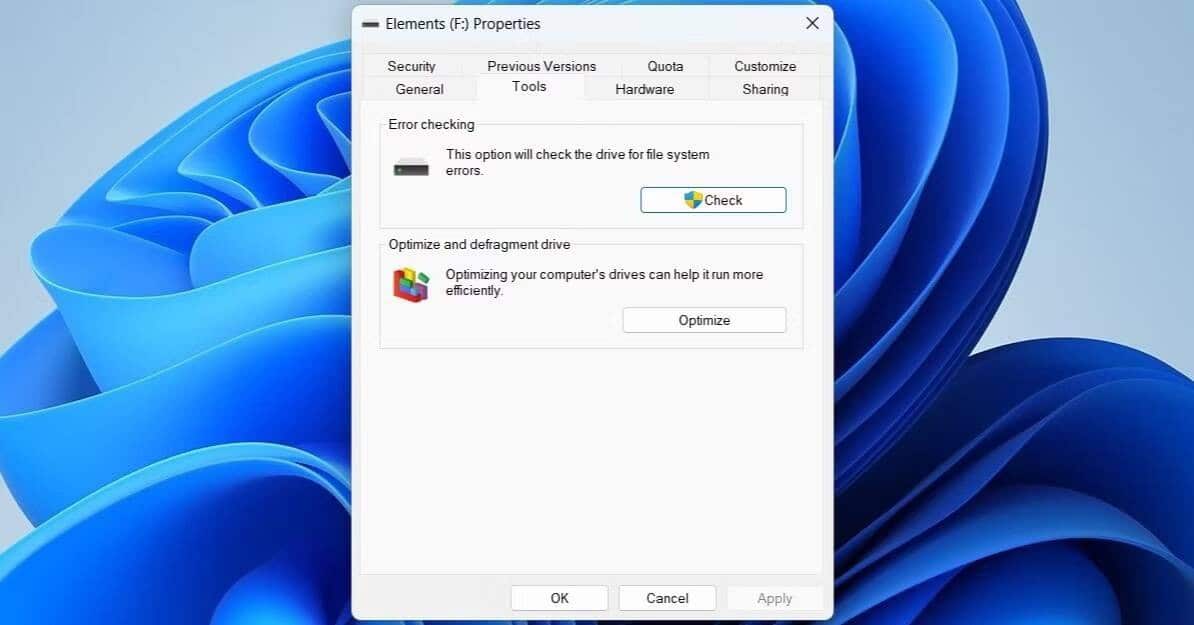
- Найдите проверка диска чтобы начать процесс.
Этот процесс может занять некоторое время, в зависимости от размера вашего устройства хранения. После этого снова подключите устройство хранения и попробуйте использовать его снова.
Если проблема не устранена, вы можете вместо этого отформатировать USB-накопитель. Однако перед этим обязательно сделайте резервную копию всех ваших важных данных, потому что процесс форматирования сотрет все на вашем диске.
После того, как все резервные копии будут созданы, следуйте инструкциям в нашем руководстве по Как отформатировать USB-накопитель и зачем это нужно. После форматирования устройства попробуйте снова подключить его к компьютеру, чтобы убедиться, что оно работает правильно.
6. Чистая загрузка для устранения проблемы
Иногда сторонние приложения и службы, работающие на вашем компьютере, могут мешать работе ваших периферийных устройств и препятствовать их работе. Один из способов исключить эту возможность — запустить Windows в состоянии чистой загрузки, когда она загружается с минимальным набором драйверов и приложений.
Это действительно полезно для устранения неполадок, поскольку позволяет быстро и легко проверить, не вызывает ли проблема сторонний инструмент или сервис. Если вы выполняете чистую загрузку и проблема исчезает, то виновником ошибки является одна из отключенных служб.
Если вы хотите узнать больше об этом, ознакомьтесь с нашим руководством о том, как Выполните чистую загрузку в Windows И следуйте инструкциям, указанным там.
Устранение неполадок с подключенными устройствами в Windows
Ваш ПК с Windows позволяет подключать и использовать широкий спектр устройств без какой-либо дополнительной настройки. Однако иногда Windows может беспокоить вас ошибками типа «Подключенное к системе устройство не работает». Мы надеемся, что приведенные выше решения помогли исправить ошибку, и теперь вы спокойны. Теперь вы можете просмотреть Как отключить отчеты об ошибках в Windows.







