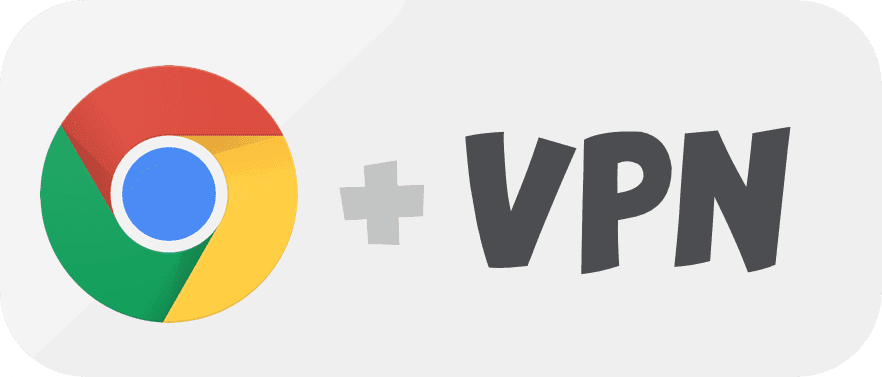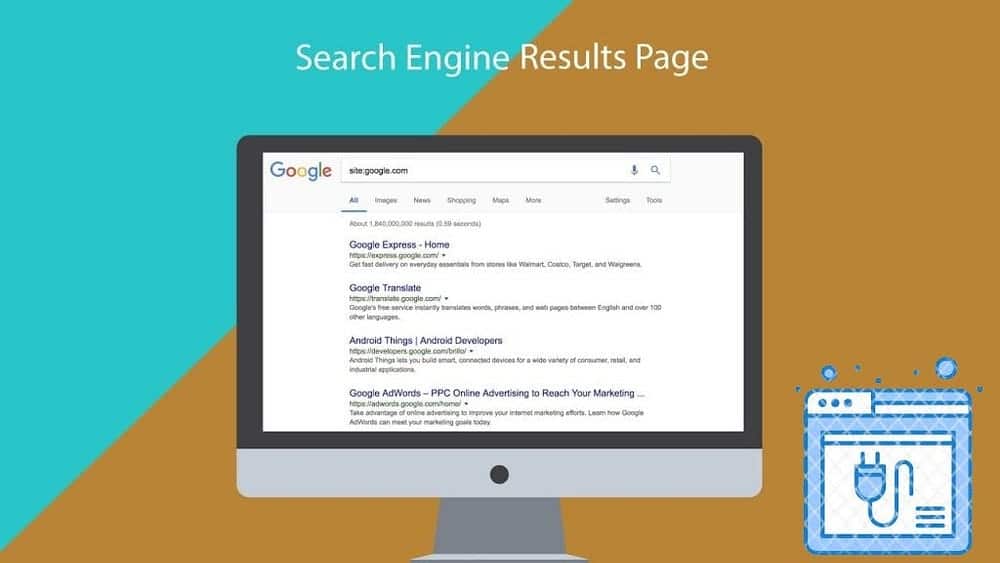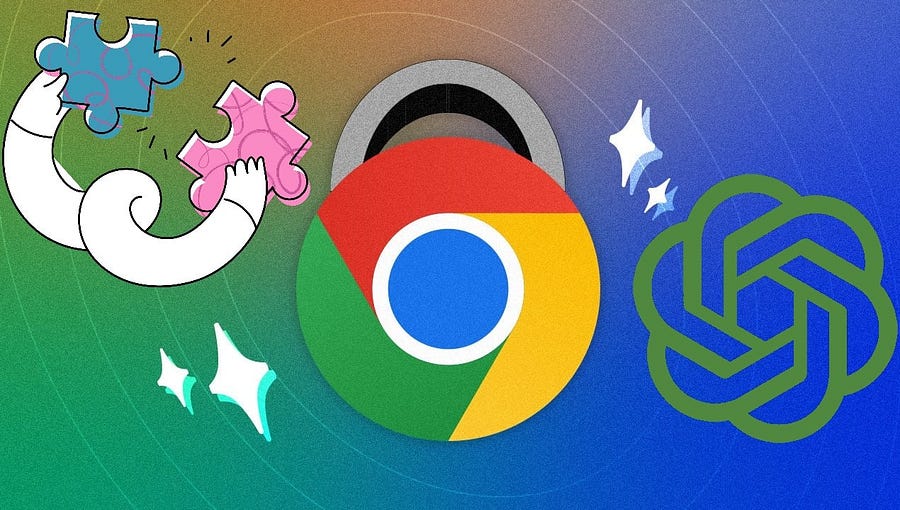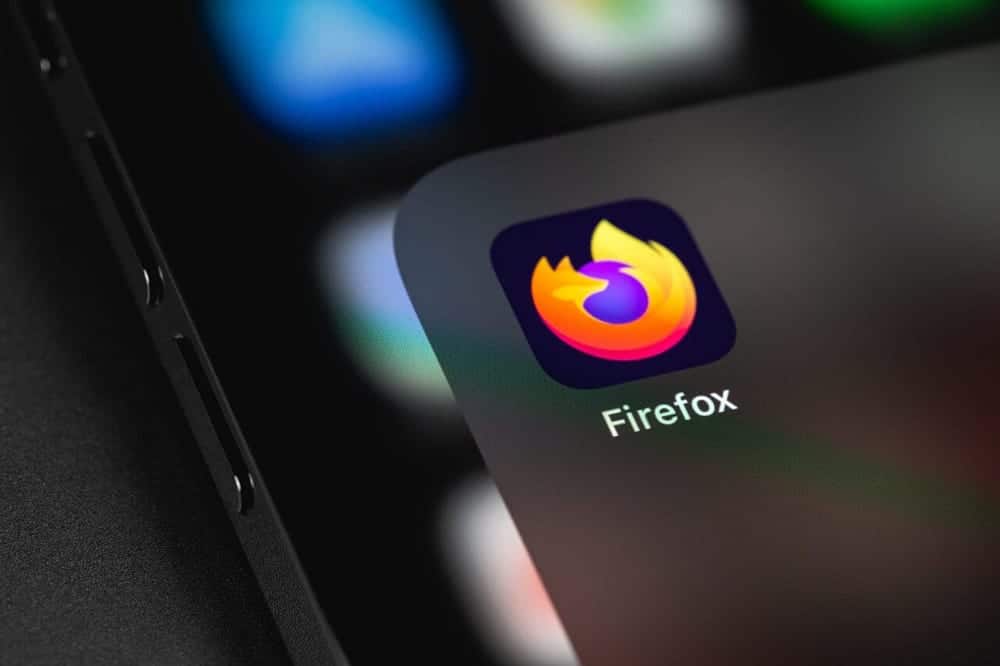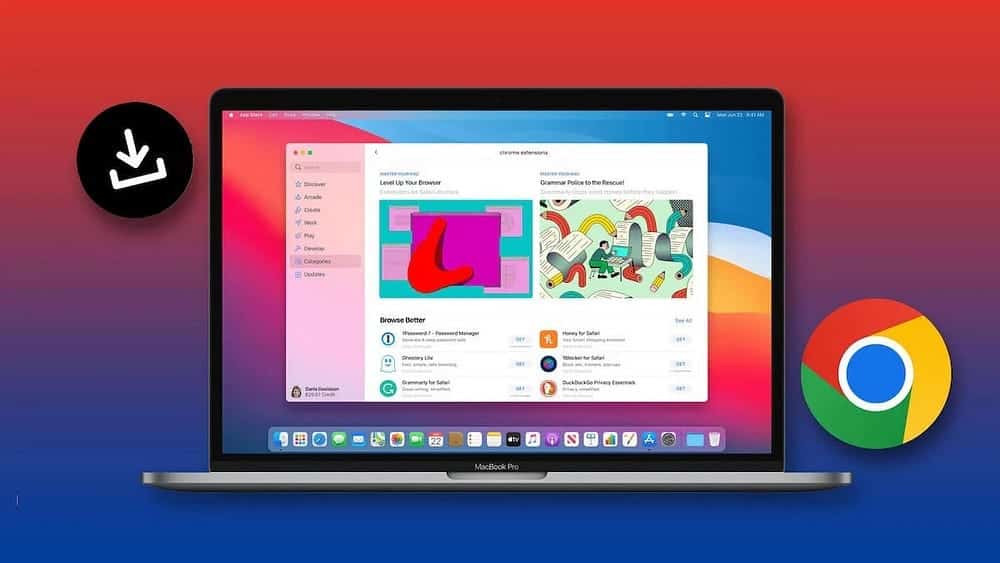Контейнер с несколькими учетными записями - это надстройка Firefox, разработанная Mozilla, чтобы помочь пользователям определять и разделять свои сеансы просмотра на отдельные контексты, называемые «контейнерами». Эта функция была впервые представлена в Firefox Nightly, а затем началось бета-тестирование, прежде чем она была выпущена в качестве надстройки для всех пользователей Firefox. Вот как использовать контейнеры Firefox, чтобы защитить вашу конфиденциальность и оставаться в курсе всех ваших вкладок.
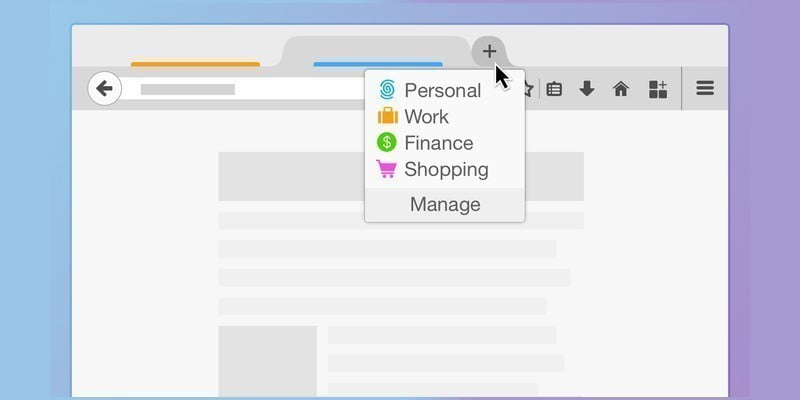
Что такое контейнеры Firefox?
Контейнеры Firefox похожи на профили, что позволяет разделить активность просмотра по разным профилям на вашем ПК. Это позволяет использовать некоторые полезные функции, такие как одновременный вход в разные учетные записи на одном сайте. При правильном использовании он также может защитить конфиденциальность пользователей.
Контейнеры похожи на пользователей Chrome. Новый контейнер не содержит файлов cookie, и любой набор файлов cookie будет доступен только при использовании этого контейнера. Это позволяет отделить ваши личности друг от друга и ограничить возможности онлайн-инструментов отслеживания. Это также делает жизнь в сети более удобной. С помощью Container вы можете входить на один сайт с несколькими пользователями, разделять работу и домашнюю жизнь или просто сортировать вкладки по назначению.
Контейнеры созданы Mozilla, но изначально не включены в Firefox. Чтобы попробовать Container, вам необходимо скачать аддон. Контейнер с несколькими учетными записями Firefox Создано Mozilla.
Использовать контейнер
После того, как вы установили расширение контейнера, вы можете начать экспериментировать с тем, как работают контейнеры.
Начнем с практического примера. Если вы часто используете YouTube или Google Диск, вы, вероятно, всегда входите в свою учетную запись Google. Хотя это необходимо для служб, которым это необходимо, функции поиска работают без авторизованного пользователя. Google получает выгоду только от поисков с входом в систему, так как поисковые запросы можно связать с вашей учетной записью и создать более понятный рекламный профиль.
1. Когда мы открываем «google.com», мы видим, что мы вошли в систему по умолчанию.
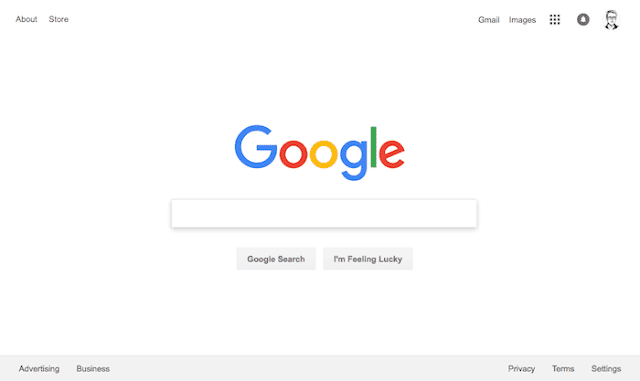
2. Щелкните значок добавления контейнера и нажмите кнопку «+» в левом нижнем углу.
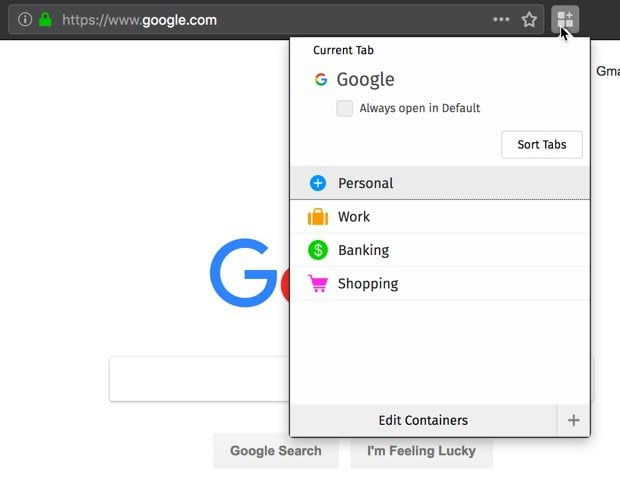
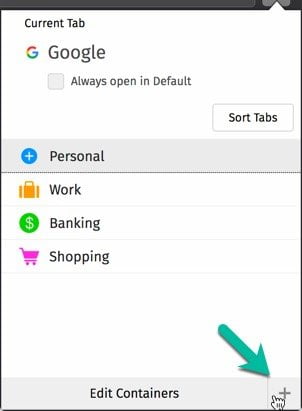
3. Назовите и назначьте новый контейнер.
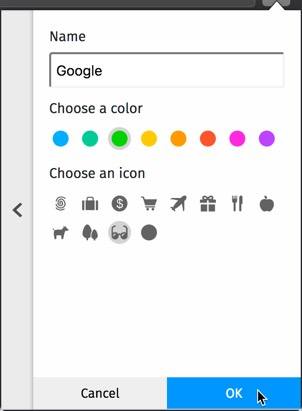
4. Щелкните значок добавления, затем щелкните вновь созданный контейнер.
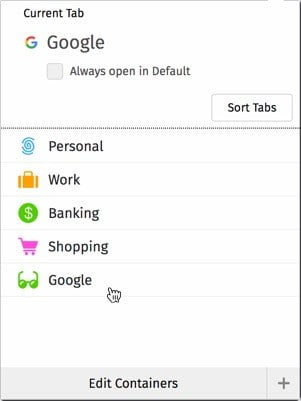
5. Перейдите на google.com в новом контейнере. Обратите внимание, что мы вышли из Google в этом новом контейнере. Статус входа сохраняется в контейнере по умолчанию, но не в контейнере Google. Они останутся отдельными.
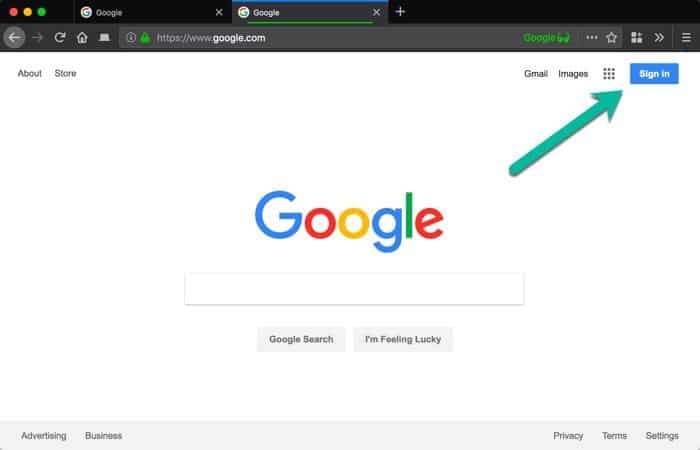
Вы также увидите некоторые уникальные функции на вкладке и в адресной строке. Это говорит вам о контейнере вкладок. Цветные теги позволяют легко отслеживать вкладки контейнера по цвету, даже если открыто несколько вкладок.

Если вы хотите привязать google.com к этому контейнеру, мы можем. Щелкните значок расширения контейнера и установите флажок «Всегда открывать», чтобы связать URL-адрес с этим контейнером. Это создаст новую вкладку контейнера, если вы еще не находитесь в правильном контейнере, и заблокирует URL-адрес для этого контейнера.
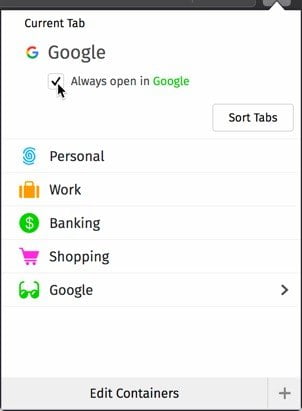
Вы можете создать аналогичные контейнеры, которые помогут разделить ваш онлайн-опыт. Это эффективно не позволяет рекламодателям отслеживать вас на нескольких веб-сайтах, что помогает защитить вашу информацию.
Благодаря встроенным рабочим и личным контейнерам вы также можете разделить свою работу и личную жизнь в Интернете. Если у вас есть две служебные учетные записи для дома и работы, вы можете связать их с их контейнерами, чтобы одна не мешала другой. Это также может привести к затруднению из-за случайной публикации личной информации через ваш бизнес-аккаунт.
Скрытие и отображение вкладок в контейнерах
В дополнение к разделению онлайн-идентификаторов вы можете организовать себя с помощью контейнеров.
Если мы создадим общедоступный исследовательский контейнер, мы сможем использовать этот контейнер для разделения наших исследовательских проектов с большим количеством. Если вы много проверяете в Интернете, вы знаете, как быстро вы можете смешать тридцать вкладок с такими вещами, как Twitter и YouTube. Контейнеры предоставляют простой способ скрыть эти вкладки и напомнить о них позже, даже после того, как вы закроете Firefox.
Чтобы скрыть все вкладки в контейнере, щелкните значок расширения контейнера, затем щелкните стрелку рядом с соответствующим контейнером.
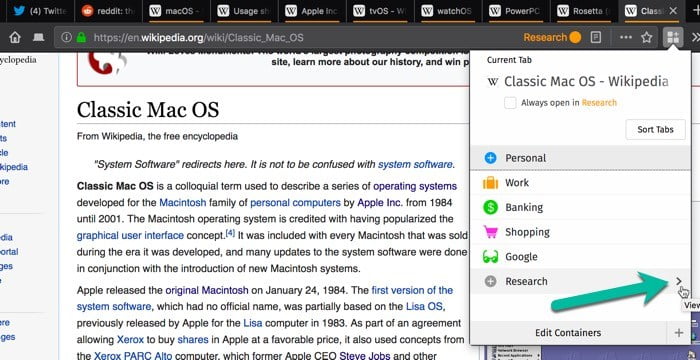
В появившемся меню выберите «Скрыть этот контейнер». Вкладки в контейнере исчезнут, но их можно будет восстановить через то же меню.
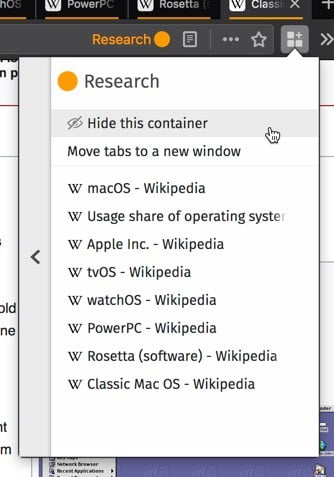
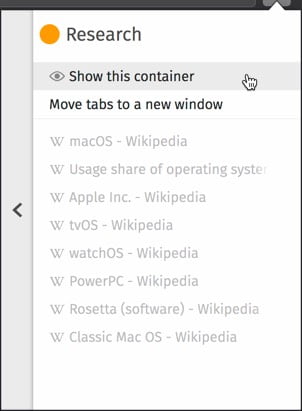
Открыть новые вкладки контейнера
Открытие новой вкладки с помощью кнопки «+» рядом с последней вкладкой или с помощью сочетания клавиш (Ctrl + T) открывает вкладку в контейнере по умолчанию. Чтобы открыть новую вкладку в текущем контейнере, удерживайте Control и коснитесь значка «+». Чтобы открыть вкладку в другом контейнере, нажмите и удерживайте значок «+» и выберите нужный контейнер. Чтобы открыть вкладку в контейнере на клавиатуре, нажмите Ctrl +. Используйте клавиши со стрелками вверх и вниз для выбора списка контейнеров из списка.
Если вы хотите открыть определенную ссылку в контейнере, щелкните контейнер правой кнопкой мыши, выберите «Открыть ссылку в новом контейнере» и выберите соответствующий контейнер из списка.
Заключение
Вкладки-контейнеры можно использовать для защиты вашей конфиденциальности, разделив вашу онлайн-жизнь на части. Его также можно использовать для организации вашей работы с разделителями и цветными вкладками. Вам решать, но как только вы начнете использовать контейнеры, мы обнаружим, что они очень полезны.