Хотите найти все скриншоты, которые вы когда-либо делали на своем Mac? Существует быстрый трюк, который поможет вам в кратчайшие сроки восстановить все скриншоты, сохраненные на вашем Mac.
когда ты забираешь Снимок экрана , macOS добавляет к нему флаг. Поиск по этому тегу позволяет легко найти все скриншоты на вашем устройстве.
Вы также можете легко найти все Скриншоты для Mac С помощью утилит Terminal, Finder и Spotlight. Здесь мы покажем вам, как найти скриншоты с помощью каждого из этих инструментов.

1. Используйте Finder, чтобы найти все скриншоты Mac
Finder - отличный инструмент для поиска файлов на вашем Mac, и вы также можете использовать его для получения всех ваших снимков экрана. Все, что вам нужно сделать, это использовать встроенную функцию поиска для поиска тега избранного снимка экрана, чтобы мгновенно найти все снимки экрана.
Преимущество использования Finder для поиска снимков экрана заключается в том, что вы можете сохранить пользовательский поиск. В следующий раз, когда вы захотите просмотреть свои скриншоты, просто нажмите «История поиска» на боковой панели, и все готово.
Вот как найти скриншоты с помощью Finder в macOS:
- Откройте окно Finder. Нажмите "Меню"файлв строке меню и выберитеПоиск«. Вы также можете использовать сочетание клавиш Cmd + F.
- Обязательно выберите «Этот Mac » для варианта поиска.
- Поместите курсор в поле поиска и введите kMDItemIsScreenCapture: 1 , И нажмите Enter.
- Скриншоты появятся в результатах поиска.
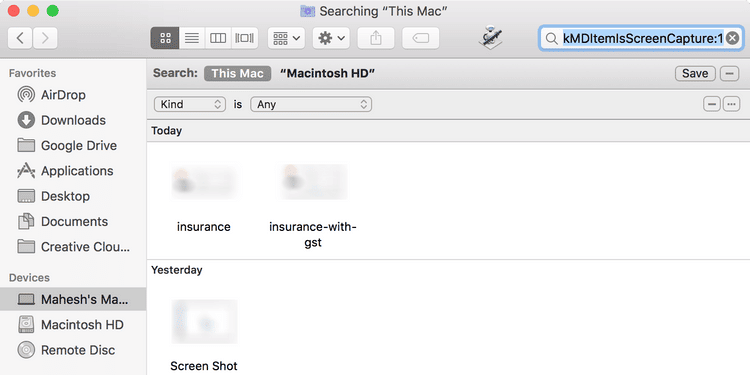
- Чтобы просмотреть эскизы снимков экрана, щелкните правой кнопкой мыши в любом месте окна и выберите Просмотр -> в виде значков.
- Чтобы сохранить это исследование для использования в будущем, нажмите кнопку спасти в правом верхнем углу окна.
- Введите имя для пользовательского поиска и выберите Добавить на боковую панель , И нажмите спасти.
- С этого момента вы можете нажать на настраиваемый поиск на боковой панели, чтобы найти любые снимки экрана.
2. Используйте Spotlight для доступа ко всем снимкам экрана Mac.
Если вы предпочитаете, чтобы Spotlight находил различные элементы на вашем Mac, вы также можете использовать его для поиска снимков экрана. В отличие от Finder, вы не сможете сохранить результаты поиска. Вам нужно будет каждый раз вводить поисковый запрос.
Одним из хороших аспектов использования Spotlight для просмотра ваших снимков экрана является то, что вы получаете больший и лучший обзор файлов снимков. Вы не получите эту привилегию ни в Finder, ни в Терминале.
Вы можете использовать Spotlight, чтобы получить все свои скриншоты:
- Нажмите сочетание клавиш Cmd + пробел , чтобы включить Spotlight.
- Тип kMDItemIsScreenCapture: 1 в поле поиска и нажмите Enter.
- Вы увидите все скриншоты, перечисленные слева. Выберите его с помощью клавиш со стрелками, и его предварительный просмотр появится на правой панели.

- Чтобы получить доступ к папке, в которой сохранен снимок экрана, выберите снимок экрана и нажмите сочетание клавиш. Ctrl+Ввод. Это откроет папку, содержащую ваши скриншоты.
3. Используйте Терминал, чтобы получить список всех снимков экрана вашего Mac.
Вы можете использовать Терминал для поиска скриншотов; Однако, в отличие от Finder или Spotlight, Терминал не позволяет предварительно просматривать снимки экрана. Он просто записывает полные пути к вашим скриншотам. Затем вам нужно будет использовать Finder для просмотра этих изображений.
Если вы ищете полный список снимков экрана Mac, этот метод идеально подходит для вас:
- Откройте Терминал на вашем Mac.
- Тип mdfind kMDItemIsScreenCapture: 1 В Терминале и нажмите Enter.
- Терминал отобразит список всех ваших скриншотов.
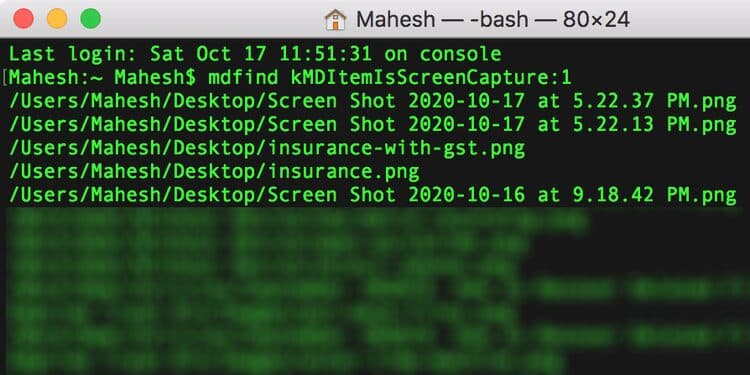
- Если вы хотите просмотреть эти снимки экрана, запишите путь к снимкам экрана и используйте Finder для доступа к этому руководству.
Попрощайтесь с ручным поиском снимков экрана Mac
Зачем тратить свое драгоценное время на ручной поиск снимков экрана, когда одна команда может сделать это за вас? Воспользуйтесь одним из описанных выше методов, чтобы найти все снимки экрана, которые вы ранее сделали и сохранили на своем Mac.
Ваш Mac позволяет вам менять Папка скриншотов по умолчанию тоже , если хотите. Таким образом, вы можете сохранять будущие снимки экрана в выбранной вами папке вместо папки по умолчанию, которой обычно является рабочий стол.







