Как найти устройства, подключенные к вашему Wi-Fi: Как мы все знаем, Wi-Fi сейчас используется многими людьми, и почти у каждого есть свое личное подключение к Wi-Fi. Однако у вас не так много вариантов, чтобы увидеть, кто подключается к вашей сети Wi-Fi. Итак, мы собираемся поделиться более простым методом, который поможет вам найти устройства, подключенные к сети Wi-Fi. Прокрутите сообщение, чтобы узнать.
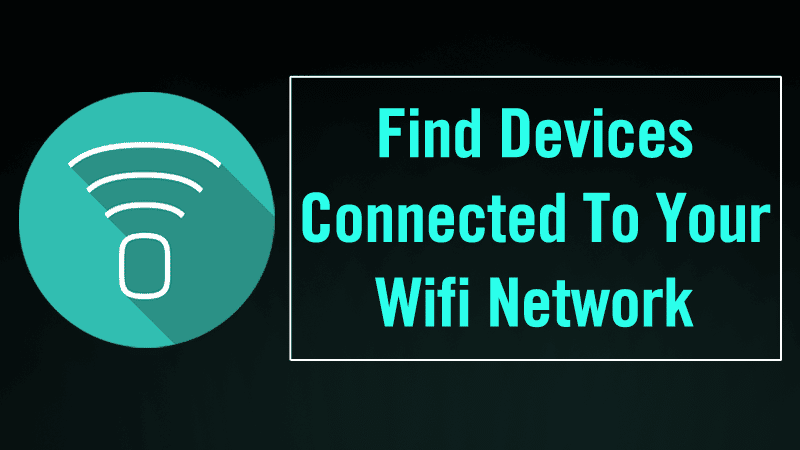
Сегодня мы познакомились с классным трюком для поиска устройств, подключенных к сети Wi-Fi. Поскольку многие люди сейчас используют Wi-Fi, почти у всех есть личный Wi-Fi. Однако иногда кто-то знает ваш пароль и может использовать ваш Wi-Fi, и при этом ваша пропускная способность делится, а скорость сети становится медленной. Чтобы обойти это, у нас есть отличный способ помочь вам проверить все устройства, которые в настоящее время подключены к вашему Wi-Fi. Так что взгляните на полное руководство ниже.
Как найти устройства, подключенные к вашей сети Wi-Fi
Этот метод очень прост и зависит от отличного инструмента, который работает на вашем компьютере и сканирует все устройства, подключенные к вашей сети Wi-Fi. Просто следуйте инструкциям ниже.
Шаги по отслеживанию всех устройств, подключенных в настоящее время к вашей сети Wi-Fi
Шаг 1. Прежде всего, вам необходимо загрузить и установить на свой ПК с Windows отличный инструмент для проверки устройств в сети Wi-Fi. Беспроводные сети Watcher. После его установки вы увидите экран, как показано ниже.
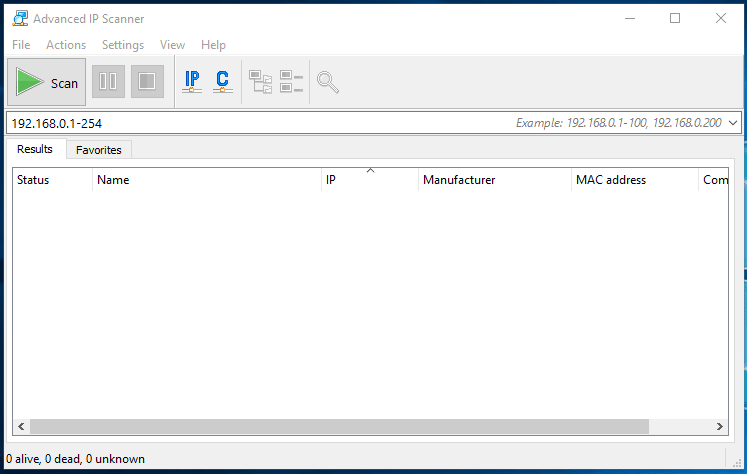
Шаг 2. Теперь вам нужно подключиться к Wi-Fi, который вы хотите проверить, какие устройства подключены, запустить инструмент на своем компьютере и нажать «Начать сканирование».
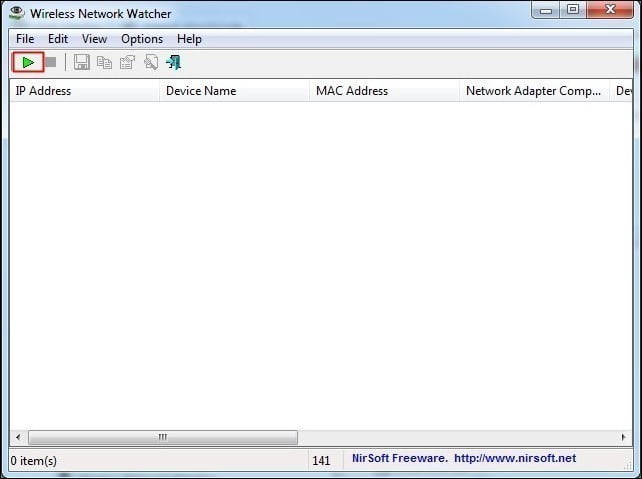
Шаг 3. После того, как вы нажмете «Начать сканирование», вам нужно подождать несколько секунд, пока вы не завершите поиск подключенных устройств на вашем Wi-Fi.
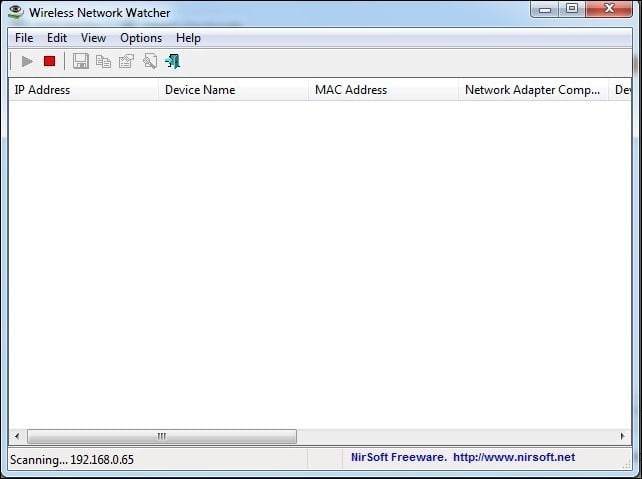
Шаг 4. Теперь вы увидите список всех устройств с их IP-адресами, которые в данный момент подключены к вашему устройству.
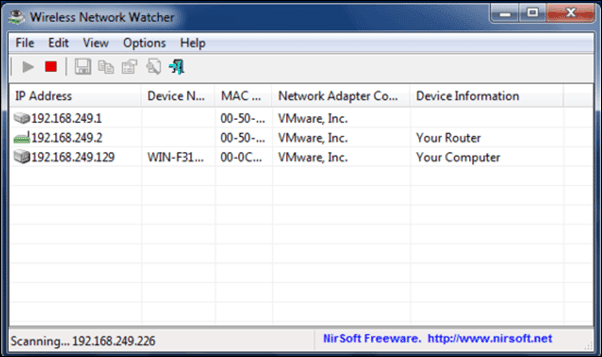
Теперь вы можете подтвердить владельца этого IP-адреса и отслеживать этого человека.
Использование SoftPerfect WiFi Guard
SoftPerfect WiFi Guard предупредит вас, если ваша сеть используется без вашего ведома. WiFi Guard - это специализированный сетевой сканер, который работает в сети через определенные промежутки времени, а также получает мгновенные отчеты, если обнаруживает какие-либо новые или неизвестные подключенные устройства, которые могут принадлежать злоумышленнику.
Шаг 1. Прежде всего, вам необходимо скачать и установить SoftPerfect WiFi Guard на вашем компьютере и включите его.
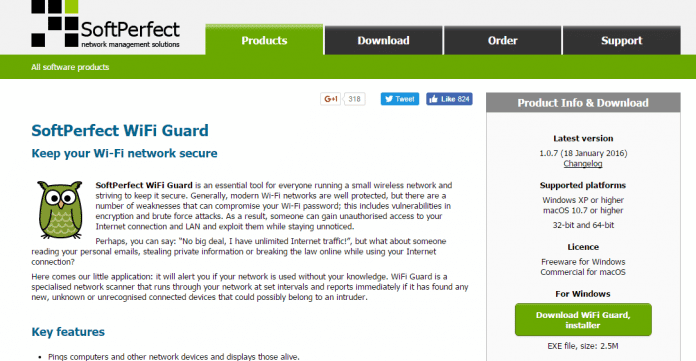
Шаг 2. Теперь вам нужно перейти в File, затем выбрать опцию Settings.
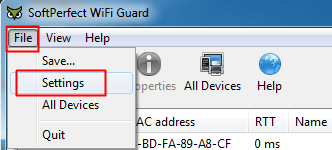
Шаг 3. Теперь включите последние три параметра.
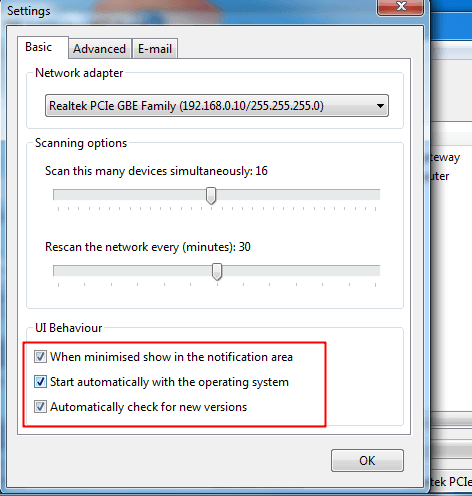
Шаг 4. Теперь нажмите «Сканировать сейчас».
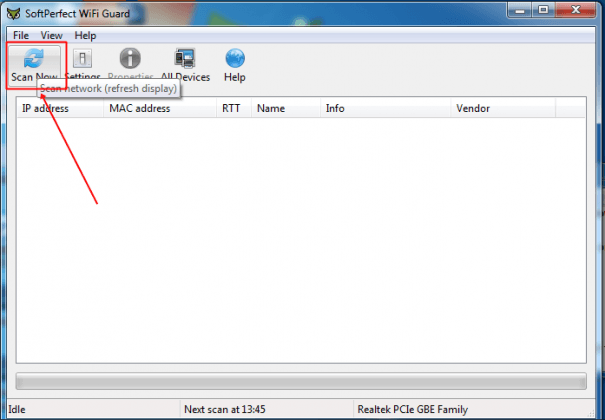
Пятый шаг. Если какое-либо неизвестное устройство подключится к Wi-Fi, оно сообщит вам об этом.
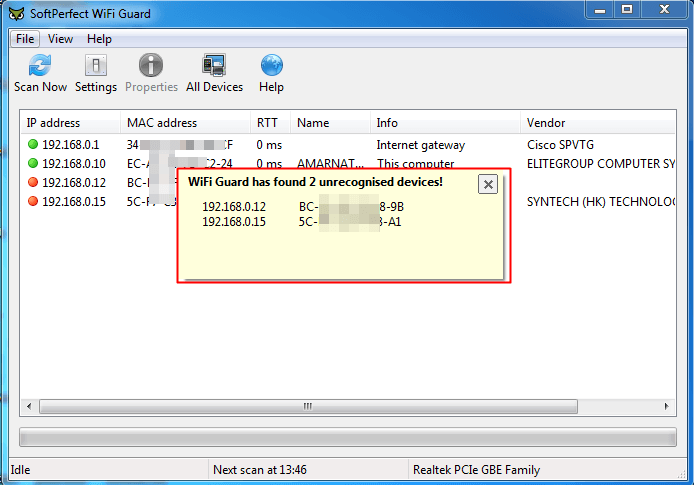
Использование сетевого сканера Fing IP
Вам необходимо загрузить Fing IP Network Scanner, чтобы получить доступ к всестороннему анализу сверхбыстрого и надежного Wi-Fi на вашем устройстве Windows. На самом деле это не инструмент, такой как SoftPerfect Wifi Guard. На самом деле он работает из командной строки, которая дает вам MAC и IP-адреса всех подключенных сетей. Давайте узнаем, как им пользоваться.
Шаг 1. Прежде всего, вам нужно посетить Fing.io, а затем вам нужно скачать и установить Windows - Сканер IP-сети На компьютере с Windows.
Шаг 2. После установки щелкните правой кнопкой мыши «FingВ меню «Пуск» выберите «Запуск от имени администратора».
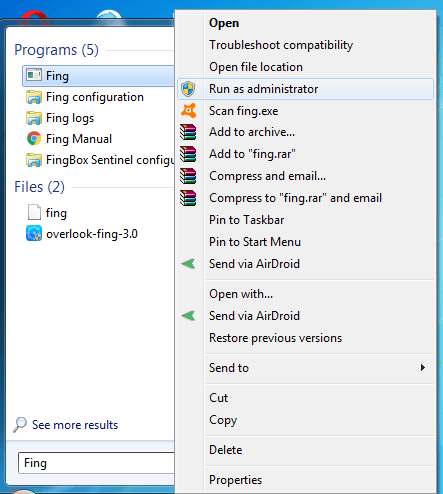
Шаг 3. Теперь вы увидите экран, как показано ниже, здесь вам нужно выбрать опцию Discover. Итак, вам нужно ввести D, а затем нажать кнопку Enter.
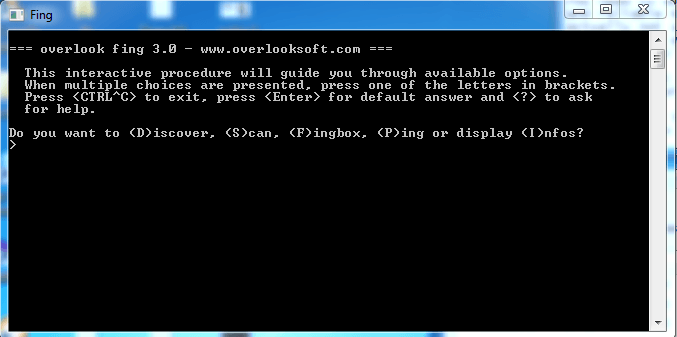
Шаг 4. Теперь он попросит вас выбрать сеть, которую вы хотите отслеживать, выбрав указанные буквы. Просто выберите сеть, которую хотите просканировать.
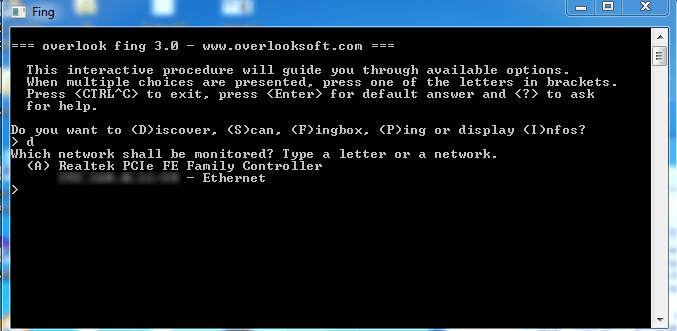
Шаг 5. Теперь вам будет предложено выбрать количество раундов. Просто выберите «1», чтобы продолжить.
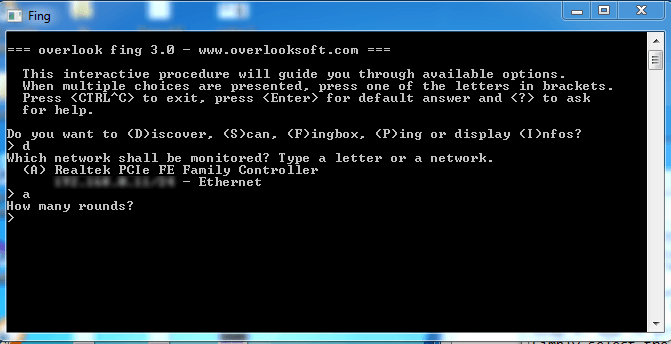
Шаг 6. Теперь будут заданы дополнительные вопросы, например, хотите ли вы найти доменные имена, хотите ли вы сохранить в журнале копию или текст, какой формат вы предпочитаете, просто выберите все по своему желанию.
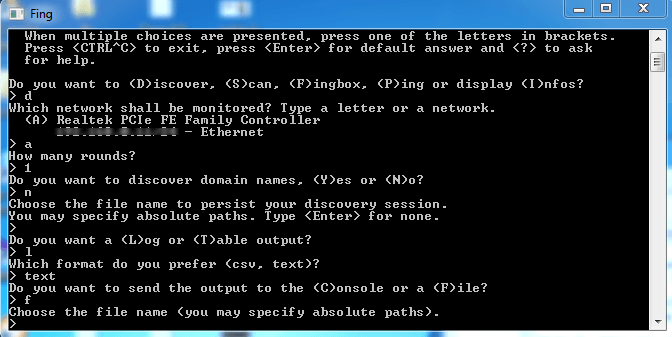
Шаг 7. После выбора всего вас спросят: «Вы делаете это сейчас?» Здесь вам нужно ввести «Y», чтобы продолжить.
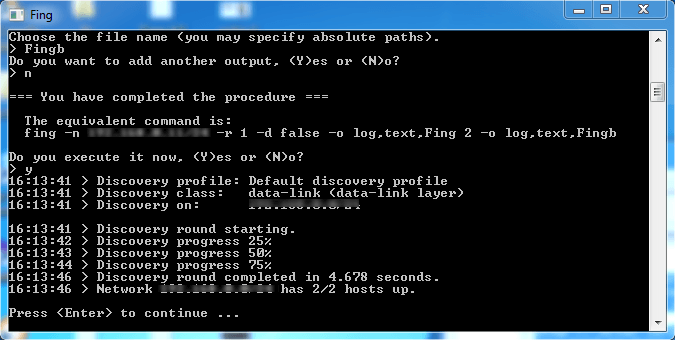
Шаг 8. Теперь будет выполнено полное сканирование сети, и вы найдете выходной файл на своем рабочем столе.
Это оно! Теперь вы можете видеть все устройства, подключенные к вашему Wi-Fi.
Использование Advanced IP Scanner
Advanced IP Scanner - один из лучших инструментов, который может выполнять ряд задач в дополнение к сканированию сети на предмет соединений. Этот виджет также имеет хорошие возможности для Wake-on-LAN и выключения, HTTP / FTP-соединения, а также удаленного управления с помощью Remote Desktop и Radmin.
Шаг 1. Прежде всего, загрузите и установите Advanced IP Scanner на свой ПК с Windows. отсюда.
Шаг 2. После установки вы также увидите экран, как показано ниже.
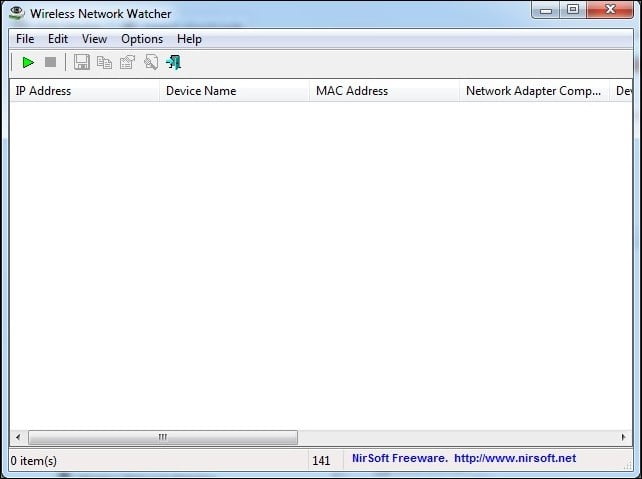
Шаг 3. Здесь вам нужно нажать кнопку «Сканировать», чтобы начать процесс сканирования, и подождать несколько минут, пока он не завершится.
Шаг 4. Теперь он покажет вам весь список устройств, подключенных к вашей беспроводной сети, а также IP-адрес и MAC-адрес.
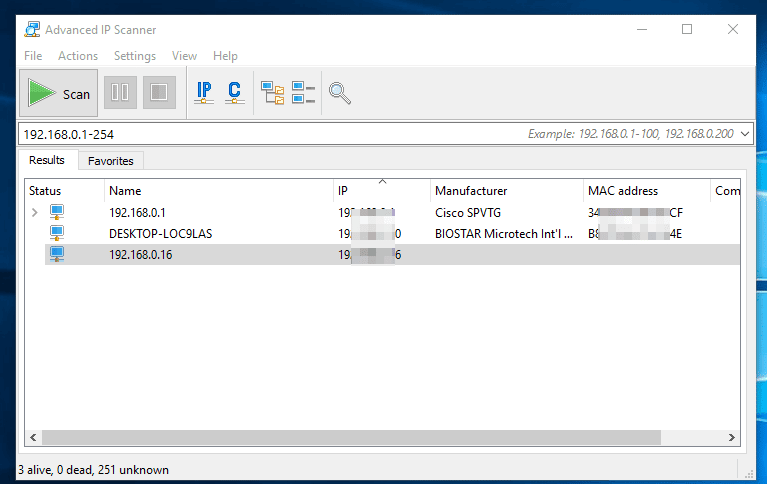
Чтобы заблокировать любое из подключенных устройств, вам необходимо скопировать и заблокировать MAC-адрес, пройдя через настройки модема.
Использование Angry IP Scanner
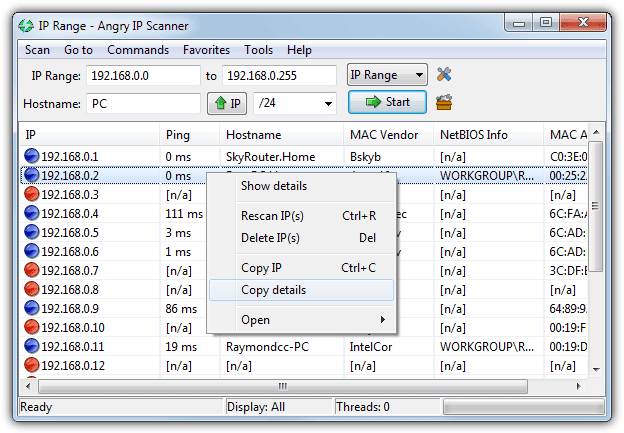
Что ж, это еще один инструмент, который вы можете использовать для сканирования устройств, подключенных к вашей сети Wi-Fi. Однако следует отметить, что Angry IP Scanner Он основан на Java и означает, что для его работы требуется среда выполнения Java. Эта небольшая утилита проверяет каждый IP-адрес в выбранном диапазоне ответа, а затем отображает устройства, подключенные к сети Wi-Fi.
с помощью Кто On My WiFi
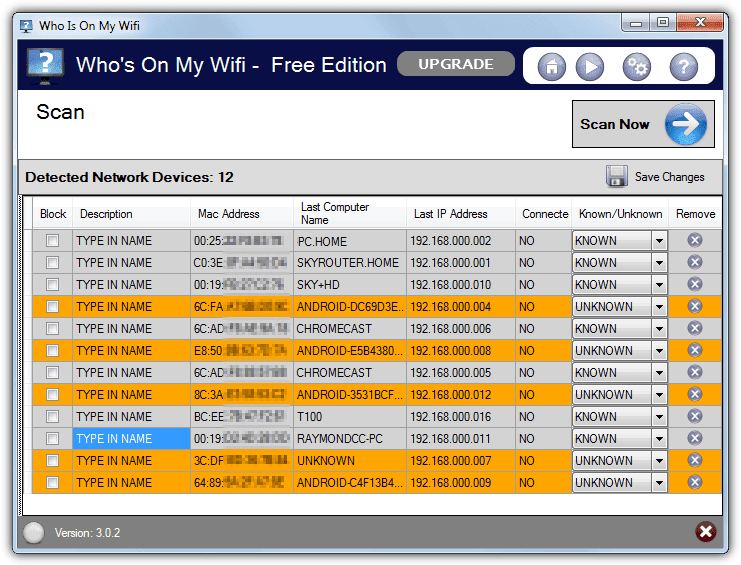
Что ж, это еще один инструмент, который вы можете использовать для идентификации компьютеров, подключенных к сети. Этот инструмент на самом деле имеет отличный интерфейс и автоматически предупреждает вас о неизвестных или неизвестных подключениях. Этот мини-инструмент доступен в двух версиях: бесплатной и премиальной. Бесплатное приложение позволяет искать и находить устройства в вашей сети Wi-Fi.
Заключение
Итак, выше все о том, как искать устройства, подключенные к вашей сети Wi-Fi. С помощью этих методов вы можете легко отследить все устройства, которые в настоящее время подключены к вашей Wi-Fi и крадут ваш WiFi. Надеюсь, вам понравится, поделитесь этим и с другими. Оставьте комментарий, если у вас есть вопросы по этому поводу.







