Итак, у вас есть тысячи строк данных на листе Excel, и вы хотите просмотреть строки, чтобы найти какой-то шаблон в столбцах данных.
Вы знаете, что вам нужны фильтры, доступные в Excel Чтобы помочь вам в этом, но вы не знаете, как туда добраться. Здесь мы обсудим все лучшие способы фильтрации данных на листе Excel и покажем вам нужную информацию.
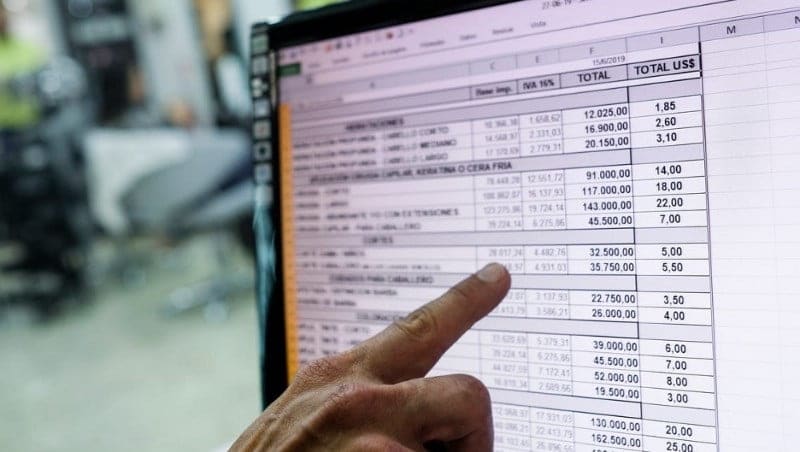
Как фильтровать данные в Excel
Предположим, у вас есть таблица Excel с тремя столбцами: Возраст, Регион и Количество продаж. В этом случае фильтр Excel может быть полезен, если вы хотите увидеть эффективность ваших продаж в определенном регионе на основе определенной возрастной группы.
Фильтры Excel также могут быть полезны, если вы хотите создать меньший набор перед отображением данных Excel на графике. Вы также можете использовать фильтры, чтобы временно скрыть некоторые данные в таблице, чтобы вы могли сосредоточиться на данных, которые хотите увидеть.
Давайте рассмотрим следующие способы фильтрации данных в Excel.
Как фильтровать по категориям
Когда ваша таблица будет открыта, на ленте Excel щелкните Данные.
Затем выберите раздел «Сортировка и фильтр» и нажмите фильтрация. Это помещает кнопку раскрывающегося списка 
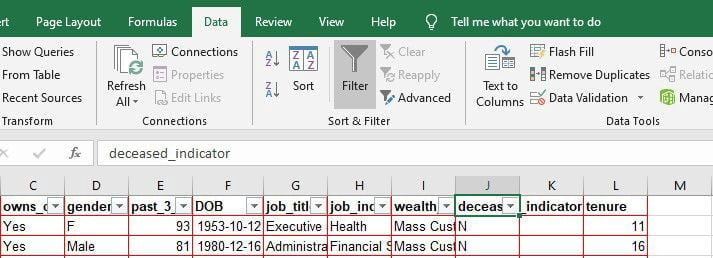
Например, если ваши данные содержат столбец пола, который является категориальной переменной, вы можете решить отфильтровать свои данные, чтобы видеть только женские записи.
Для этого нажмите кнопку раскрывающегося меню. 
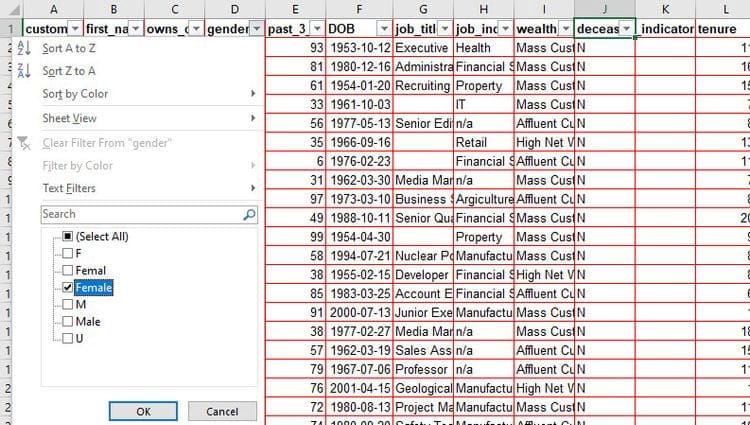
Этот процесс фильтрует данные на основе женских списков или любых категориальных данных, которые вы выбираете. Затем вы можете проверить левый нижний угол файла Excel, чтобы узнать, сколько записей находится в этом конкретном фильтре.
Хотя этот вариант работает и с числами, он обычно неэффективен и громоздок. Это потому, что числа могут иметь более широкий диапазон значений. Таким образом, чтобы попасть в длинный список, нужно время.
Как использовать числовые фильтры в Excel
Иногда может потребоваться фильтрация по определенному диапазону чисел.
Чтобы использовать числовые фильтры, коснитесь фильтрация в ленте. Затем нажмите кнопку раскрывающегося меню 
В следующем меню перейдите к Числовые фильтры Выберите желаемый вариант из всплывающих опций.
Например, если вы хотите отфильтровать столбец на основе всех чисел «меньше» или «равно» определенному числу, в параметрах числовых фильтров выберите «меньше».
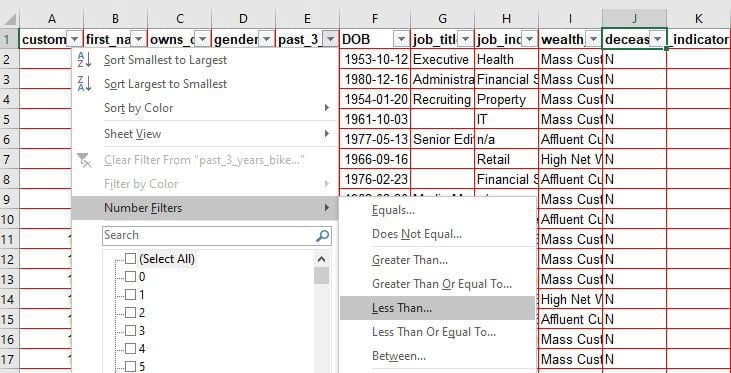
Вы также можете использовать раздел и / или добавить второй фильтр к своим числам.
Когда закончите, нажмите OK.
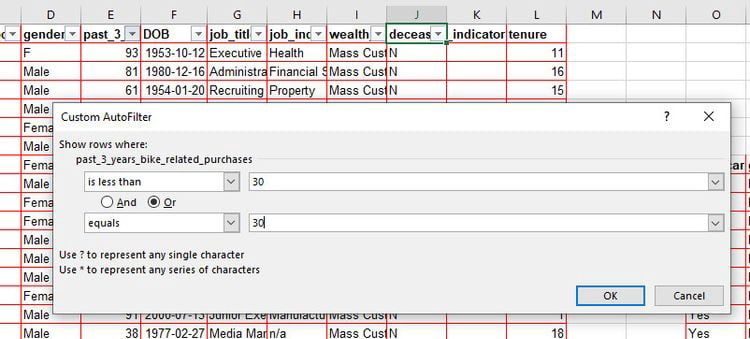
Доступно множество вариантов фильтрации на основе чисел. Вы можете попробовать, чтобы увидеть, как это работает.
Как использовать расширенную фильтрацию в Excel
Если данные, которые вы хотите отфильтровать, требуют сложных критериев (например, «тип» = «фрукт» или «продавец» = «руководитель»), вы можете использовать диалоговое окно «Расширенный фильтр».
Расширенный метод фильтрации Excel обеспечивает более гибкий способ фильтрации данных. С помощью расширенного фильтра вы можете отделить отфильтрованный результат от исходных данных, вставив его на тот же лист или в новый лист Excel.
Чтобы использовать расширенную фильтрацию, создайте новый столбец на правом краю листа. В этом новом столбце вы указываете критерии фильтрации. Вы можете оставить пробел между этим столбцом критериев и последним столбцом исходных данных, чтобы разделить их, если хотите.
В столбце Критерии введите точное имя столбца исходных данных, который вы хотите отфильтровать; Лучшая альтернатива - скопировать и вставить заголовок столбца, чтобы избежать ошибок.
В следующей строке введите значение, по которому вы хотите отфильтровать данные для этого столбца. Например, если вы хотите просмотреть данные для всех женщин в столбце «Пол» исходных данных, введите «Женский» в поле «Пол» в разделе «Критерии».
Вы можете создать несколько столбцов критериев для фильтрации по своему усмотрению. Для этого скопируйте имена нужных столбцов из основных данных и вставьте их после первого столбца критериев.
Под заголовком каждого столбца введите значение данных, которые вы хотите отфильтровать.
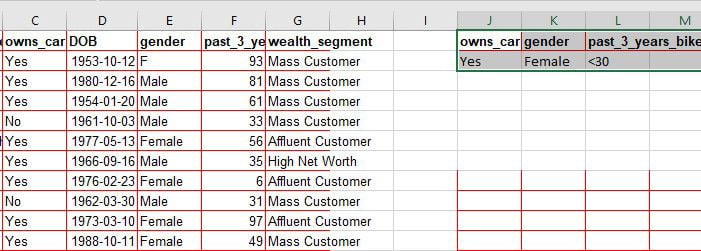
Вы можете использовать логические функции Excel, такие как «меньше (<)» или «больше (>)» в качестве критериев для фильтрации чисел.
Выполнив описанный выше процесс, выберите данные на ленте Excel. В разделе "Сортировка и фильтр" нажмите Расширенные настройки.
В открывшемся меню щелкните стрелку вверх рядом с полем «Диапазон списка» и выберите часть данных, которую вы хотите отфильтровать. Или игнорируйте поле «Диапазон списка», если вы хотите применить критерии ко всем своим данным.

Затем поместите курсор в поле диапазона критериев и выделите столбцы критериев, которые вы создали ранее: заголовки и значения.
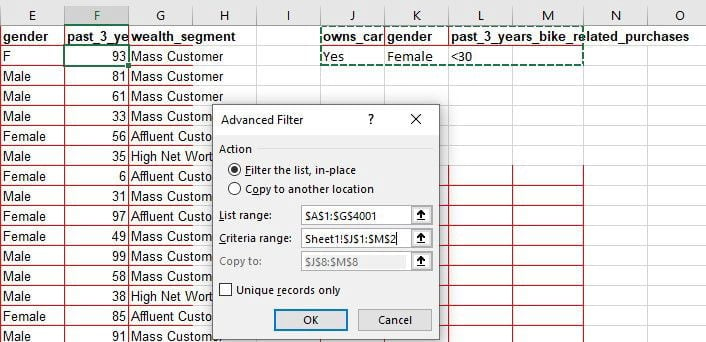
Нажмите ОК, чтобы применить фильтр.
Как вставить отфильтрованные результаты с помощью расширенной фильтрации
Как упоминалось ранее, вы также можете использовать расширенную фильтрацию, чтобы отделить результат и вставить его в другое место на том же листе или в новый лист Excel.
Для этого повторите описанный выше процесс для расширенной фильтрации данных. Однако на этот раз в меню расширенного фильтра выберите Копировать в другое место.
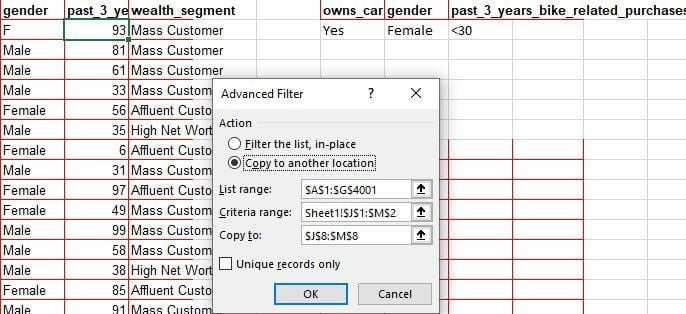
Затем поместите курсор в поле «Копировать в» и выберите любую ячейку на листе Excel, затем нажмите «ОК».

Этот процесс копирует отфильтрованный результат и вставляет его в указанное место на листе Excel.
Как отобразить отфильтрованный результат с использованием выбранных столбцов в Excel
Если вы хотите отображать только указанные столбцы в отфильтрованных данных, выделите и скопируйте эти заголовки столбцов.
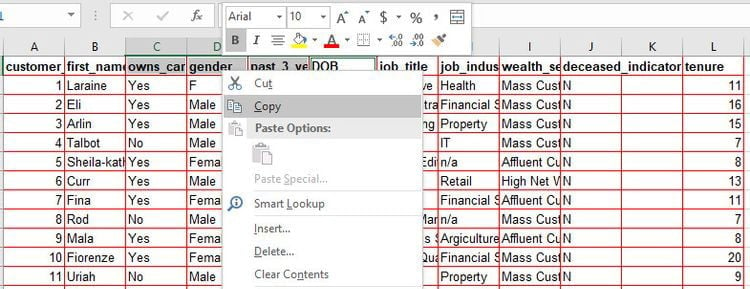
Затем вставьте адреса в любое место на том же листе, где вы хотите увидеть отфильтрованный результат.
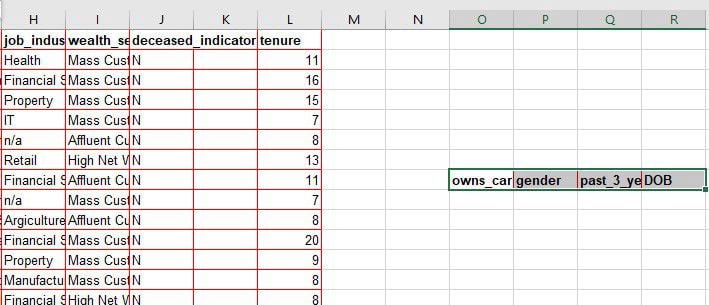
Повторите описанный выше процесс, чтобы разделить результаты, которые были отфильтрованы с использованием расширенного метода фильтрации. Но на этот раз, когда вы дойдете до поля «Копировать в», выделите вставленные вами адреса.
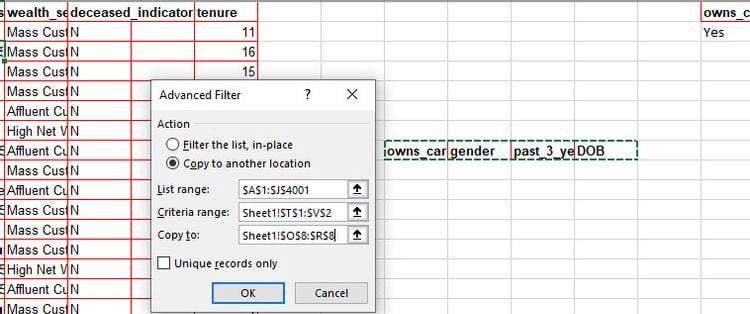
Затем нажмите OK, чтобы просмотреть отфильтрованный результат под этими заголовками.
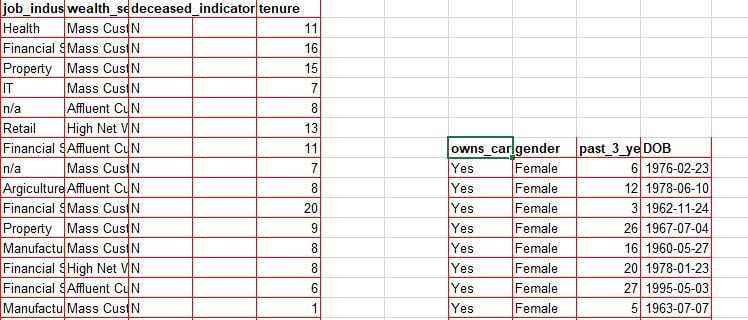
Как использовать расширенные фильтры, чтобы вставить отфильтрованный результат в новый лист Excel
Если вы хотите вставить полученные данные на новый лист, нажмите кнопку «Добавить» (+) в нижнем левом углу листа Excel, чтобы открыть новый лист.
Щелкните любую ячейку на новом листе, чтобы сделать ее активной.
Выберите «Данные» на ленте, затем нажмите «Дополнительно», чтобы открыть меню расширенного фильтра. Выберите опцию Скопировать в другое место.
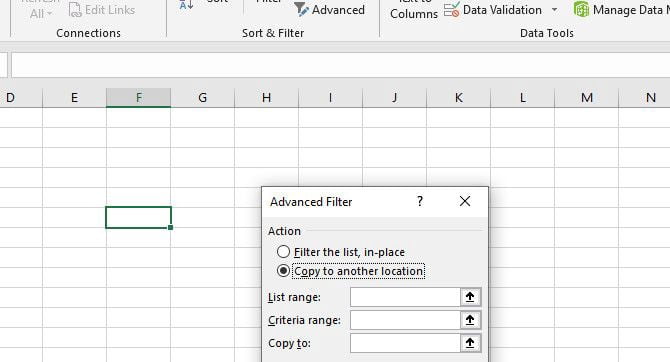
Установите курсор в поле диапазона списка и перейдите к листу, содержащему исходные данные. Затем выделите все исходные данные.
Затем поместите курсор в поле Диапазон критериев и отметьте критерии, которые вы создали ранее, в исходной таблице.

Выберите поле Копировать в. Затем снова выберите любую ячейку на новом листе. Нажмите OK, чтобы вставить отфильтрованный результат на новый лист.
Получите максимум от фильтров Excel
Хотя есть и другие варианты фильтровать данные Excel - один из самых универсальных инструментов для повышения производительности. Хотя фильтры Excel могут немного сбивать с толку, если вы освоите эти уловки, это легко.
Здесь мы обсудили наиболее популярные способы фильтрации данных в Excel, но есть и более расширенные параметры, если вы играете с расширенной фильтрацией. Когда дело доходит до анализа отфильтрованных данных, вам может потребоваться Также используйте функции Excel.







