Если вы хотите быть более продуктивным при просмотре веб-страниц, даже если вы большой поклонник Google Chrome.
Если вы на какое-то время отказались от браузера Microsoft, знайте, что с 2018 года Microsoft Edge использует тот же исходный код Chromium, что и Chrome. Это означает, что, хотя у двух браузеров все еще есть свой стиль, они больше похожи, чем вы могли вспомнить, и Edge за последнее время значительно улучшился.
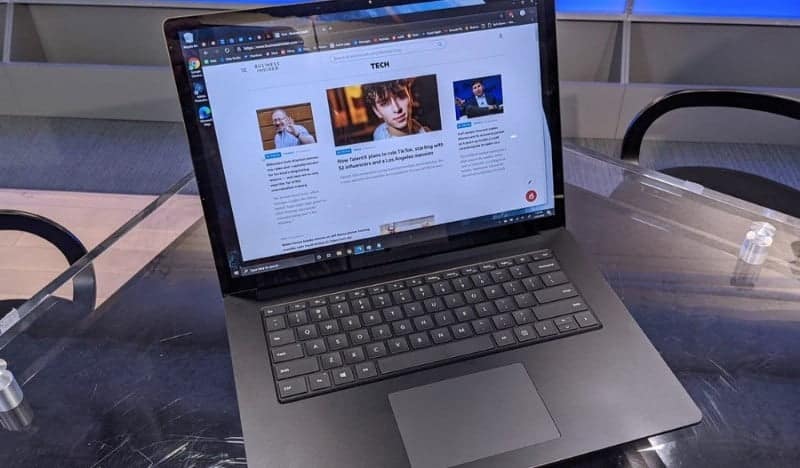
Новые функции Microsoft Edge помогут вам сделать больше
Со всеми недавними обновлениями Microsoft хочет, чтобы пользователи Windows снова попробовали Edge, даже если они обычно загружают и используют конкурирующие приложения. Возможно, пора проверить браузер на себе.
Если вы переключитесь, практические функции Microsoft Edge помогут вам сделать больше и улучшить рабочий процесс.
1. Увеличьте срок службы батареи
Microsoft сравнила свой браузер с Chrome, Firefox и Opera в лабораторных условиях. Выяснилось, что Edge потребляет на 36-53% меньше энергии по сравнению с другими браузерами. А поскольку Edge создан для оптимизации заряда аккумулятора, вы можете делать больше, где бы вы ни работали, без зарядки или изменения каких-либо настроек.
2. Уменьшите использование памяти.
Новые версии Edge используют меньше памяти, чем его предшественники. Фактически, Edge использует меньше системных ресурсов и памяти компьютера, чем Chrome, поэтому вы можете просматривать Интернет на нескольких вкладках, не замедляя работу вашей системы и не влияя на общую производительность.
3. Расширения, совместимые с Chrome.
Многие пользователи перешли на Chrome из-за большего разнообразия расширений браузера, доступных в Chrome Web Store, по сравнению с Microsoft Store. Хотя Microsoft по-прежнему не добавляет все ваши любимые инструменты, теперь вы также можете получить доступ к большинству расширений Chrome в браузере Edge.
Есть два способа сделать это.
Импортируйте расширения прямо из Chrome:
- Зайдите в Настройки -> Профили -> Импортировать данные браузера.
- Выберите Chrome.
- Затем выберите элементы, которые хотите импортировать. Аксессуары - последний пункт в списке.
Или загрузите расширения из Интернет-магазин Chrome:
- Найдите расширение, которое хотите скачать.
- Нажмите синюю кнопку Добавить в Chrome.
- Затем нажмите добавить приложение Значок нового расширения появится рядом с адресной строкой.
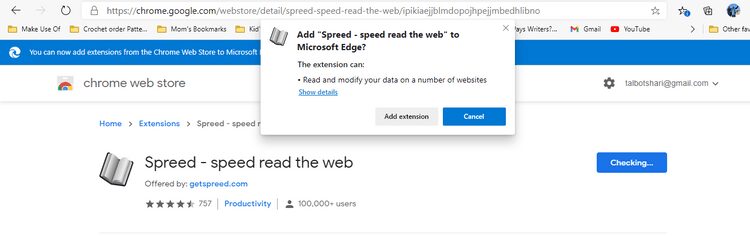
пытаться Эти расширения Chrome Чтобы помочь вам не отвлекаться и оставаться продуктивным в Edge.
4. Сохраняйте коллекции веб-сайтов.
Теперь вы можете просматривать свои любимые веб-сайты и сохранять все необходимое в одном месте, не открывая другое приложение, например OneNote или Evernote. Коллекции - идеальное место для хранения информации во время просмотра. Вы можете сохранять тексты, изображения и видео прямо в браузере. Вы даже можете использовать заметки для комментирования, создания списков и напоминаний.
Чтобы добавить в свои группы, щелкните вкладку Группы в правом верхнем углу экрана или нажмите кнопку Еще и выберитеСвободный. Затем начните добавлять страницы и заметки при просмотре веб-сайтов.
Если вы загрузите Microsoft Edge на другие устройства, вы сможете беспрепятственно получить доступ ко всем своим сохраненным коллекциям, даже когда вы находитесь вдали от компьютера.
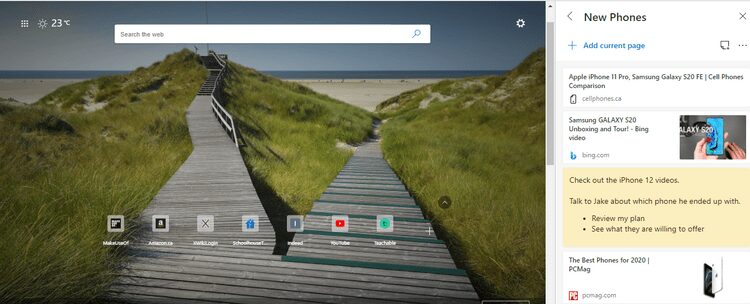
5. Закрепить на панели задач.
Для быстрого и легкого доступа к веб-сайтам, которые вы постоянно используете, нажмите Настройки -> Дополнительные инструменты. Здесь вы можете нажать Брать на заметку или же Запустите мастер установки на панели задач. Первый вариант добавляет значок вашего текущего веб-сайта на панель задач в нижней части экрана. Если вы запустите мастер, вы можете выбрать сразу несколько веб-сайтов для установки.
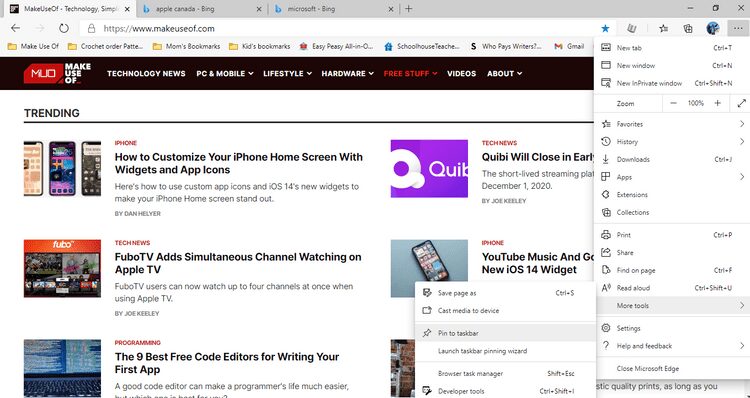
Теперь каждый раз, когда вы нажимаете на один из этих значков, он автоматически открывается в Edge. Вы можете щелкнуть правой кнопкой мыши и выбрать Открепить от панели задач В любой момент удалить иконку.
6. Сохраните все сайты в избранное.
Если вы часто открываете группы страниц одновременно, вы можете сохранить несколько веб-сайтов в папку в списке избранного. Щелкните правой кнопкой мыши открытую вкладку и выберите Добавить все вкладки в избранное. Назовите папку и коснитесь спасти. В следующий раз, когда вы захотите открыть все страницы одновременно, просто щелкните правой кнопкой мыши папку в списке избранного и нажмите открыть все.
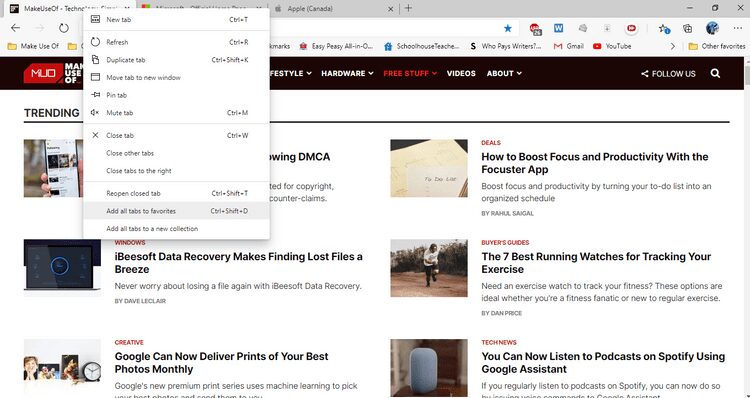
7. Читайте веб-сайты вслух.
Некоторым людям совместное чтение и слушание действительно может помочь, когда дело доходит до сосредоточения и понимания текста. Если вы хотите, чтобы ваш компьютер читал текущий текст, нажмите кнопку «Еще», чтобы открыть «Настройки». Затем нажмите «Читать вслух». Щелкните Параметры звука, чтобы изменить скорость или выбрать новый звук.
8. Читатель премиум-класса, не отвлекающий внимание.
Просмотр веб-страниц может сильно отвлекать. С баннерной рекламой, боковыми панелями и всплывающими видеообъявлениями, привлекающими ваше внимание, действительно сложно сосредоточиться на поставленной задаче. В Edge решение - универсальный ридер.
Когда вы входите в Immersive Reader, вы можете избавиться от всей лишней информации и сосредоточиться только на тексте. Просто нажмите клавишу F9 на клавиатуре или нажав кнопку «Представляем универсальный ридерв адресной строке браузера. Это похоже на книгу со значком динамика.
К сожалению, вы не увидите эту опцию на каждой веб-странице.
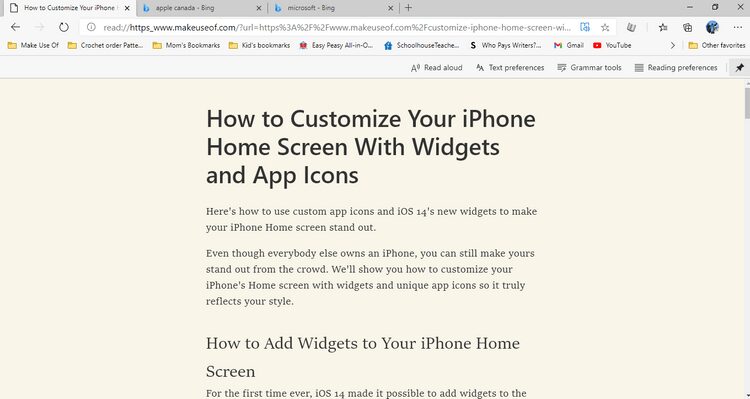
Immersive Reader также содержит инструменты, помогающие людям с разными способностями читать более эффективно. Например, вы можете выбрать отображение одной строки текста за раз, изменить размер шрифта или разделить слова на слоги для облегчения произношения.
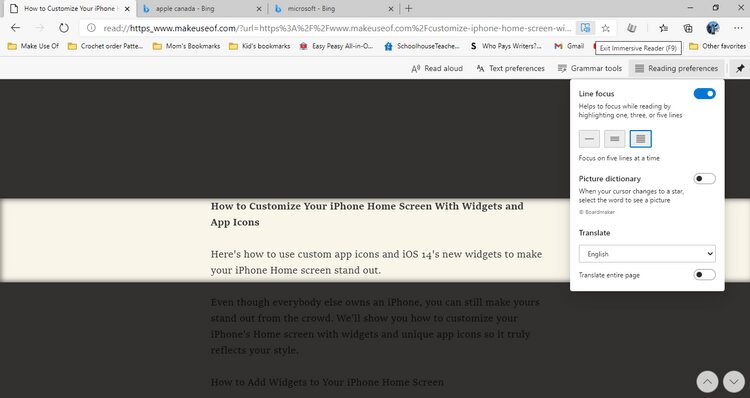
9. Светлые или темные черты лица
Доступный Темные темы Windows Широко. Таким образом, как и Chrome, Edge теперь позволяет вам выбирать белый или черный экран в соответствии с вашими предпочтениями рано утром или ночью.
Просто зайдите в настройки и нажмите на внешний вид. Рядом с темой по умолчанию выберите светлую или темную в соответствии с вашими потребностями.
10. Тихие уведомления
Если вы разрешаете получать уведомления из Windows или ваших любимых веб-сайтов, они могут отвлекать вас, пока вы пытаетесь работать. Благодаря функции тихих уведомлений Edge уведомления появляются на значке колокольчика в адресной строке браузера, а не во всплывающем окне, прерывающем вашу работу.
Перейти к настройкам. Нажмите Разрешения веб-сайта -> Уведомления . Затем включите тихие запросы уведомлений, чтобы получать беззвучные уведомления.
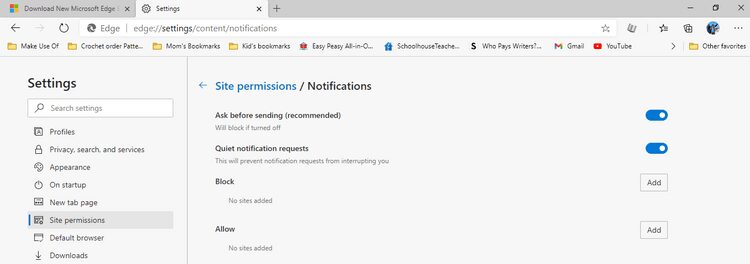
Edge обладает всеми необходимыми функциями для повышения производительности
Некоторые люди загружают на свой компьютер несколько браузеров и часто используют каждый браузер по разным причинам. Если в ваши цели входит повышение производительности, эти функции в Microsoft Edge помогут вам выполнить работу.
Microsoft постоянно обновляет Edge, поэтому следите за новыми замечательными функциями, которые помогут вам достичь ваших целей по продуктивности. Вы также можете проверить Лучшие советы и рекомендации по Microsoft Edge Chromium для опытных пользователей.







