Вы никогда не форматировали жесткий диск или флеш-память и не замечали, что он выбирает между FAT, FAT16, FAT32, NTFS или даже REFS и exFAT, вы когда-нибудь спрашивали себя, что означают эти слова, и в чем разница между ними и когда использовать один из них вместо другого, и я использую оптимальную систему или нет ?! Теперь, если Бог даст, вы все это узнаете, так что уделите мне свое внимание, чтобы я мог прояснить все эти вещи в строках этой темы.
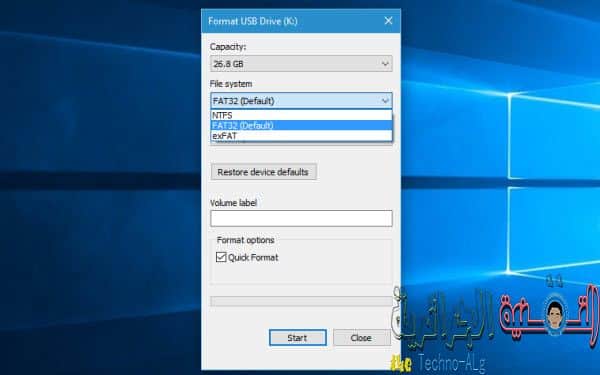
Прежде чем мы коснемся разницы между всеми этими типами и разницы, когда мы используем один из них
Что касается форм, мы сначала узнаем о некоторых основных концепциях, которые вы должны знать.
Что означает термин "формат"?
На арабском языке это означает инициализацию, и он предназначен для подготовки вашего жесткого диска к использованию, будь то для хранения данных или загрузки копии операционной системы или другого, путем разделения его на блоки. При сохранении данных они хранятся в этих полях. Эти блоки называются кластером. Кластер отличается от одной системы к другой. Например, размер кластера в FAT 16 составляет 64 Кбайт, а в NTFS - 4 Кбайт. Вы можете подумать, что система FAT 16 лучше с точки зрения размера и размера. крупнее .. Нет, не так, как я думал, я вам просто объясню.
Если у вас размер файла 68 Кбайт, и вы хотите сохранить его на диске FAT 16, он перейдет в 2 кластера, первый слот заполнен 64 Кбайт, а второй кластер содержит все остальное, что составляет всего 4 Кбайт Что ж, в этом кластере еще пусто 60 кбайт, могу ли я заполнить его в кбайт из другого файла? Конечно, нет, потому что кластер записывается только один раз, но для вас будет создан новый кластер, который будет содержать размер файла.
Новый или вы удаляете или форматируете снова, и это называется потерей кластеров и, следовательно, потерей размера, и это объясняет вам фразу Размер на диске, которая означает размер кластеров, даже если он не заполнен, а не фактический Размер файла. Другая система NTFS установила на них оба одинакового размера, и вы обнаружите, что размер на диске в системе NTFS меньше, чем FAT16.
В чем разница между этими файловыми системами?
Файловая система - это основная структура, которую компьютер использует для организации данных на жестком диске. Файловых систем много, поэтому давайте познакомимся с ними вместе.
Преимущества FAT16 - FAT 32
Система является наиболее распространенной и распространенной по сравнению с другими системами из-за своей древности.
Системы FAT работают быстро и работают со всеми версиями, особенно с Windows 95, 98, 2000, XP.
Подходит для хранения небольших размеров.
Недостатки систем FAT16 - FAT 32
Он имеет ограниченный размер до 32 ГБ в FAT32 и всего 2 ГБ в FAT 16.
В этой системе нельзя хранить файлы размером более 4 ГБ.
Размер кластера составляет от 64 Кбайт для FAT 16 до 16 Кбайт для FAT32.
Ему не хватает конфиденциальности и требуется больше защиты и шифрования.
На него нельзя установить современные системы Windows, хотя он подходит для USB-накопителей.
Возможности NTFS
- В отличие от FAT, он содержит максимум 2 терабайта емкости хранения, с которой он работает.
- Файлы размером более 4 ГБ могут храниться без ограничений.
- Кластер вмещает 4 Кбайта, что позволяет лучше использовать доступное пространство, что мы объясняли ранее.
- Это обеспечивает гораздо лучшую безопасность и конфиденциальность, поскольку вы можете использовать разрешения и шифрование для ограничения доступа к файлам.
- Поддерживает возможность восстановления файлов в случае повреждения, создания их резервных копий, а также возможность их сжатия и шифрования.
- Более стабильна в работе, чем другие системы, за счет возможности отслеживать ошибки и исправлять их.
- Лучшая система для установки на нее современных систем Windows.
Недостатки NTFS
- Он не работает в старых операционных системах Windows, таких как 98 и Windows 2000.
- Кроме того, его функции не работают в Windows XP Home и работают только в Windows XP Pro.
- Мы не можем конвертировать тома из NTFS в Fat32.
- Тома NTFS не будут работать, если вы загрузите компьютер с дискеты.
Особенности exFAT
- Поддерживает огромные файлы без ограничений для файла или диска, который они содержат.
- Он обладает преимуществами NTFS и легкостью exFAT, поэтому является идеальным выбором для внешних дисков.
- Полная совместимость компьютеров и мобильных устройств.
- Поддержка возможности и способности системы к расширению и развитию в будущем.
exFAT عيوب недостатки
- Он не поддерживается xbox360, но поддерживается Xbox one.
- Он не поддерживается Plastation3, но поддерживается Playstation4.
Особенности системы
- Сохранение высокой степени совместимости с предыдущей файловой системой NTFS и ее функциями.
- Автоматически исправлять повреждение данных на основе файлов контрольных сумм
- Полный доступ к файловой системе в любое время в случае ошибки или
Проблема с жестким диском, ошибка изолирована, доступ возможен
к остальной части тома. - Позволяет создавать виртуальные диски, размер которых может превышать емкость реального физического диска.
- Адаптируйтесь к большим объемам.
Как теперь узнать свою файловую систему?
Проще говоря, вы перейдете к емкости хранилища, файловую систему которой вы хотите узнать, а затем
Щелкните его правой кнопкой мыши, затем выберите Свойства, и вы найдете свою файловую систему.
ваш как на картинке.
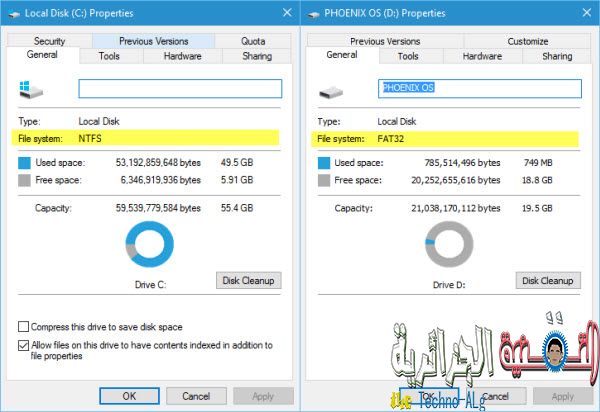
Чтобы переключиться с одной системы на другую, вы можете сделать это через меню Пуск, затем меню Программы, затем меню Стандартные. Аксессуары Затем вы решаете иметь дело с окружающей средой Два по иконке Командная строка Тогда напишите это Конвертировать D: / FS: NTFS И для записи, ???? Он обозначает том, который нужно преобразовать, и он будет перезапущен, и преобразование будет выполнено без воздействия на существующие файлы.
Существует также другой способ, который заключается в выборе формата файла в системе, который нам нужен, но это приведет к удалению всех существующих файлов. Для записи используется windows 7 NTFS По умолчанию для файлов конвертировать в него не нужно, так как используется Windows 8. РеФы.
Это вся имеющаяся у меня информация об этих системах. Надеюсь, я помог вам с этим. Если вам есть что добавить, не экономьте на этом в комментариях .. Спасибо.







