Если вы работаете над проектом или пишете технический документ и вам нужна качественная иконка для приложения, установленного на вашем Mac, вам не придется искать ее на веб-сайтах со случайными значками. Кроме того, вы можете извлечь его из приложений, которые используете в macOS.
Будь то приложения по умолчанию или сторонние приложения, вы можете легко извлечь значки за считанные секунды. Проверять Как удалить любые элементы из строки меню на вашем Mac.
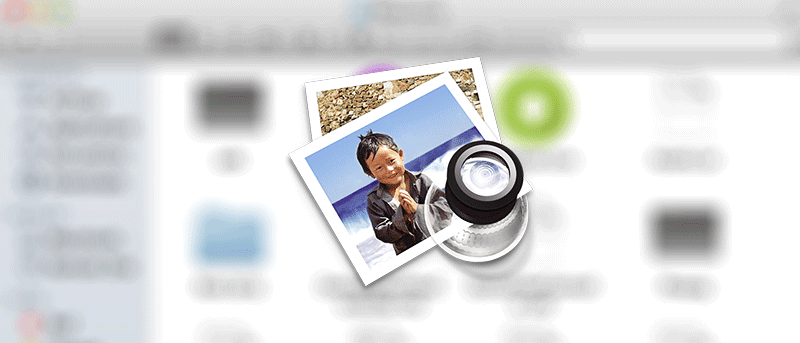
Ниже мы покажем вам, как извлечь значок любого приложения на вашем Mac.
Извлечение значков приложений по умолчанию и сторонних приложений
Есть два способа получить значки файлов из приложений Mac. Первый способ быстрый и простой, но второй дает вам несколько дополнительных вариантов размера.
Выполните следующие шаги, чтобы воспользоваться быстрым и простым решением:
- нажатие клавиши Control в приложении и выберите Получить информацию.
- Щелкните значок приложения в верхнем левом углу панели инструментов, чтобы выделить его.
- Затем нажмите Cмд + С Скопируйте значок в буфер обмена.
- Запустите приложение Preview и выберите Файл -> Новый из буфера обмена. Выберите значок в левом столбце и экспортируйте его.
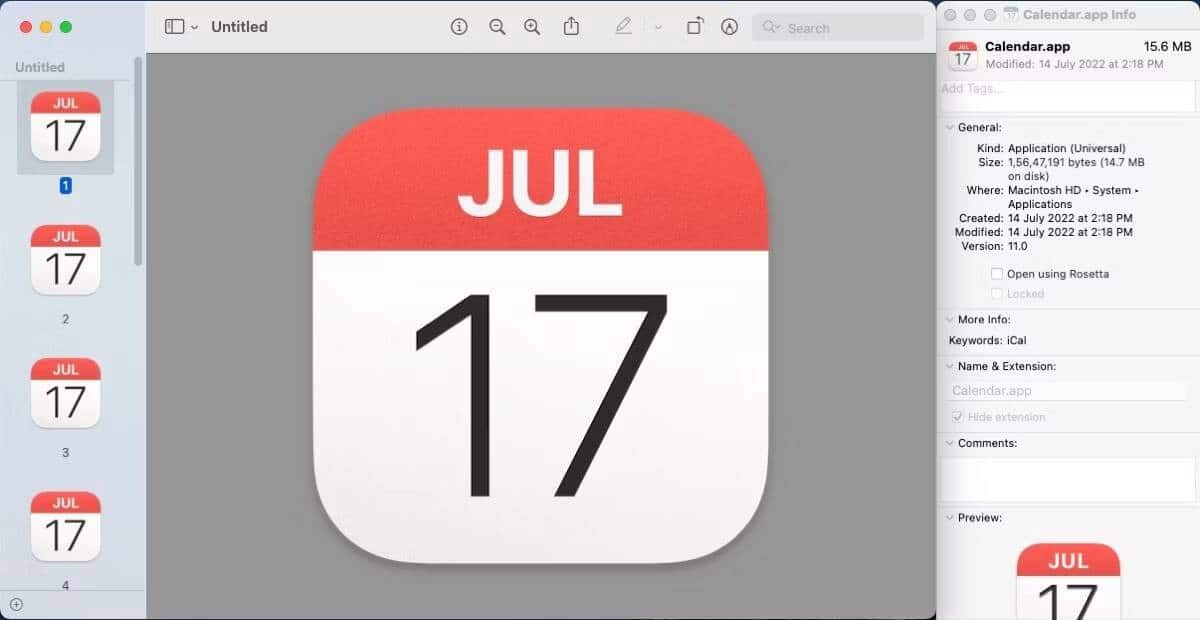
Если вам нужны дополнительные параметры значка файла, перейдите в папку «Приложения» и выберите приложение, из которого вы хотите извлечь значок. щелчок по клавише Control в приложении и выберите Показать содержимое пакета.
Пакет приложения откроется, чтобы показать папку содержимого. Внутри вы увидите множество папок и файлов. Нажмите на папку Полезные ресурсы Вы найдете файл с именем [имя приложения].icns. Это особый тип файла, который содержит несколько значков приложений разного размера (16 x 16, 32 x 32, 128 x 128 и другие).
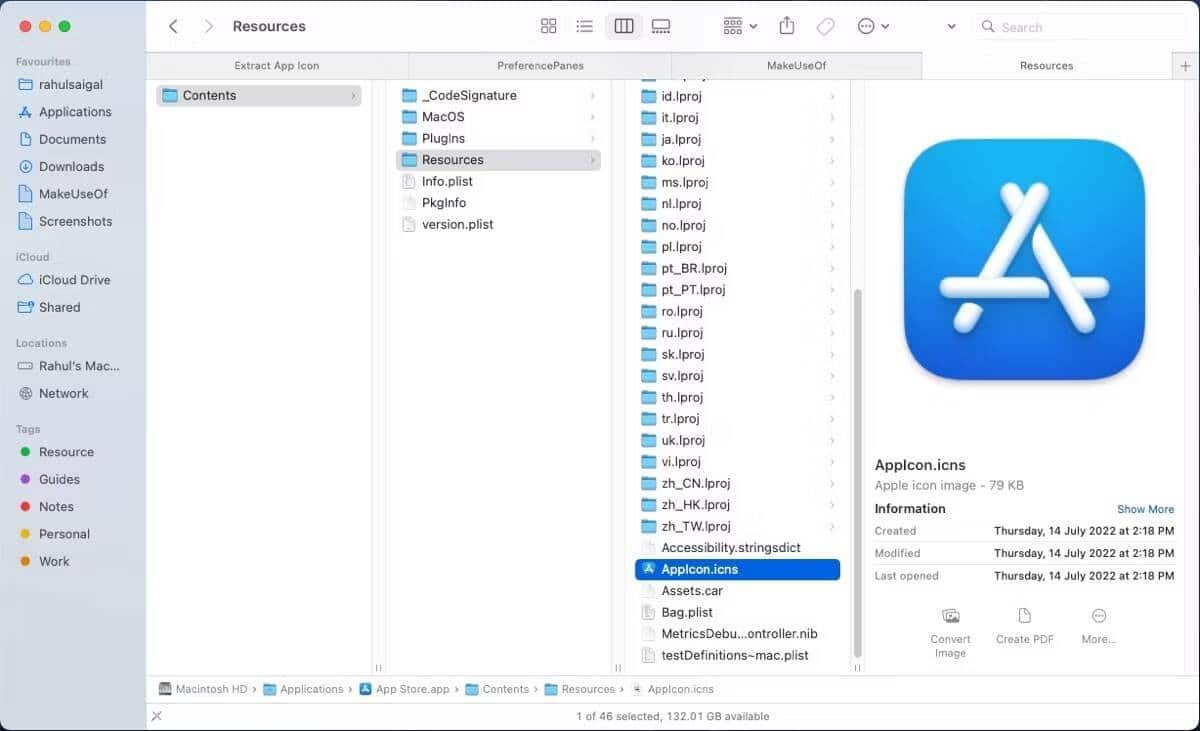
Двойной щелчок по файлу [имя приложения].icns Чтобы открыть его в приложении Preview. На правой панели отображается список значков разных размеров. Выберите свой любимый значок и выберите Файл -> Экспорт. В диалоговом окне выберите формат файла (обычно лучше всего PNG) и включите параметр «Альфа», чтобы сохранить прозрачный фон. Затем нажмите Сохранить.
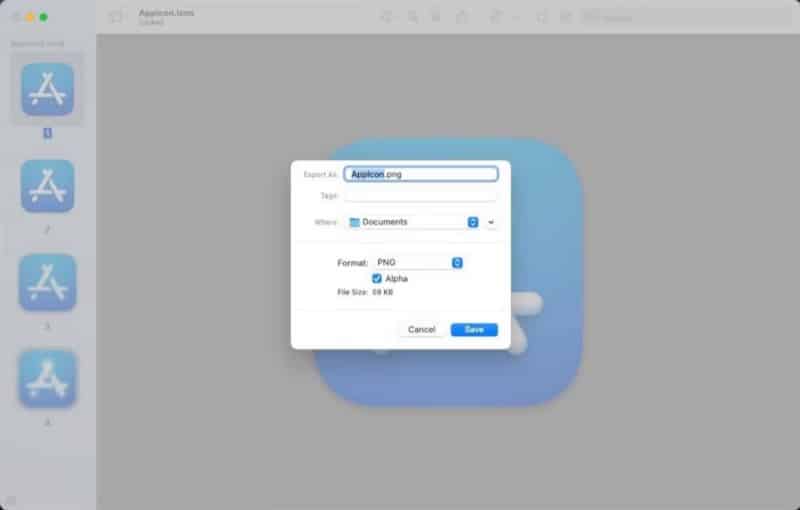
Извлечь системные значки из macOS
Системные значки в macOS включают практически все, что можно найти в Finder, Системных настройках и других основных утилитах. Он находится глубоко в папке Системные основные службы. Для получения дополнительной информации об этом томе прочитайте наше руководство о Папка CoreServices и ее роль в macOS.
Чтобы найти его, перейдите в Finder и выберите Переместить -> Переместить в папку. Затем введите следующее:
/System/Library/CoreServices
В папке CoreServices вы найдете значки для принтера, Центра управления, Часов, Док-станции, Finder, Siri, Погоды и Экранного времени. в папке CoreServices -> Приложение Вы увидите множество основных утилит, таких как Архив, Сеть, Общий доступ к экрану, Диагностика беспроводной сети и другие. содержит папку CoreServices -> CoreTypes.bundle Об общих значках, значках Finder и высококачественных значках продуктов Apple.
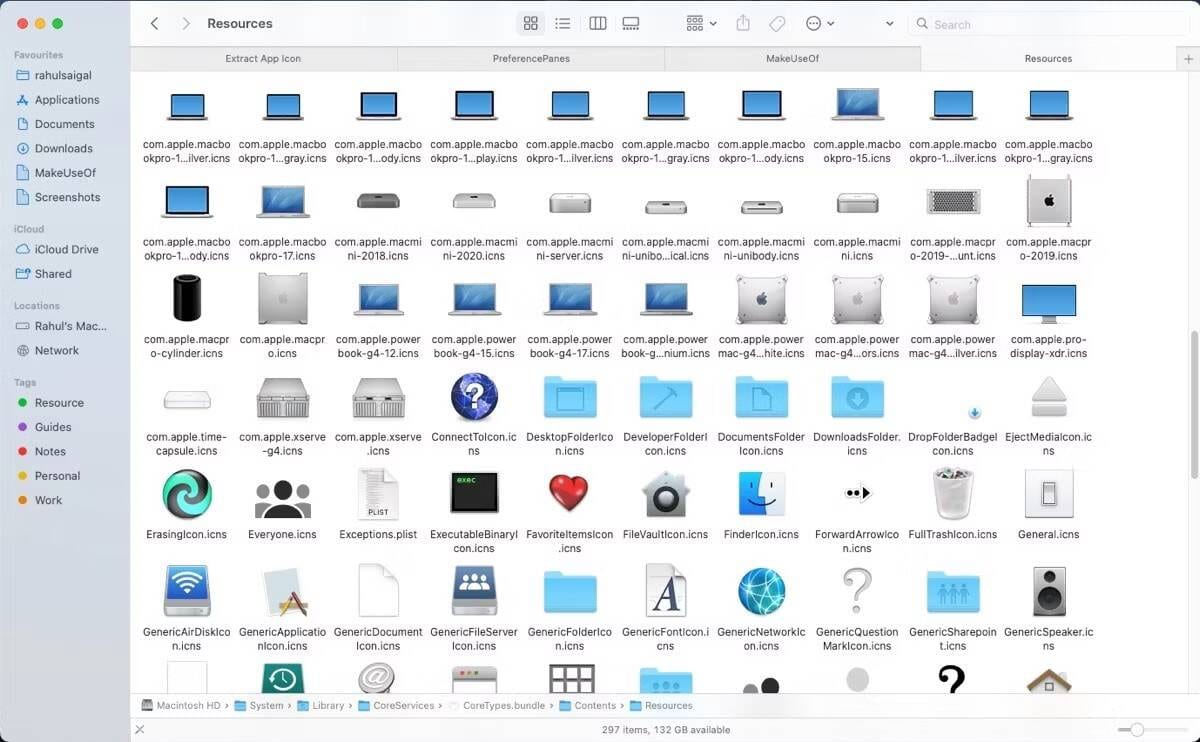
Чтобы извлечь значок «Системные настройки», перейдите в «Окно». Переместить в папку Снова откройте Finder и введите следующее:
/System/Library/PreferencePanes
Внутри этой папки вы увидите все значки настроек в формате .prefPane. Чтобы извлечь значок, нажмите Control на определенном значке и выберите Показать содержимое пакета Выполните шаги, описанные выше.
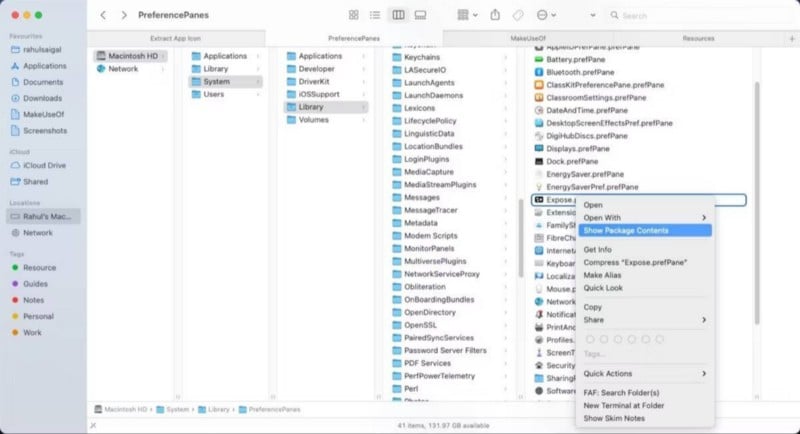
Узнайте больше о способах настройки вашего Mac
Независимо от того, какой метод вы выберете, легко извлечь высококачественные значки с вашего Mac. Если вы устали от этих значков по умолчанию, почему бы не изменить их? Существует множество различных способов настройки рабочего стола Mac, включая настройку фона, значков, цветовых схем, звуков и т. д. Теперь вы можете просмотреть Лучшие способы настроить рабочий стол Mac.







