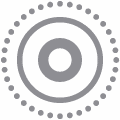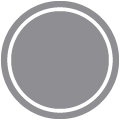В приложении камеры iPhone есть несколько разных режимов, позволяющих снимать фото и видео разных типов. Здесь есть что исследовать, и каждый режим имеет свои уникальные особенности. Чтобы изменить режим камеры, просто коснитесь параметров в нижней части экрана в приложении «Камера».
Если вы не знаете, с чего начать использовать камеру iPhone, вот обзор всех режимов камеры и того, что вы можете с ними делать. Проверять Камера айфона не работает? Общие проблемы и как их исправить.

Режимы камеры, встроенные в iPhone, помогут вам сделать идеальное фото или видео. Проведите пальцем влево или вправо по экрану камеры, чтобы переключиться в другой режим. Вы можете выбрать режимы «Портрет», «Видео», «Быстрая съемка», «Квадрат», «Замедленная съемка», «Портрет» и «Панорама».
صورة
Этот режим является определяющим для каждого пользователя, фотография — это режим по умолчанию, который вы видите каждый раз, когда открываете приложение камеры. Все обычные фотографии, которые вы делаете, находятся в режиме фото. Есть несколько быстрых советов и приемов, которые вы могли не знать о режиме «Фото» на вашем iPhone.
Фотокамера фокусируется и автоматически регулирует экспозицию в зависимости от объекта, на который вы нацелились. Вы можете коснуться другой области видоискателя на экране, чтобы изменить фокус и экспозицию. А если вы хотите сохранить фокусировку и экспозицию в одной и той же точке, нажмите и удерживайте экран, пока не появится блокировка AE/AF.
Перед съемкой фотографии можно изменить соотношение сторон камеры. Для этого выполните следующие действия:
- Нажмите на стрелку в верхней части экрана.
- Нажмите на значок с надписью 4: 3 , что является коэффициентом по умолчанию.
- Выберите любой из вариантов, чтобы настроить соотношение сторон.
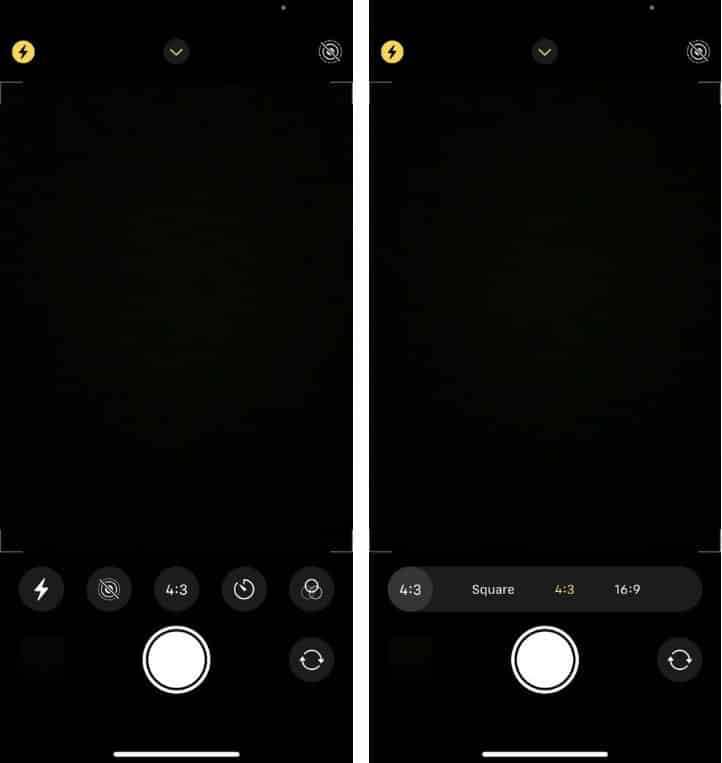
Режим камеры позволяет не только делать обычные фотографии. Вы также можете снимать видео в режиме «Фото» на iPhone, нажав и удерживая кнопку спуска затвора. Проведите пальцем по направлению к замку, чтобы продолжить запись после того, как вы поднимете палец.
живые фотографии
Популярность Apple Live Photos среди пользователей выросла в геометрической прогрессии. Это позволяет записывать 1.5 секунды до и после того, как фотография была сделана. Live Photos — это простой способ оживить вашу библиотеку фотографий. Вы можете редактировать живые фотографии так же, как и обычные фотографии, конвертировать живые фотографии в GIF-файлы или неподвижные фотографии и даже использовать их в качестве обоев на своем iPhone.
Вы можете запустить Live Photos одним быстрым нажатием в самом фоторежиме. Вот шаги для создания Live Photo:
- Коснитесь фотографии, чтобы убедиться, что камера находится в режиме фото.
- Нажмите на кнопку «Живое фото».
- Нажмите кнопку спуска затвора
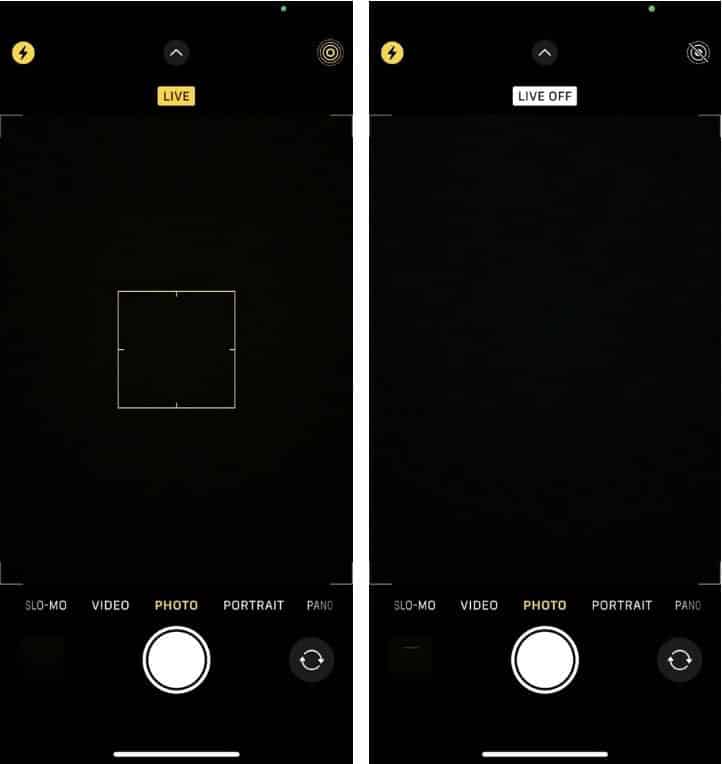
Проверять Как сделать живое фото в FaceTime и получить к нему доступ после съемки.
видео
Обычная белая кнопка спуска затвора для фотосъемки становится красной при переключении в режим видео. Чтобы начать запись видео, коснитесь затвора. Повторите ту же процедуру, чтобы остановить запись.
Точно так же, как вы можете записывать видео в режиме фото, вы также можете делать снимки в режиме видео во время записи. Как только вы начнете снимать видео, вы увидите белую кнопку спуска затвора. Коснитесь ее, чтобы делать снимки во время записи.
Вы можете выбрать качество, в котором хотите записать видео, и сохранить его в режиме видео. По умолчанию в правом верхнем углу экрана будет отображаться текст HD 30. Нажмите на HD, чтобы переключиться между HD и 4K, и на число рядом с ним, чтобы изменить от 30 до 60 кадров в секунду.
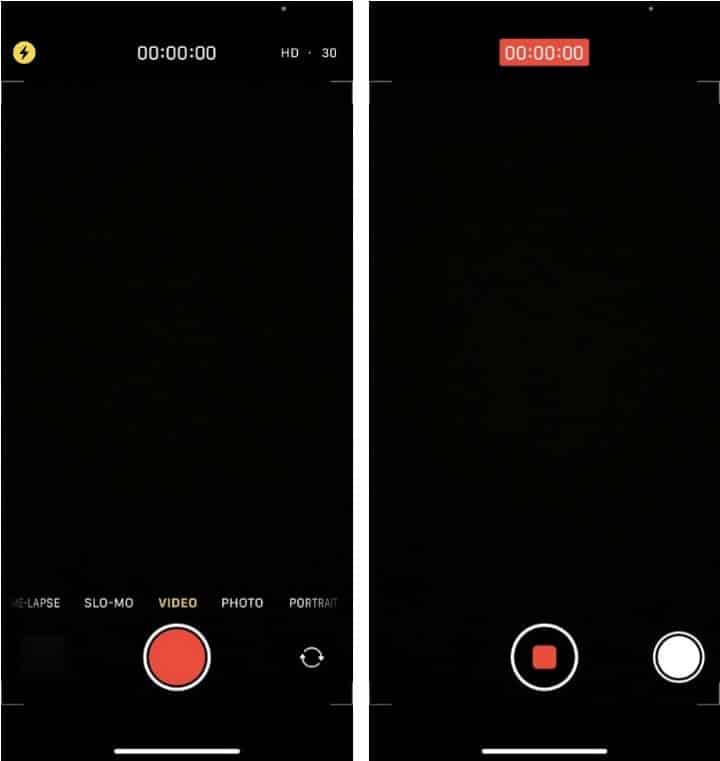
Вы хотите настроить длину вашего видео? Нажмите на кнопку «Редактировать». 
Если у вас модель iPhone 13, вы можете добавить глубину резкости к видео с помощью режима «Кино», чтобы снимать высококачественные видеоролики, которые могут конкурировать с типичной кинематографической фотографией. Чтобы ускорить или замедлить видео на всех устройствах, вы можете попробовать замедленную съемку или Режимы быстрой съемки».
Портрет
Чтобы использовать портретный режим, проведите вправо от режима фотосъемки по умолчанию и сфокусируйте камеру на объекте. Вы заметите, что фон становится размытым по мере увеличения резкости объекта. Это известно как эффект глубины резкости.
Портретный режим работает только тогда, когда ваш объект находится на определенном расстоянии от камеры. Если цель не в фокусе, появится белое поле, и вас попросят приблизиться или отойти. Как только вы это сделаете, появится желтая рамка, указывающая, что теперь вы можете сделать свое селфи.
Этот режим доступен для iPhone 7 Plus, iPhone 8 Plus, iPhone серии X и всех iPhone, выпущенных после этого. Вы можете переключаться между Studio Light, Ambient Light, Stage Light и Stage Light Mono, но эти параметры доступны не для всех iPhone. Однако его можно будет найти в серии iPhone X и более поздних версиях.

панорама
Панорама — это аббревиатура от режима «Панорама». Вы можете использовать этот режим для захвата широкоугольной сцены, медленно перемещая устройство. Панорамный режим предлагает вам направляющую полосу в середине экрана, чтобы помочь вам сделать снимок. Если вы хотите начать фотографию слева, убедитесь, что стрелка указывает вправо. А если вы хотите начать справа, нажмите на стрелку и измените ее направление.
Когда вы откроете режим Панорама, вы увидите полосу с желтой линией и стрелкой посередине экрана. Нажмите кнопку спуска затвора и медленно поверните, чтобы следовать линии и сделать идеальную панораму. Ваш iPhone будет давать вам инструкции замедлиться или двигаться быстрее, чтобы помочь вам в этом.
Панорамный режим часто используется во время путешествий или осмотра достопримечательностей, чтобы запечатлеть как можно больше пейзажей.
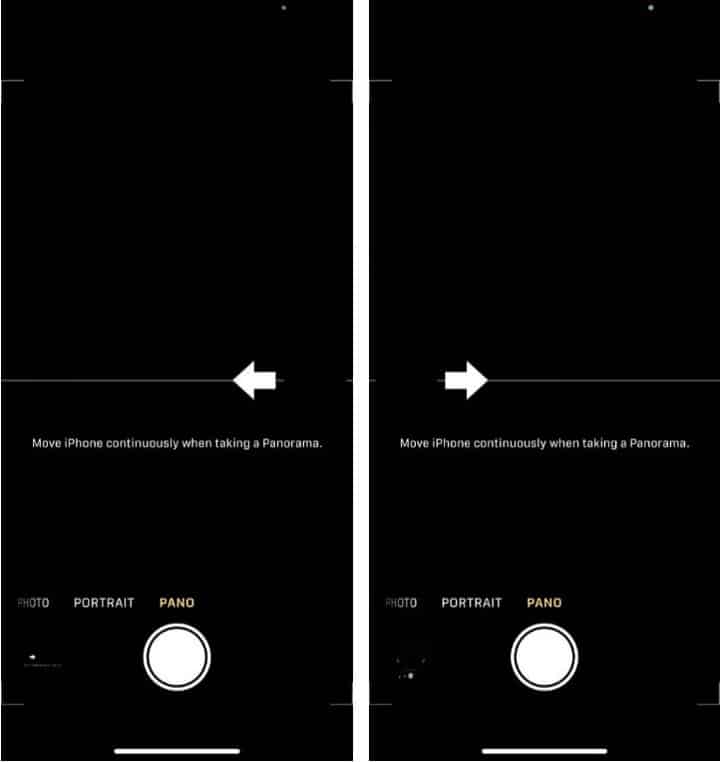
Снимок
Этот режим камеры создает более быстрые копии видео, которые вы записываете на свой iPhone. Проведите пальцем в крайнее левое положение, чтобы переключиться в режим интервальной съемки, и коснитесь красной кнопки спуска затвора, чтобы начать запись.
Ваше видео может длиться 30 минут или более, режим замедленной съемки ускорит его и создаст видео продолжительностью около полминуты. К сожалению, Apple не дает возможности увеличить или уменьшить время интервала. Проверять Лучшие приложения для покадровой фотосъемки для Android.
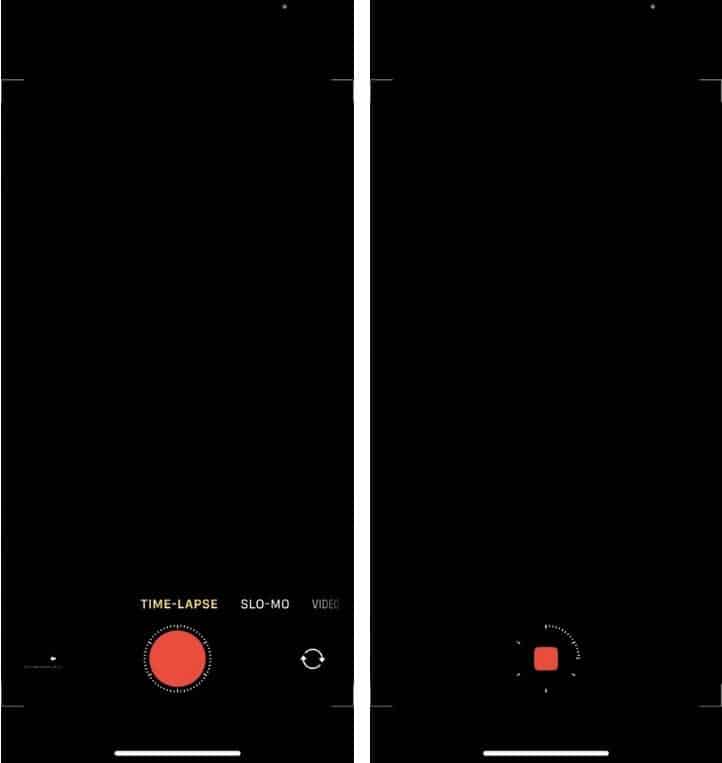
замедленное движение
В то время как Fast Motion ускоряет видео, Slow Motion делает прямо противоположное и замедляет его. Нажмите кнопку спуска затвора, чтобы начать и остановить видеозапись, а затем воспроизведите ее в своей библиотеке фотографий, чтобы увидеть ее замедленную версию.
В Slow Motion есть два варианта скорости видео, но они доступны не для всех моделей iPhone. Чтобы изменить скорость, нажмите в правом верхнем углу, чтобы изменить частоту кадров — чем выше число, тем медленнее будет видео. Вы можете отредактировать видео, чтобы указать, когда замедленное движение начинается и останавливается, когда вы хотите. Проверять Лучшие приложения для замедленной съемки для Android, чтобы сделать видео более увлекательным.
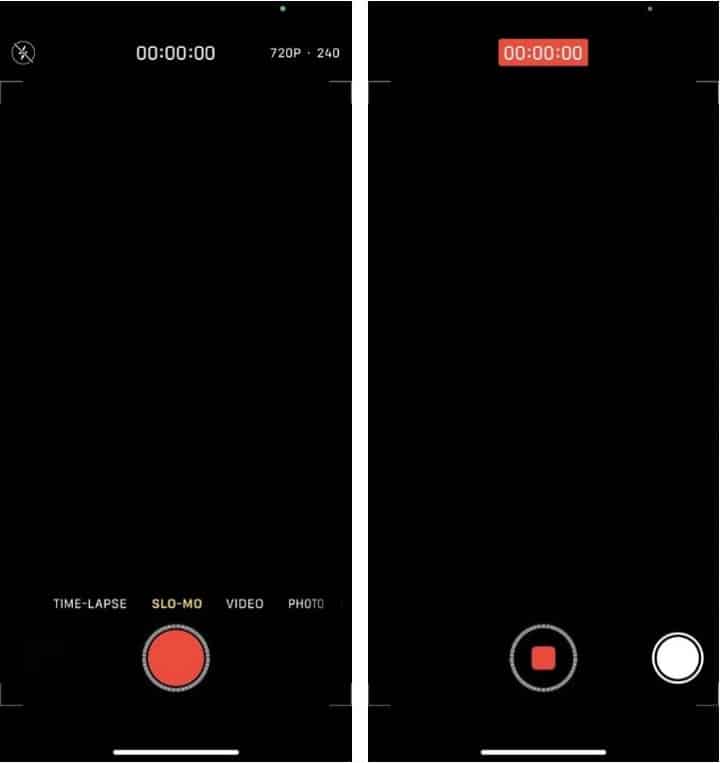
Снимайте разные видео и фото, используя режимы камеры iPhone.
Если вам нужны четкие, сфокусированные фотографии или широкоугольные фотографии, у iPhone есть вариант, который удовлетворит все ваши потребности. Вы можете попробовать каждый из режимов камеры и редактировать свои фотографии и видео разными способами. Вы даже можете изменить качество видео, частоту кадров для видео или соотношение сторон фотографий, которые вы делаете. Теперь вы можете просмотреть Лучшие приложения для превращения iPhone в старую камеру, которые стоит использовать.