ты хочешь быть более продуктивный на вашем Mac? Добавлять другой экран, И вы будете тратить меньше времени на переключение между несколькими окнами, вкладками и приложениями, которые вы используете чаще всего. С участием Catalina , вы даже можете использовать iPad как второй экран С новой функцией «Коляска».
более длительная установка Двойной дисплей На Mac в качестве базовой партии чтобы увеличить вашу продуктивность. Вы тратите больше времени, чем вы думаете, сортируя и упорядочивая окна открытых приложений. Удвоение места, которое вы выделяете для этих окон, означает, что вы тратите меньше времени на их работу и больше времени на выполнение своей работы.

Подготовьте свой Mac к использованию Несколько экранов Во многих случаях проще. Но их оптимизация - совсем другая проблема. Мы собрали некоторые из наших любимых советов, которые помогут вам получить от Несколько экранов Mac.
1. Расположите экраны так, как вам удобно.
По умолчанию macOS обычно настраивает ваш второй монитор для отображения того же содержимого, что и на первом экране, который известен как «зеркальное отображение. Это полезно, если вы хотите обсудить Силовая установка С группой людей, но это бесполезно, если вам нужно больше места для ваших окон. К счастью, отключить эту функцию очень просто.
Открытым "Системные настройки" , Перейти к "для отображенияЗатем выберите вкладкурейтинг. Вы должны отменить выбор Зеркальные дисплеи чтобы вместо этого расширить содержимое рабочего стола на второй экран. Вы также можете расположить экраны здесь, расположив экран вправо или влево. В зависимости от того, как вы его настроили, вы можете перетащить один значок на экране один выше другого.
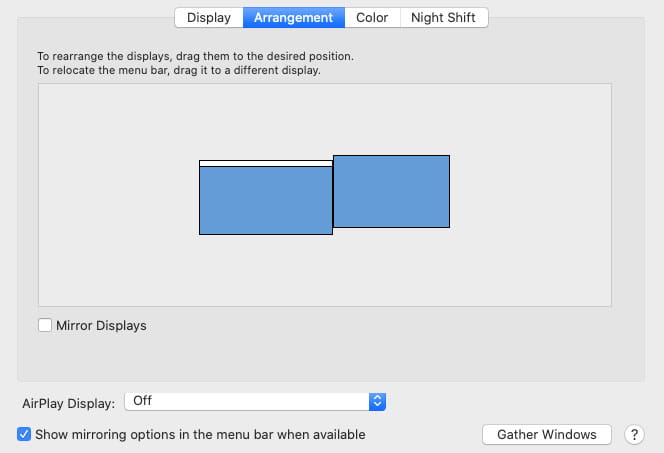
Еще одна конфигурация, которую вам следует сделать, - это выбрать основной дисплей. Для этого просто перетащите белую полосу вверху одного из экранов в «разделе».Дисплейна нужный экран. Не видите в списке ни одного из подключенных дисплеев? Научиться Устранение проблем с дисплеями на вашем Mac.
2. Поместите док-станцию в нужное место.
Большинству пользователей Mac с двумя мониторами нравится иметь место Dock Он находится внизу того же экрана, что и строка меню, но это не значит, что вам нужно. Как вариант, вы можете переместить его в сторону экрана. Если ваш главный экран находится слева, при размещении док-станции справа он помещается на дополнительный экран.
Чтобы отрегулировать положение док-станции, откройте Системные настройки , Затем выберите Dock. Здесь вы увидите позицию на экране, где вы можете выбрать левую, нижнюю или правую. Вы также можете выбрать, следует ли автоматически отображать или скрывать Dock по своему усмотрению.
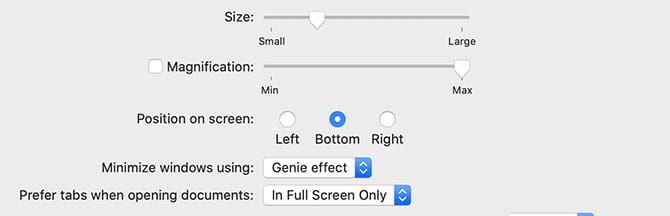
3. Получите больше места для работы с виртуальным рабочим столом.
Возможно, даже если на вашем Mac установлено несколько мониторов, вам все равно потребуется больше места. Вы можете начать аккуратно размещать окна или использовать другую функцию, встроенную в macOS: Spaces. Где приложение Apple, которое предоставляет виртуальный рабочий стол , который позволяет вам организовывать окна в несколько групп и переключаться между ними по желанию.
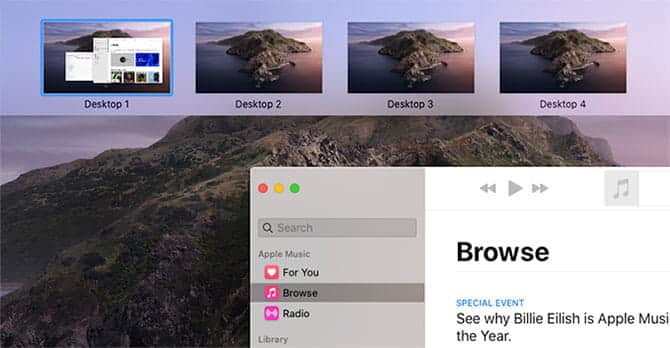
Это может вызвать проблему, если на вашем Mac есть второй экран. Например, открытие приложения в полноэкранном режиме может привести к тому, что один из экранов перестанет работать. Это не означает, что есть проблема с вашим экраном - это то, как Spaces работает по умолчанию. Это легко изменить, поэтому вы всегда можете в полной мере использовать преимущества двух мониторов для Mac.
Открыть Системные настройки , затем найдите раздел Mission Control. Здесь обязательно отметьте опцию с надписью Дисплеи имеют отдельные пространства. Если вы используете более новую версию macOS, этот параметр включен по умолчанию, но в более старых версиях он обычно не включен.
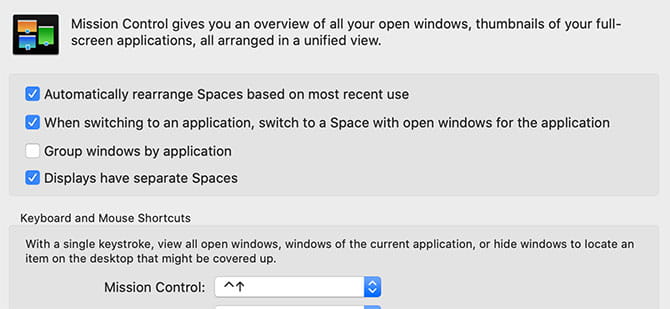
4. У вас есть iPad? У вас есть второй дисплей
Пробелы могут помочь вам получить некоторые из преимуществ второго экрана, фактически не имея его. Это не единственный способ получить дополнительное пространство для работы без фактического использования дополнительного экрана. Если у вас есть iPad, вы можете Используйте его как второй монитор для вашего Mac.

Есть несколько способов сделать это. один из них является Дуэт , которое работает на Mac и iPad , что позволяет использовать последний в качестве второго монитора. Это приложение обойдется вам в 9.99 доллара США, но оно также работает с Windows, так что это отличная цена.
Если вы используете как минимум macOS 10.15 Catalina, у вас есть еще один бесплатный встроенный вариант. Sidecar - это функция, встроенная в macOS, начиная с Catalina, которая позволяет подключать iPad. как второй экран. мы получили Руководство, которое поможет вам использовать iPad в качестве второго экрана с Sidecar.
5. Простое переключение окон между экранами с помощью BetterTouchTool.
Если вы работаете с Linux или Windows, вы использовали сочетания клавиш для отправки приложений на разные экраны. В macOS вы несколько ограничиваете эти ярлыки. BetterTouchTool Эту ситуацию легко исправить.
Это приложение изначально предназначалось для улучшения Ваш трекпад , но он также позволяет вам больше работать с клавиатурой. Действия включают перемещение окна на следующий экран, центрирование приложения на определенном экране и многое другое. Вы можете назначить эти параметры любой комбинации клавиш.
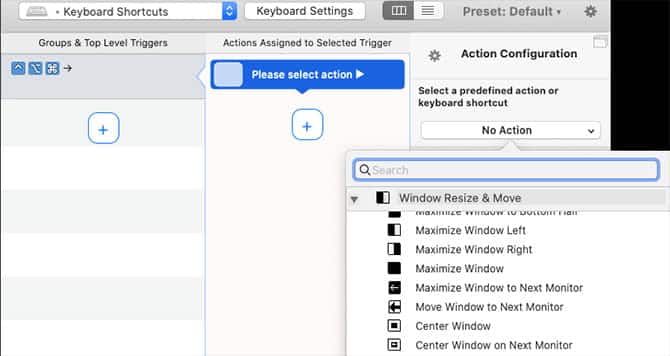
BetterTouchTool очень мощный и может делать намного больше, чем упоминается здесь, поэтому он легко стоит 7.50 долларов, которые разработчик взимает за лицензию. Однако он также доступен В рамках подписки SetApp , который стоит 10 долларов в месяц за набор полезных приложений.
6. Растяните обои на весь экран.
Это скорее личный вкус. Некоторые люди хотят видеть одно непрерывное изображение на нескольких дисплеях Mac. Если вы используете плоский цвет вместо изображения или просто предпочитаете отображать одно и то же изображение на всех экранах, вы можете легко это сделать.
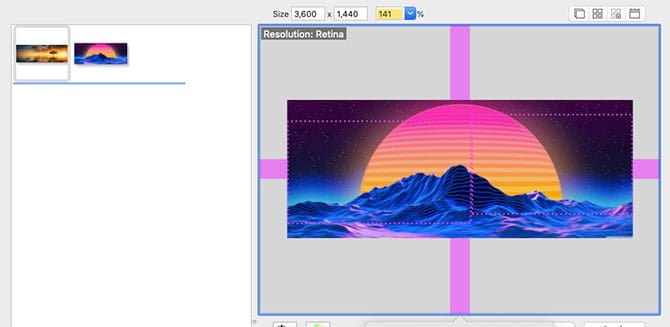
Плохая новость заключается в том, что в macOS нет встроенного средства, позволяющего распространять обои на несколько мониторов. Хорошая новость в том, что есть много таких инструментов, как Свежий И простой инструмент под названием Обои для рабочего стола Multi Monitor который может сделать это за вас. Вам просто нужно установить любой из них, включить их и выбрать обои, которые вам больше всего подходят.
Работайте умнее на своем Mac
Мы надеемся, что эти полезные советы и утилиты помогут вам максимально эффективно использовать имеющееся у вас пространство. Дополнительный экран эффективно. рассматривается как второй экран (или в-третьих) отличный способ для увеличения производительности Независимо от того, чем вы занимаетесь.
Чтобы узнать больше, взгляните на Маленькие хитрости, которые сделают вашу работу более эффективной.







