Обновление Windows 10 2018 года предлагало пользователям ОС план питания «Максимальная производительность». Это делает шаг вперед по сравнению с планом питания «Высокая производительность» и позволяет вам выжимать производительность из вашего оборудования.
Этот план доступен в Windows 10/11 Pro для рабочих станций, но недоступен по умолчанию в Windows 10/11 для выпусков Home и Pro. Вы все еще можете включить его, и здесь вы узнаете, как это сделать. Перед этим давайте поговорим о плане питания «максимальная производительность» и о том, что он делает для вашего ПК. Проверять Какие обновления больше всего улучшат производительность вашего ПК?

Каков план максимальной производительности в Windows 10/11?
План питания Ultimate Performance предоставляет системам с высокой нагрузкой, таким как серверы и рабочие станции Windows, возможность использовать дополнительный прирост производительности. План электропитания Ultimate Performance основан на плане электропитания High Performance и оптимизирует его для обеспечения превосходной производительности.
План питания Ultimate Performance делает это за счет минимизации частичной задержки, временного буфера между моментом, когда ваша система обнаруживает, что аппаратному компоненту требуется больше энергии, и фактической подачей питания на этот компонент. Теперь отклик этого буфера обычно составляет всего несколько миллисекунд, но дальнейшее его уменьшение может повысить производительность.
Чем он отличается от других планов питания?
План абсолютной производительности делает это, устанавливая минимальное состояние процессора на 100%. Это означает, что независимо от того, заняты ли ядра вашего ЦП или нет, ЦП будет работать на 100% мощности.
Это значительно отличается от того, как вы настраиваете «Сбалансированный» энергетический план. Допустим, у вас есть процессор с частотой 3.60 ГГц, и вы используете «Сбалансированный» план питания, в котором минимальное состояние процессора составляет 10%, а максимальное — 90%.
Это означает (теоретически), что скорость обработки ЦП останется в диапазоне 0.36 ГГц и 3.24 ГГц, в зависимости от того, для чего вы используете систему.
Однако план «Абсолютная производительность» устанавливает как минимум 100%, что означает, что ЦП будет постоянно (и теоретически) работать на частоте 3.60 ГГц. Хотя вы также можете установить «Сбалансированный» план питания, чтобы минимальное состояние процессора было 100%.
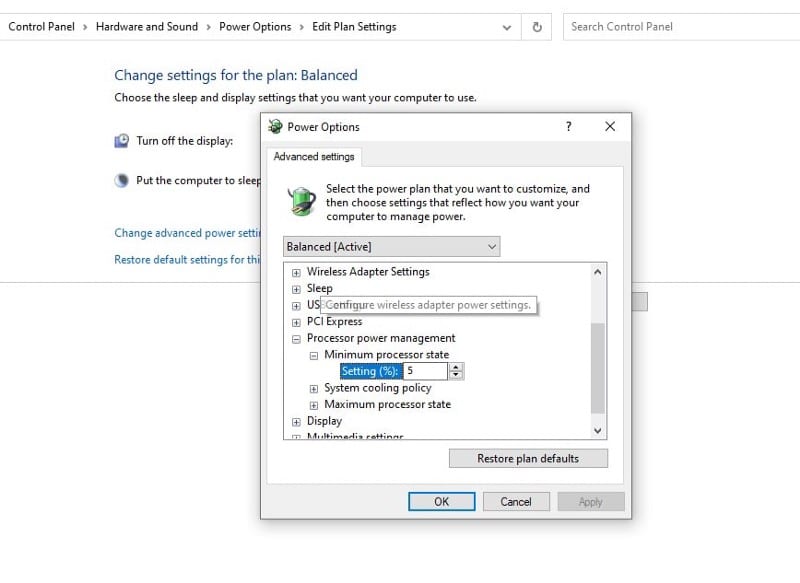
Возможно, вы не понимаете, сколько энергии потребляет ваш компьютер в плане питания «максимальной производительности», но вы поймете, когда получите счет за электричество. Если вы домашний или офисный пользователь, вы вряд ли захотите работать на своем компьютере в таком состоянии. Вот почему Microsoft не предлагает этот план по умолчанию для устройств с батарейным питанием. Использование этого плана может серьезно повредить вашей батарее с течением времени. Проверять Как повысить производительность в играх, изменив настройки Windows 10.
Как включить план электропитания «максимальная производительность»
Вы можете включить план электропитания «максимальной производительности», из которого вы обычно меняете свои планы электропитания.
Чтобы получить доступ к планам питания, коснитесь Win + I Чтобы запустить приложение «Настройки» и перейти к Система -> Сила и тишина. Переключитесь на правую панель и выберите Дополнительные настройки мощности.
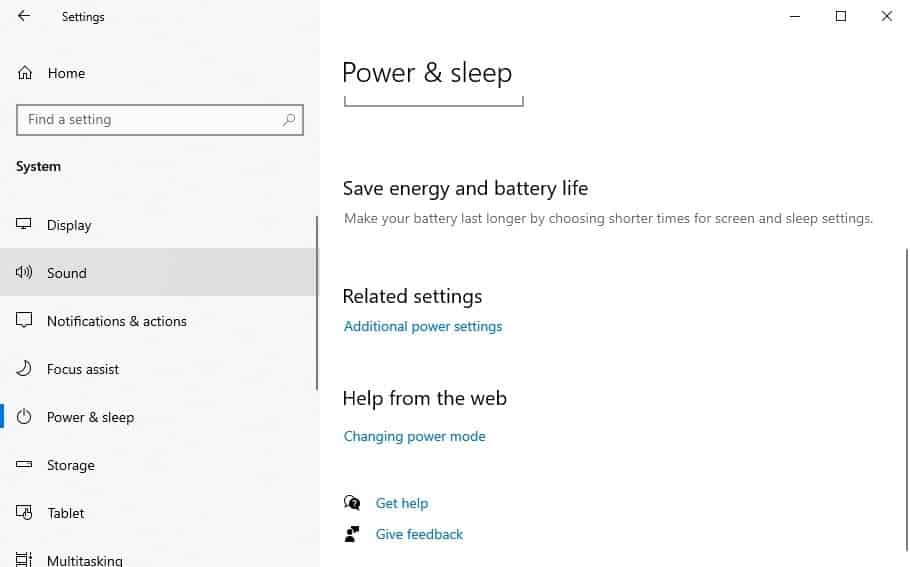
Вы увидите новое всплывающее окно. Найдите Показать дополнительные планы и выберите переключатель рядом с абсолютная производительность.
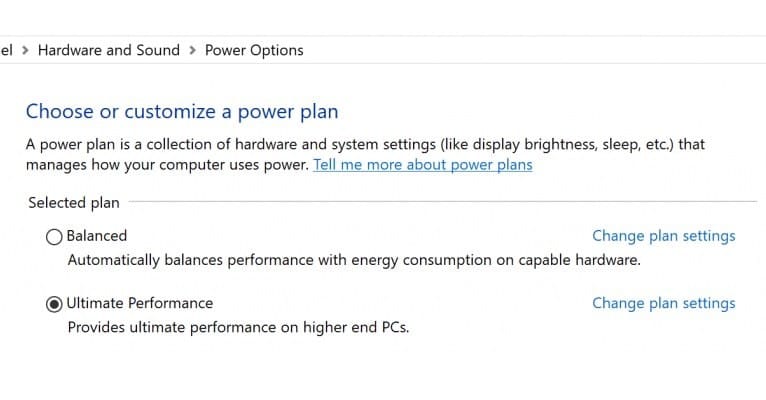
Если вы используете Windows 11, вы найдете ту же опцию в Панель управления -> Оборудование и звук -> Электропитание.
Однако есть очень большая вероятность, что вы не увидите на этой странице опцию «Абсолютная производительность». Если это то, что вы испытываете, не волнуйтесь; Вы по-прежнему можете включить режим абсолютной производительности, немного изменив настройки Windows 10/11.
Где найти максимальную производительность?
Вы не найдете план питания «максимальной производительности» на большинстве ноутбуков и даже на некоторых настольных компьютерах. Однако выполнение простой команды сделает эту опцию доступной, если вы захотите ее использовать. Вы можете запустить команду либо в командной строке, либо в PowerShell.
Если вы хотите использовать командную строку, нажмите Ctrl + R Чтобы открыть диалоговое окно «Выполнить» и введите CMD И нажмите Shift + Ctrl + Enter Для запуска командной строки с правами администратора. Если вы хотите использовать PowerShell, просто введите PowerShell Вместо cmd запускать PowerShell от имени администратора.
Вы можете использовать одну и ту же команду, чтобы получить максимальную производительность независимо от выбранного вами интерфейса. Просто скопируйте и вставьте следующую команду в командную строку или PowerShell:
powercfg -duplicatescheme e9a42b02-d5df-448d-aa00–03f14749eb61
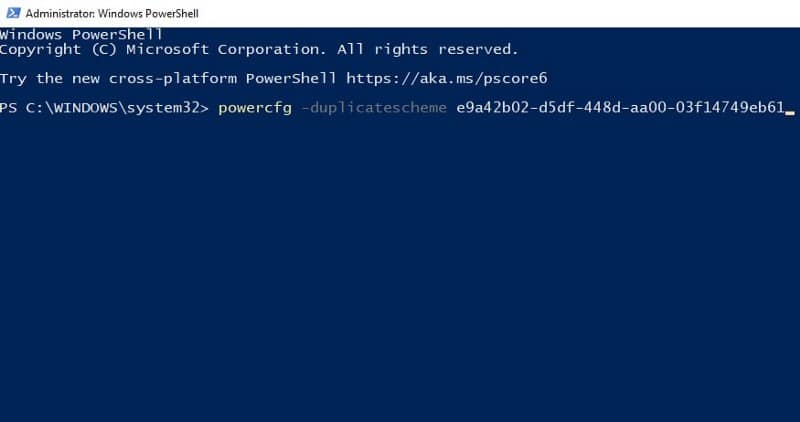
Снова откройте «Электропитание» в «Настройках» и посмотрите, доступен ли сейчас план. Если перед выполнением команды окно настроек уже было открыто, закройте его и снова откройте.
Как удалить план электропитания «максимальной производительности»
Перед удалением плана питания Ultimate Performance вернитесь к другому плану, чтобы не столкнуться с ошибкой при удалении плана.
Для этого обратитесь к Настройки -> Система -> Питание и спящий режим -> Дополнительные параметры питания Выберите другой план (Энергосберегающий, Сбалансированный или Высокопроизводительный).
Далее выберите вариант Изменить настройки тарифного плана рядом с названием плана. На следующем экране нажмите «Удалить этот план» и подтвердите удаление при появлении запроса.
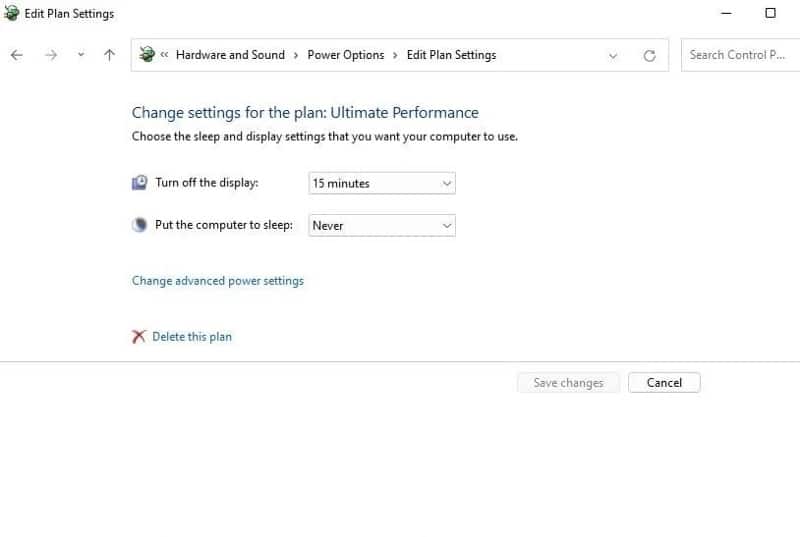
Следует ли вам включить план питания «максимальной производительности»?
План питания Ultimate Performance звучит как хороший вариант для включения, но он не для всех. В то время как некоторые пользователи заметят заметное увеличение вычислительной мощности, другие не заметят разницы. Что еще хуже, последняя группа может в конечном итоге платить больше за электроэнергию за очень небольшую отдачу от вычислительной мощности.
Итак, вы должны включить его? Трудно сказать, потому что у всех разные варианты использования. Тем не менее, обязательно ознакомьтесь с нашим руководством о том, следует ли включать Энергетический план Ultimate Performance Для получения более подробной информации о том, что вы делаете и подходит ли вам этот план.
Готовы ли вы извлечь энергию из ваших устройств?
План питания Ultimate Performance гарантирует, что все аппаратные компоненты будут иметь необходимую мощность, когда они в ней нуждаются. Сильный или слабый, план Ultimate Performance подходит не всем. Его использование также обходится дорого (из-за дополнительного энергопотребления), поэтому не включайте его, если он вам действительно не нужен.
Тем не менее, некоторые пользователи найдут большую ценность в плане электропитания «Максимальная производительность». Это повысит производительность их устройств и поможет им выполнять задачи быстрее, чем при использовании высокопроизводительного плана питания. Если вы просто хотите улучшить производительность для регулярного использования, вам следует рассмотреть другие более экономичные методы. Теперь вы можете просмотреть Полезные советы по обслуживанию для поддержания максимальной производительности вашего ПК с Windows.







