Терминал Windows — это новое многофункциональное окно терминала Microsoft с макетом из нескольких вкладок. Как и любое другое приложение, поддерживающее несколько вкладок, если вы работаете с более чем одной вкладкой и пытаетесь закрыть окно терминала Windows, появляется запрос на подтверждение действия. Эта отличная функция предотвращает случайное закрытие всех вкладок, которые вы используете, и потерю всей несохраненной работы.
В то время как это полезная функция для некоторых, диалоговое окно подтверждения может быть неприятным для других. К счастью, вы можете изменить файл настроек терминала Windows, чтобы отключить запрос подтверждения в Windows. Проверять Лучшие эмуляторы терминала для Windows 10.
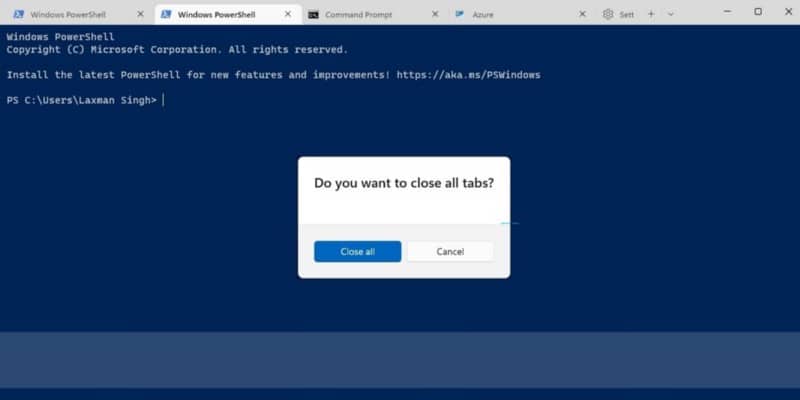
Как отключить подсказку «Вы хотите закрыть все вкладки» в терминале Windows
Вам нужно будет отредактировать файл JSON, связанный с приложением «Терминал», чтобы отключить запрос подтверждения «Вы хотите закрыть вкладки» в Терминале Windows.
Запрос подтверждения включен по умолчанию в Windows Terminal. Чтобы отключить его, все, что вам нужно сделать, это добавить новую строку JSON в файл Settings.json.
Чтобы изменить файл Windows Terminal Settings.json:
- Нажмите на Win + X Чтобы открыть меню быстрых ссылок.
- Нажмите на терминал Windows, чтобы запустить его. Если это не сработает, вот альтернативные способы разблокировки Терминал Windows в Windows 11.
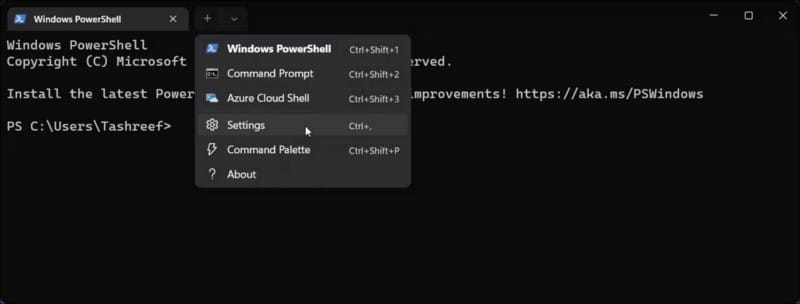
- В окне терминала Windows нажмите клавишу быстрого доступа Ctrl + , (запятая) Чтобы открыть вкладку «Настройки». Либо щелкните значок раскрывающегося списка и выберите Настройки.
- Нажмите Откройте файл JSON в области навигации.
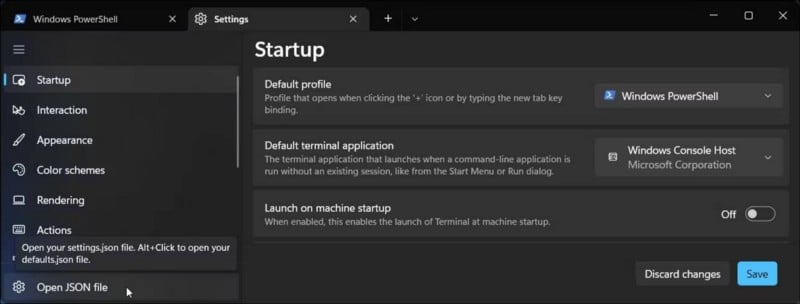
- Затем выберите текстовый редактор, например Блокнот, чтобы открыть файл JSON.
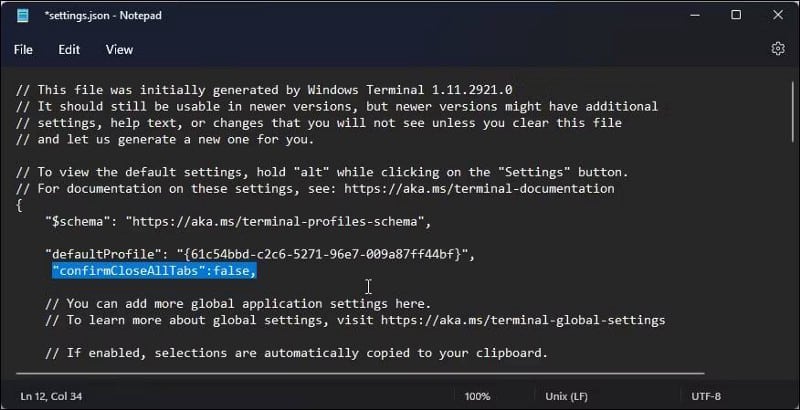
- Затем скопируйте и вставьте следующую строку после строки «defaultProfile». Вы можете найти его в начале скрипта.
“confirmCloseAllTabs”:false,
- После этого нажмите Ctrl + S чтобы сохранить изменения. Вместо этого коснитесь файл и выберите спасти.
Как только это будет сделано, закройте текстовый редактор и перезапустите Windows Terminal. Теперь, если вы откроете несколько вкладок и закроете Windows Terminal, вы не увидите подсказку «Хотите закрыть все вкладки».
Как включить подсказку «Вы хотите закрыть все вкладки» в терминале Windows
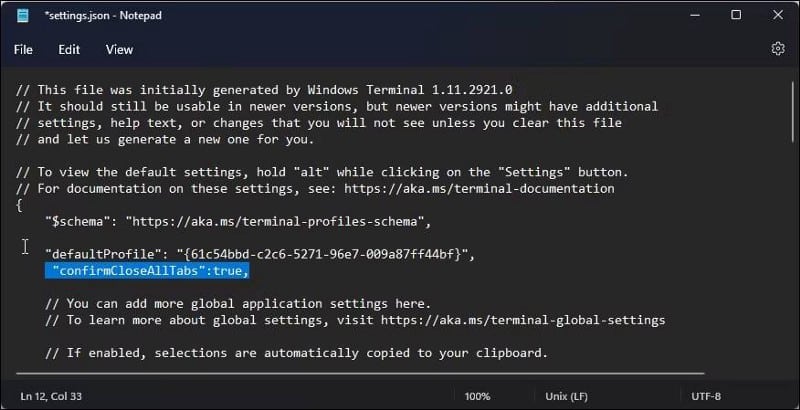
Если вы обнаружите, что приглашение «Вы хотите закрыть все вкладки» в Терминале Windows отсутствует или вы хотите снова включить его, сделайте следующее.
- Откройте терминал Windows.
- Нажмите кнопку раскрывающегося списка и выберите Настройки.
- Далее коснитесь Откройте файл JSON.
- Когда откроется файл Settings.JSO, найдите и удалите следующую строку:
“confirmCloseAllTabs”:false,
- Либо измените значение с False на True в приведенной выше строке, чтобы включить запрос подтверждения без удаления команды.
- Нажмите на Ctrl + S чтобы сохранить изменения и закрыть текстовый редактор.
Проверять Команды Unix для использования с новым терминалом Windows.
Включить или отключить диалоговое окно подтверждения в терминале Windows
Большинство приложений, основанных на представлении с несколькими вкладками, предлагают диалоговое окно подтверждения. Это полезная функция, которая может избавить вас от возможности стереть несохраненную работу одним щелчком мыши.
Однако, если вы знаете, что делаете, и вас раздражает запрос подтверждения в терминале Windows, вы можете отключить его, немного изменив JSON-файл терминала. Теперь вы можете просмотреть Что такое S-режим в Windows 11 и стоит ли его использовать?







