На вашем компьютере с Windows заканчивается место для хранения? Есть много способов удалить лишние данные и освободить место. Среди всего этого наиболее предпочтительным методом является использование сжатия файлов NTFS.
Сжатие файлов NTFS — это функция Windows, которая сжимает файлы и папки, удаляя из них сжатые данные. Самое приятное в этой функции то, что она выполняет свою работу без повреждения файлов и потери данных. Проверять Как записать на NTFS-диск в macOS.
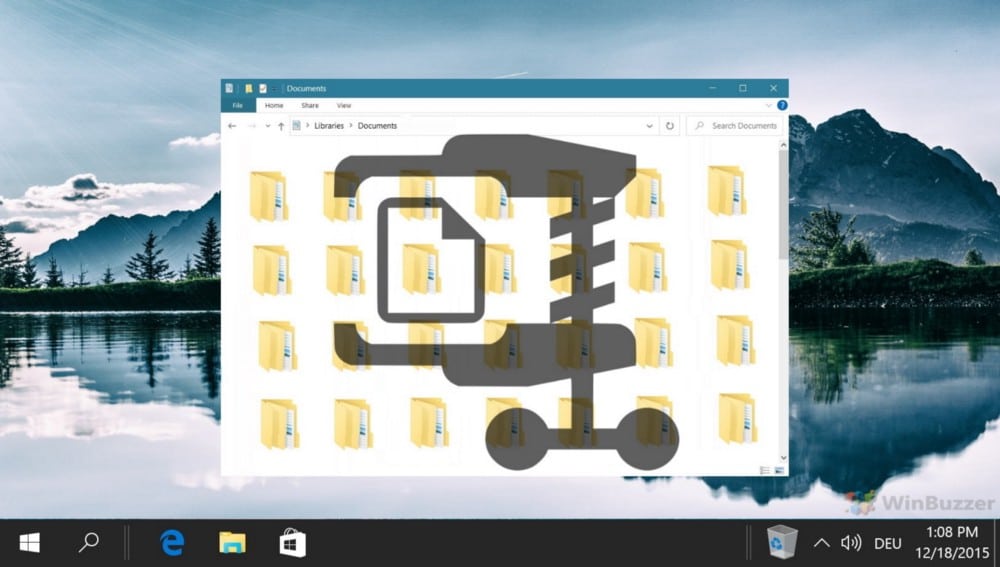
Однако давайте рассмотрим некоторые способы включения сжатия файлов NTFS в Windows 11.
1. Включите сжатие файлов NTFS через проводник.
Самый быстрый способ включить сжатие файлов NTFS — через Проводник. Вот шаги для сжатия папки:
- Откройте проводник и перейдите к папке, которую вы хотите сжать.
- Щелкните правой кнопкой мыши целевую папку и выберите ئصائص из контекстного меню.
- На вкладке «Общие» выберите параметр «Дополнительно».
- в разделе свойства давления или же Шифрование установите флажок рядом с Сжать содержимое для экономии места на диске И нажмите Ok.
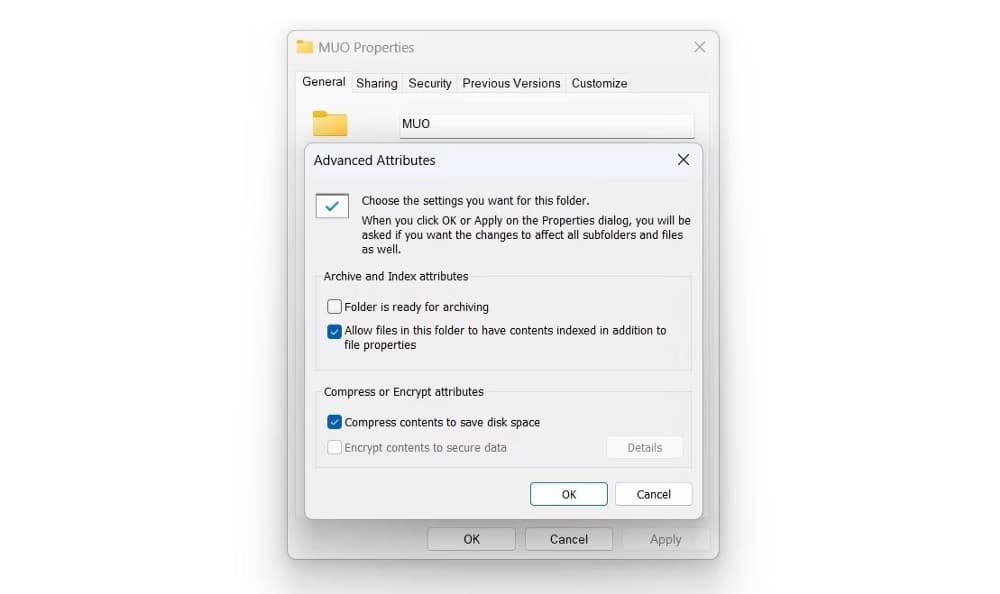
- Нажмите Применить -> ОК чтобы сохранить изменения.
- В появившемся диалоговом окне подтверждения выберите вариант Применить изменения к этой папке, вложенным папкам и файлам.
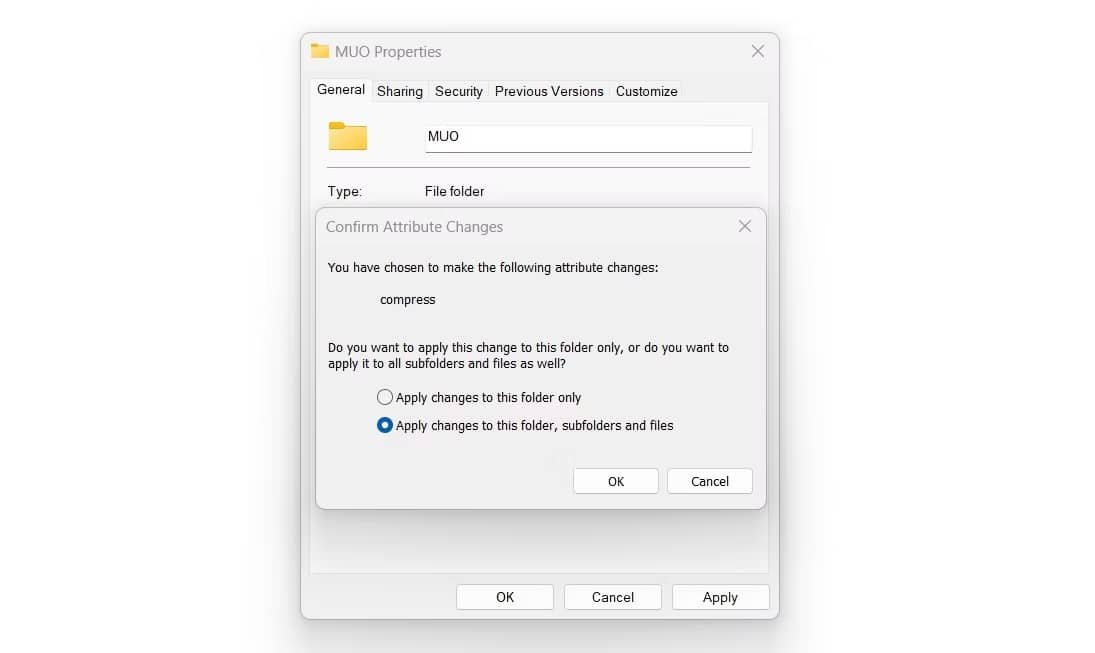
- Нажмите Ok.
Вот и все, папка теперь сжата. Вы можете убедиться в этом, сравнив текущий размер папки с ее предыдущим размером.
Отныне каждый файл или папка, которые вы перемещаете внутри zip-папки, будут автоматически сжиматься. Чтобы отключить сжатие, снимите флажок рядом с Сжать содержимое для экономии места на диске И сохраните изменения.
Точно так же вы можете сжать весь диск. Вот как:
- Откройте проводник и щелкните правой кнопкой мыши диск, который хотите сжать.
- во вкладке год установите флажок рядом с Сожмите диск, чтобы сэкономить место на диске.
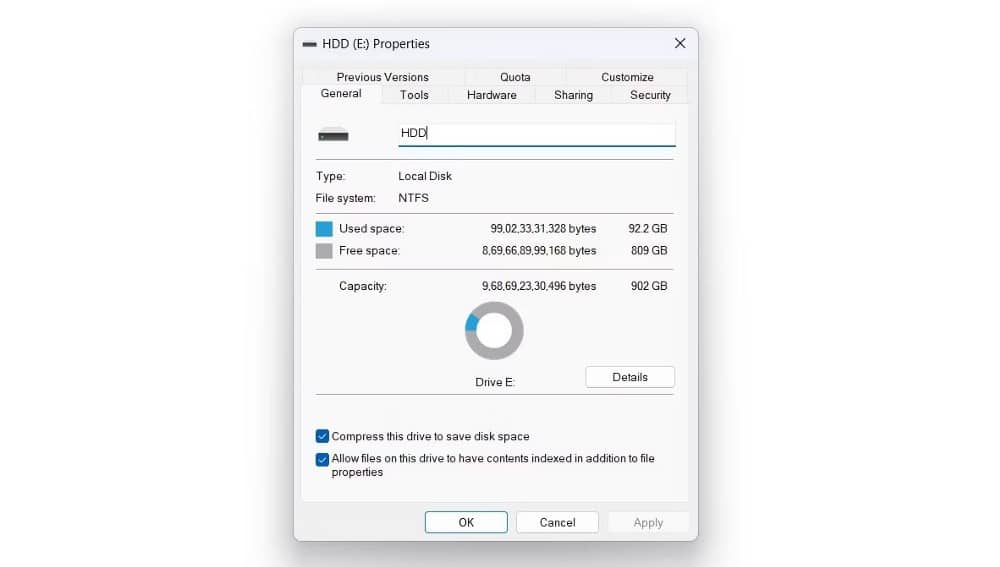
- Нажмите «Применить», а затем нажмите «ОК» в появившемся окне подтверждения.
2. Включите сжатие файлов NTFS с помощью командной строки.
Если вы опытный пользователь, вы можете использовать командную строку, чтобы включить сжатие файлов в Windows 11. Вот как это сделать:
- Нажмите на Win + S чтобы открыть поиск Windows.
- В строке поиска введите CMD И выберите Запустить от имени администратора с правой панели. Если этот метод не работает, вы можете использовать любой другой метод Чтобы открыть командную строку с правами администратора.
- Введите следующую команду и нажмите Enter Чтобы включить сжатие файлов.
fsutil behavior set disablecompression 0
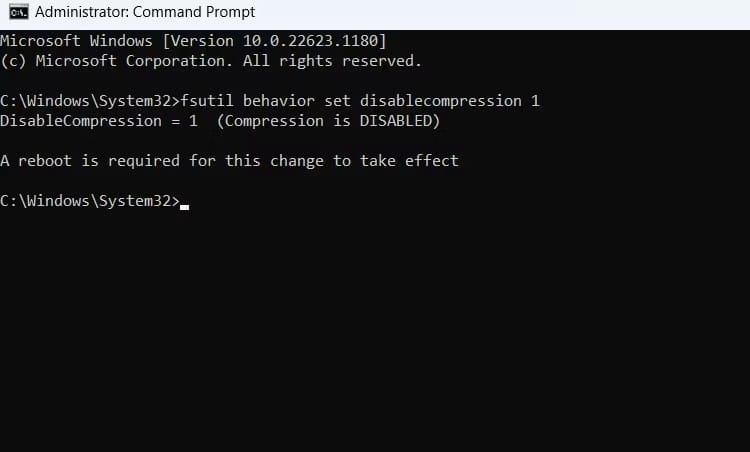
В окне вы увидите сообщение «Требуется перезагрузка, чтобы это изменение вступило в силу». Итак, перезагрузите компьютер, чтобы изменения вступили в силу.
Если вы хотите отключить сжатие файлов, выполните следующую команду в окне командной строки с правами администратора, а затем перезагрузите систему.
fsutil behavior set disablecompression 1
3. Включите сжатие файлов NTFS с помощью редактора реестра.
Еще один быстрый способ включить сжатие — через редактор реестра. Для этого выполните следующие действия:
- Откройте диалоговое окно «Выполнить», нажав Win + R.
- Тип regedit в текстовом поле и нажмите Ok.
- В редакторе реестра перейдите по указанному ниже пути:
Computer\HKEY_LOCAL_MACHINE\SYSTEM\CurrentControlSet\Policies
- Щелкните правой кнопкой мыши папку «Политики» на левой боковой панели и наведите Новое и выберите значение DWORD (32-битный) из контекстного меню.
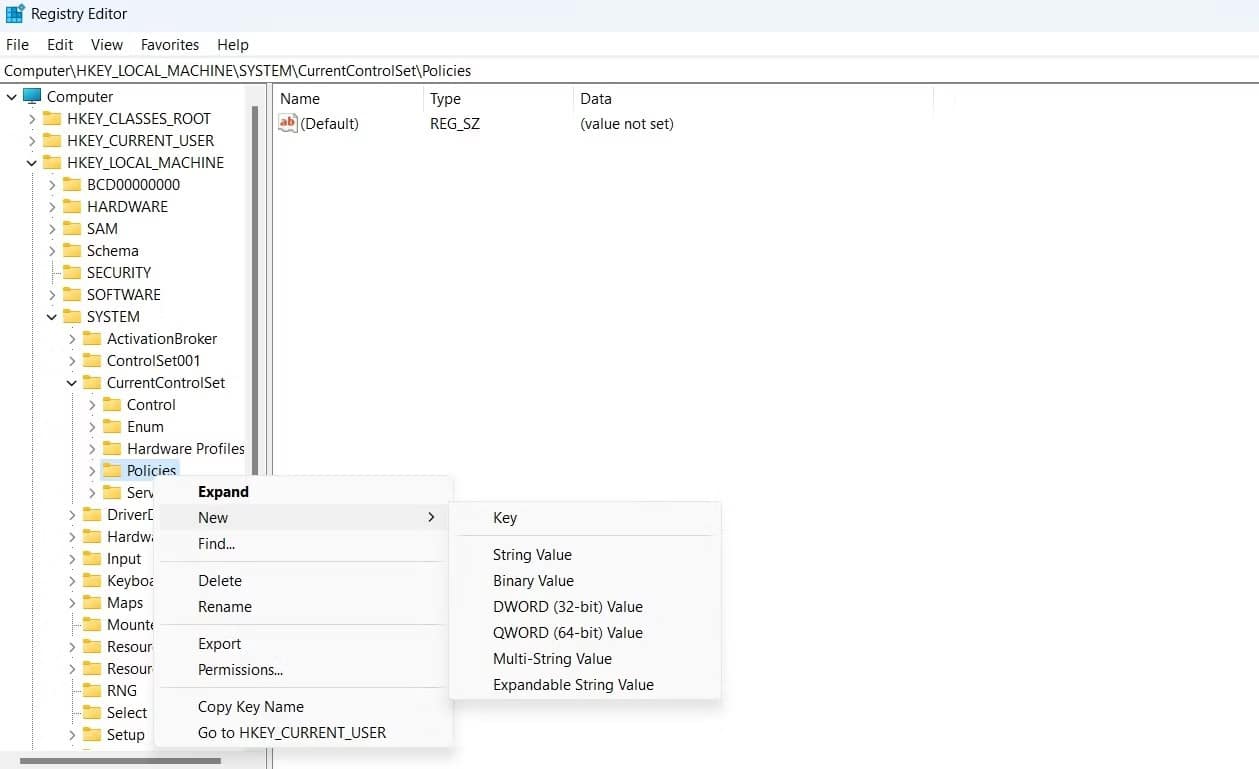
- Щелкните правой кнопкой мыши вновь созданное значение и выберите переименовать.
- Тип ntfsenablecompression в текстовом поле.
- Выберите и щелкните правой кнопкой мыши ntfsenablecompression Опять же, выберите Модификация.
- Тип 1 в данных стоимости.
- Щелкните ОК, чтобы сохранить изменения.
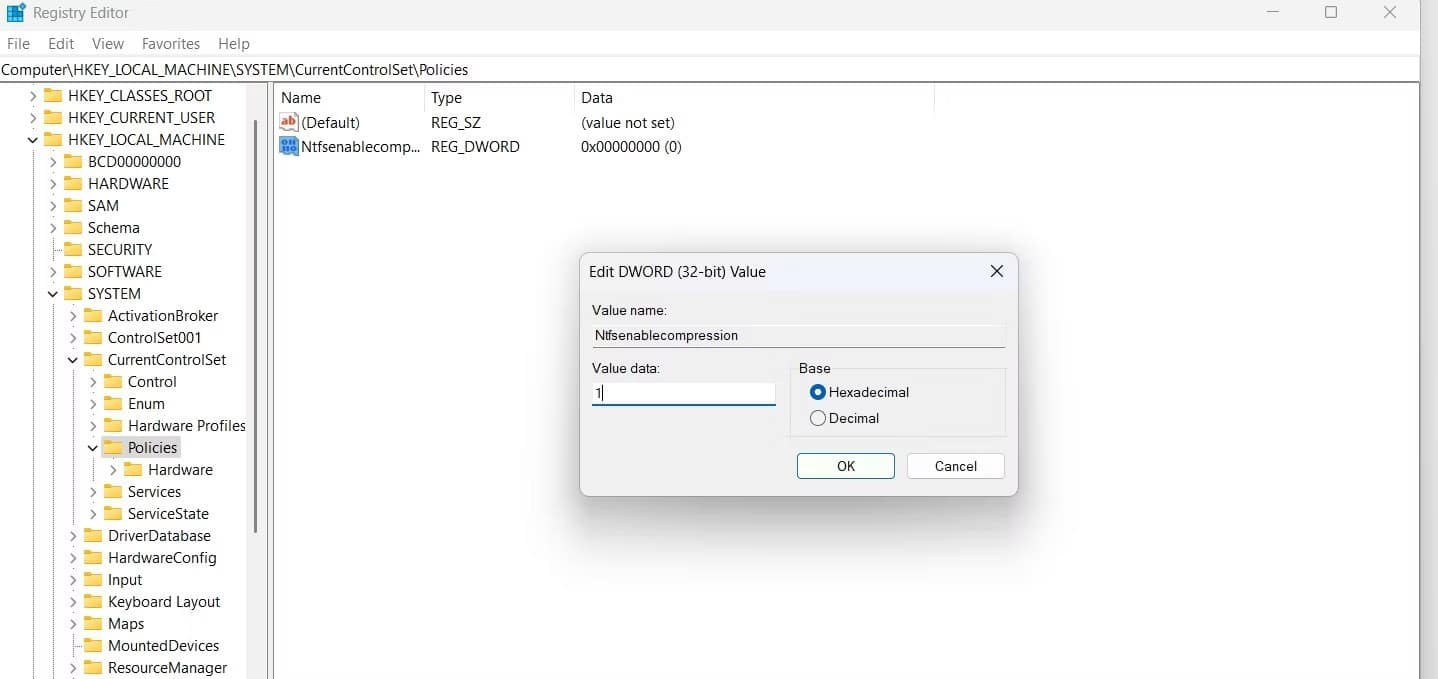
- Теперь на вашем компьютере включено сжатие файлов. Если вы хотите отключить его, введите 0 в значение данных и сохраните изменения.
4. Включите сжатие файлов NTFS с помощью редактора локальной групповой политики.
Редактор локальной групповой политики — это место для настройки важных политик Windows. Чтобы использовать его для включения сжатия файлов, следуйте этим инструкциям:
- В диалоговом окне "Выполнить" введите gpedit.msc И жмем ОК.
- Перейдите по следующему пути в редакторе локальной групповой политики:
Computer Configuration\Administrative Templates\System\Filesystem\NTFS
- Дважды щелкните Политика Не разрешать сжатие на всех томах NTFS чтобы открыть окно его свойств.
- Выберите опцию отключен.
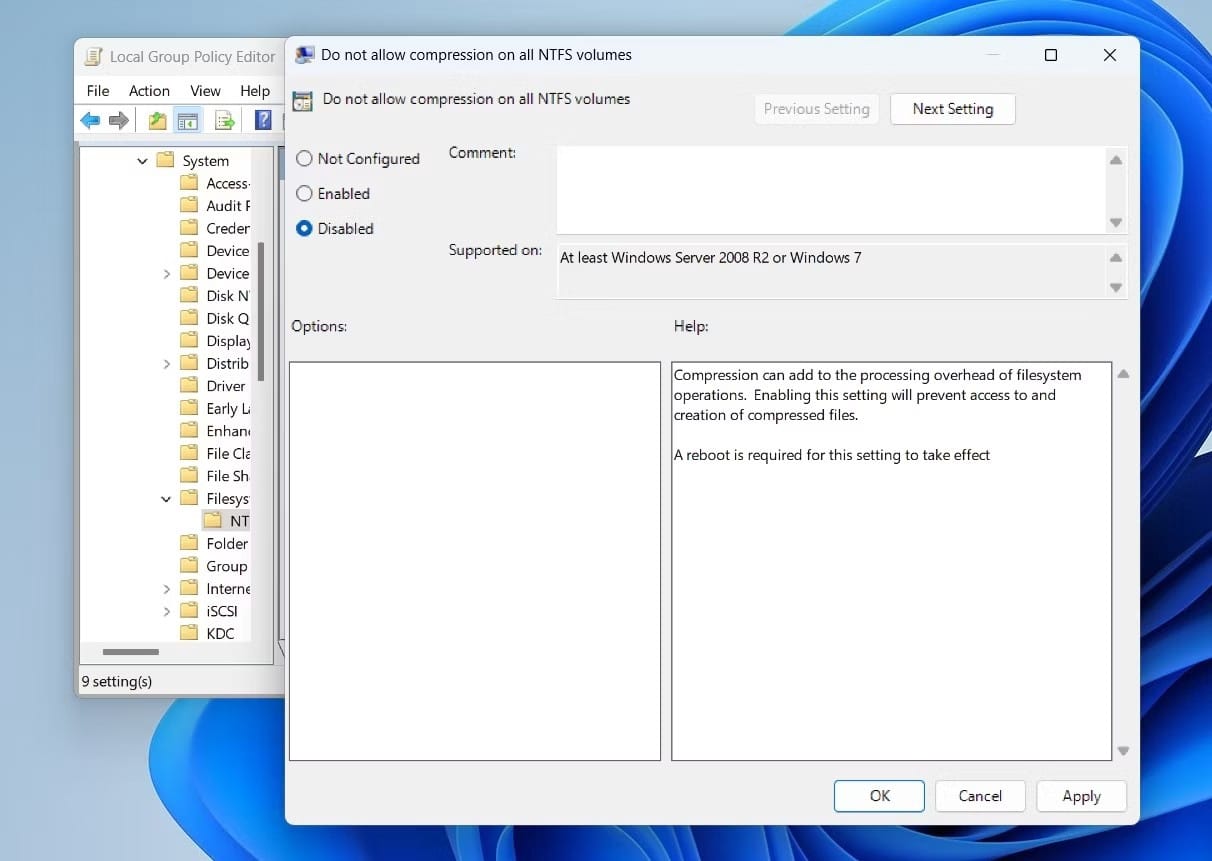
- Нажмите Применить -> ОК Чтобы включить сжатие файлов.
- Вы можете отключить сжатие файлов, выбрав опцию Может быть в окне свойств политики Не разрешать сжатие на всех томах NTFS.
Проверять Сравнение Ext4 и Btrfs: какую файловую систему Linux мне следует использовать?
Освободите память в Windows 11 с помощью сжатия файлов
Включение сжатия файлов — отличный способ сэкономить место в Windows 11. Использование этой функции может пригодиться, когда вам не хватает места, но вы также не хотите сжимать файлы с помощью сторонних инструментов сжатия.
Между тем, вам может быть интересно узнать больше о файловой системе NTFS. Вы можете просмотреть сейчас Как лучше всего запустить несколько операционных систем на вашем компьютере?






